If you use an iPhone, then you’ve probably noticed how some texts in Messages are blue while others are green. 
You probably even know what this indicates. But if you don’t, the short answer is that blue texts are iMessages and green texts are standard SMS or MMS text messages.
Contents
What’s The Difference Between SMS and iMessage?
iMessages and standard text messages rely on fundamentally different technologies, even though they look and function pretty similarly.
Basically, iMessages only work when sent from an Apple device to another Apple device. But they have a handful of benefits. They’re faster, there’s a slew of exclusive features and stickers, and they can be sent via Wi-Fi — thus avoiding data or carrier text fees.
Apple detects when a text is sent between iOS devices and automatically sends an iMessage instead of a standard SMS or MMS.
Why Would I Want to Turn iMessage Off?
iMessages are typically the best option when sending and receiving texts from iOS devices, but there are a number of reasons why you’d want to turn it off on occasion.
The technology is exclusive to the iOS platform, which means you could run into issues if you suddenly switch to Android.
You may even miss text messages if Apple erroneously sends an iMessage to your new Android device, rather than a standard SMS.
On the flip side, you might just want to loan your iPad to a friend or family member and would rather not leave them the ability to message all of your iMessage contacts.
It’s worth noting that there are similar reasons to turn off FaceTime, so we’ll cover that in this article as well.
Disassociating Contact Data
If you’re simply letting a friend use your iPad or you don’t want people being able to call your phone number via FaceTime, this a good non-permanent solution.
On the other hand, if you’re making a more permanent switch to an Android or another non-iOS device, you’ll want to skip these steps and move on to the next section.
Either way, these are simply a way to “sign out” of both iMessage or FaceTime. You can easily sign back in with your Apple ID when you’re ready to start sending iMessages again.
iMessage
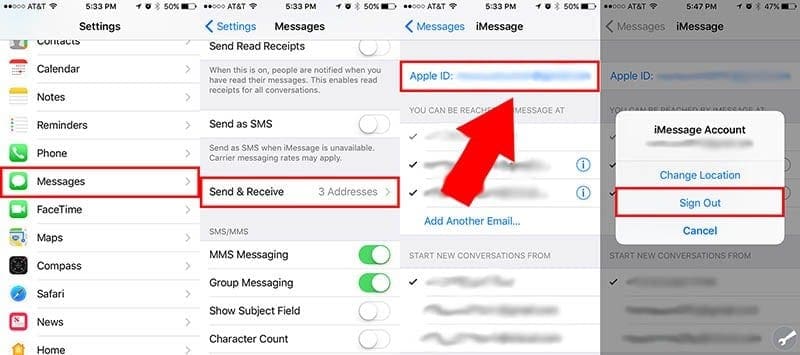
- Open Settings.
- Navigate to and tap on Messages.
- Tap on Send & Receive.
- Tap on the Apple ID option at the top of the menu.
- A new pop-up window will appear. From here, tap on Sign Out.
FaceTime
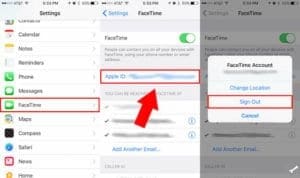
- Open Settings.
- Navigate to and tap on FaceTime.
- Tap on your Apple ID.
- A new pop-up window will appear. From here, tap on Sign Out.
How to Turn Off iMessage (and FaceTime)
This step is for disabling iMessages when you switch to a non-compatible device. It’s a bit more of a permanent solution, though it’s reversible if you decide to switch back to an iPhone.
Note: If you’re switching to an Android or another non-iOS device, you’ll want to complete these steps before you switch. In fact, it’s best to carry out these steps a few days beforehand to give Apple’s servers time to catch up.
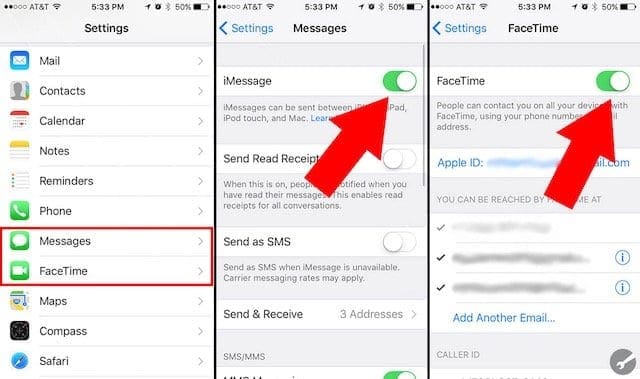
- Open Settings.
- Find and tap on Messages.
- Tap on the toggle next to iMessage to disable it (it’ll be grayed out when disabled).
- Now, tap Settings to go back to the main menu.
- Tap on FaceTime.
- Then, tap on the toggle next to FaceTime to turn this feature off.
From here, just start sending messages to your iPhone-owning contacts. They should appear as green message bubbles if everyone worked out okay.
RELATED
- iMessage Not Working with iOS 12, Suggested Tips
- FaceTime Issues with iOS 12, How-To Fix
- Error Occurred During FaceTime/Message Activation on Mac, Here’s The Real Fix
What If I Don’t Have My iPhone Anymore?
If you’ve already given away, sold or recycled your iPhone, you’re not out of luck. You can still contact Apple and get them to turn off iMessage without an iPhone.
Similarly, if you carried out the above steps but you’re not receiving messages from iPhone-owning friends, the following method might help.
- Click on this link. It’s Apple’s self-solve support site.
- Scroll down until you see No longer have your iPhone?
- Enter the phone number you’d like to de-register form iMessage.
- Click on Send Code.
- On your smartphone, look for a text and enter the code within it.
You should get confirmation that iMessage has been disabled shortly.
What if I Changed My Phone Number AND Don’t Have The Old Phone?
If you also changed your phone number as well as your phone, and don’t have access to your old iPhone and old phone number, change your Apple ID password.
Changing an Apple ID password removes all phone numbers from your iPad, iPod touch, and Mac. Calls or messages for the removed numbers won’t appear on those devices anymore.
Alternatively, you can call 1-800-MY-APPLE to get a technician to manually deactivate iMessage for your phone number. Just make sure to ask for technical support, and have your Apple ID and phone number on hand. They will be required.

Mike is a freelance journalist from San Diego, California.
While he primarily covers Apple and consumer technology, he has past experience writing about public safety, local government, and education for a variety of publications.
He’s worn quite a few hats in the journalism field, including writer, editor, and news designer.
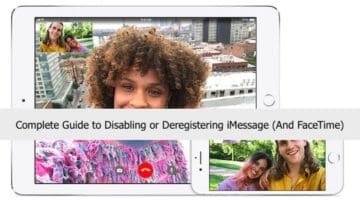

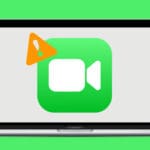






There is this terrible problem with iMessage that, even though I have disabled it on my iPod and iPad, people can still read some of the messages–since when opening iMessage on the other devices brings up the sign in screen drawer style, therefore exposing the messages for like half of a second but people are still able to read.
This has actually caused some drama amongst my friends.
Hi there. I guess I’m confused.
If I don’t have the phone then how would it send me a code?
I have a new number and new phone.. sorry if this is annoying. Please help.
Hi Kam,
Do you want to sign into iMessage or not use it?
Since the phone number that you want to remove belongs to an iPhone that you don’t have anymore, change your Apple ID password.
When you change an Apple ID password, it removes all phone numbers from your iPad, iPod touch, and Mac. Calls or messages for the removed numbers no longer appear on those devices.
Then, you can set-up your new phone (if an iPhone) with iMessage and FaceTime, if desired.
I have inherited my daughters old i-mac and it seems impossible to sign into Facetime, any help on the net would be excellent but as usual, Apple has made the issue interminable!