Some of our readers tell us they’re having an issue with their iPhone, iPad, or iPod touch iCloud backups. When trying to restore or even locate their device’s iCloud backups, they don’t see any backups at all! They can’t find even a single iCloud backup for their device, even when they 100% know they’ve made backups in the past or use Apple’s automatic iCloud backup feature.
Instead, while restoring the iPad, iPhone or iPod touch from iCloud, they get a message that “No backups available.”
Related articles
- Use Terminal to track the sync or update progress of your iPhone in Finder
- Unable to Sync iPhone or iPad with macOS Catalina? Check these tips
- How to update iOS and iPadOS using Finder and macOS Catalina
- No More iTunes. How to use Finder in macOS Catalina to Sync and Restore iPhone
- Broken, lost or stolen iPhone? Here’s how you can tell if you have a backup
Contents
Tips to help when iCloud says “no backups available” for your iDevice
- If you use the iOS or iPadOS beta software, you can only restore from a backup made in that same beta version
- Has it been more than 180 days since your last iCloud backup? If so, it’s quite possible that Apple deleted it! If you don’t back up your iOS or iPadOS device to iCloud for 180 days or more, according to Apple’s iCloud Terms and Conditions Apple has the right to delete your device’s iCloud backups–yes, all of them!
- Try a different WiFi network
- Since you can’t restore from a back up over a cellular Internet connection, try connecting to another WiFi network and see if the backups show up
- Close all open apps and restart your device, then try again
- Update your device’s iOS to the latest version
- If allowing iCloud to automatically backup, make sure you follow the correct process
- Enable iCloud Backup in Settings > Apple ID > iCloud > iCloud Backup > toggle on iCloud Backup
- Connect your device to power (backups are not automatically made when running on battery)
- Connect to a WiFi network (backups are not automatically made when using Cellular Data)
- Lock your screen
- Check your computer to see if you made backups using iTunes or Finder instead of iCloud
Double-check that you are looking at the correct information
- Go to Settings > Apple ID and confirm that the Apple ID is correct
- Once confirmed, continue to iCloud > Manage Storage > Backups.
- Tap the device name you want to see iCloud backup information choose
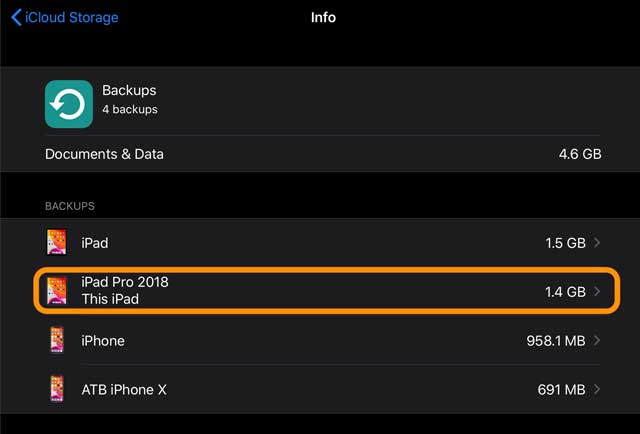
- If you continue to not see any iCloud backups, check your computer
- On Mac: Choose Apple menu > System Preferences > iCloud > Manage > Backups > look for your Backups

- On Windows: Open iCloud for Windows > Storage > Select Backup
- On Mac: Choose Apple menu > System Preferences > iCloud > Manage > Backups > look for your Backups
Check your total iCloud storage and increase it or reduce it
Yes indeed, iCloud backups count toward your iCloud storage. So if you use the free 5GB plan, you might need to upgrade or figure out a way to reduce the size of your iCloud backup!
- If you have less than 15-20% of available storage remaining, you may need to upgrade to a larger sized plan to fit iCloud backups or reduce the size of your current backup

Move files and folders to an external drive if your storage is almost full. - To reduce iCloud backup storage size, go to Settings > Apple ID > iCloud > Manage Storage > Backups > Under Choose Data to Back Up, tap Show All Apps and toggle off any apps that you don’t want to back up.
Did you downgrade your iOS or iPadOS?
If you are attempting to restore a backup from a newer version of iOS or iPadOS to a device running an older version, the backups of the newer version won’t be available.
If possible, update your device to the latest version of iOS. After the software update, go to Settings > General > Reset, then tap “Erase all content and settings” and restore your device from that iCloud backup.
Still not seeing backups? Make a new one
- Go to Settings > Apple ID > iCloud
- Tap iCloud Backup
Choose Back Up Now or toggle on iCloud Backup

If using automatic iCloud Backup, make sure your device’s screen is locked, connected to a power source, and connected to the internet via a WiFi network at least once every few days to allow iCloud to make that backup!

Obsessed with tech since the early arrival of A/UX on Apple, Sudz (SK) is responsible for the original editorial direction of AppleToolBox. He is based out of Los Angeles, CA.
Sudz specializes in covering all things macOS, having reviewed dozens of OS X and macOS developments over the years.
In a former life, Sudz worked helping Fortune 100 companies with their technology and business transformation aspirations.

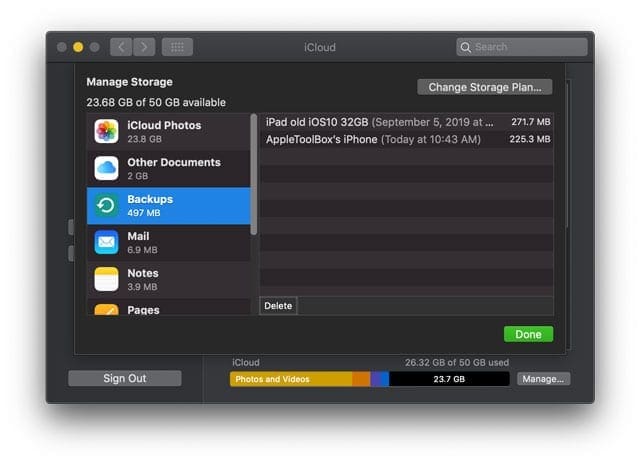
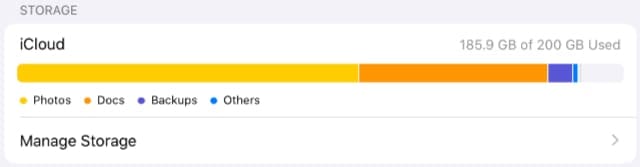









I have been subscribed to iCloud for a while, and I saved a large copy from my phone. I want to withdraw the files, and I was surprised that it is not available. All my information is available, a very small part