Without iTunes, you need to use Finder to sync or update your iPhone, iPad, or iPod touch with a Mac. That wouldn’t be a problem if Finder let you track the progress of those actions as easily as iTunes used to do, but it doesn’t.
With Finder, you get a vague loading circle in the sidebar. It often needs to fill up multiple times leaving you with little idea how long a sync or software update is going to take.
To track more details than that in macOS Catalina, you need to use Terminal.
Related:
- How to update iOS and iPadOS using Finder and macOS Catalina
- Unable to sync iPhone or iPad with macOS Catalina? Check these tips
- How to back up an iPhone, iPad, or iPod touch in macOS Catalina or later
- No more iTunes. How to use Finder in macOS Catalina to sync and restore iPhone
Contents
iTunes made syncing and updating easy to track
When you used iTunes to sync or update Apple devices, you could track the progress of those actions from the status window at the top of the app.
This window showed a blue progress bar alongside information about the current process. It often displayed the total number of steps required as well.

For software updates, the iTunes download manager showed how big the update was and how long it should take to finish downloading. This is the same window you used to track music or movie downloads.
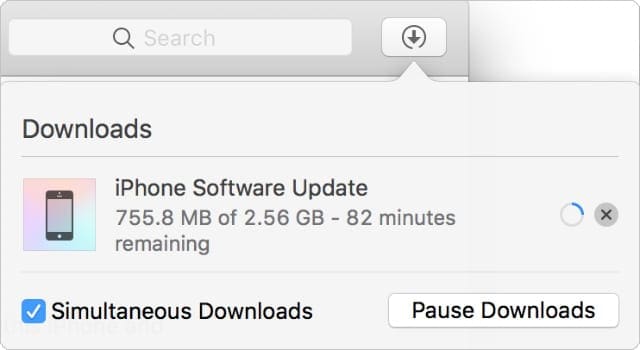
None of this information is available in Finder!
Apple discontinued iTunes for the Mac with macOS Catalina. Now you need to update and sync your iPhone, iPad, or iPod touch using Finder.
Finder doesn’t have a convenient status window to show your update or sync progress as iTunes did. Instead, Apple added a circular loading icon to the sidebar, which appears next to your device name.
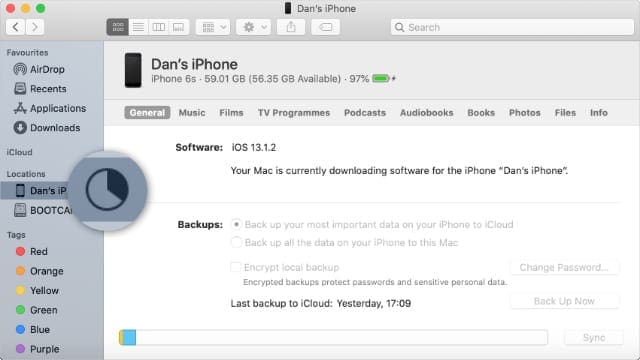
That sounds useful, but the circle often needs to fill and refill multiple times. In iTunes, we could see the total number of steps required, but there’s no way of knowing that in Finder.
What’s more, while Finder is downloading new software updates, the sidebar only shows two spinning arrows. There’s no loading circle to tell you how much of the download has completed so you have no idea how long it will take.

Sometimes Finder doesn’t even show the loading circle
There are still a few bugs in macOS Catalina. Sometimes, Finder’s loading circle doesn’t show up at all, so you get even less information to track the sync or software update in progress.
When this happens, you can usually follow your syncing progress from the TV or Music apps. But failing that, you need to relaunch Finder.
Track syncing information from the TV and Music apps
If you can’t see a loading circle in Finder, open the Music or TV app on your Mac instead. Select your iPhone, iPad, or iPod touch from the sidebar in these apps to see if any syncing information is available.
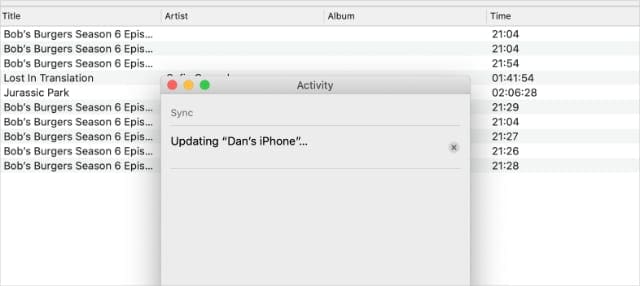
Check if your device is still syncing from its status bar
Without a loading circle, it’s difficult to know if your device is still syncing or not. Fortunately, two spinning arrows appear in the status bar of your iPhone, iPad, or iPod touch whenever a sync is taking place.
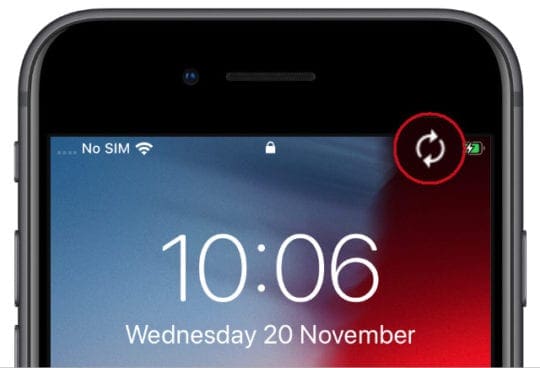
Relaunch Finder to bring the loading circle back
If the loading circle has vanished from Finder, you can fix it by quitting and relaunching the app. You shouldn’t try this while a sync or software update is in progress because you might corrupt your device.
To relaunch Finder, press option+command+escape. Select Finder from the list of applications and click Relaunch.
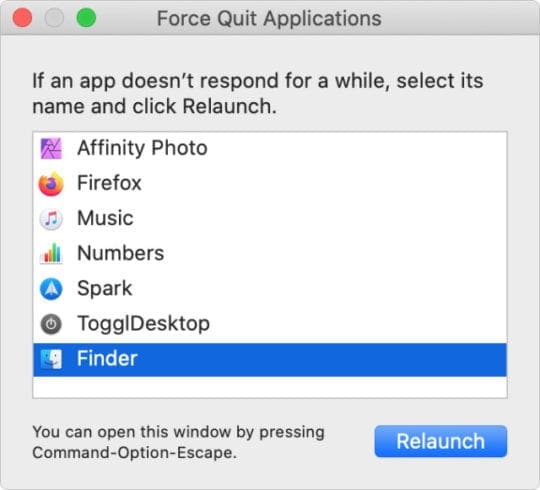
Use Terminal to track sync or software update details
You can track more details about the progress of your device sync or software updates using Terminal.
There are a couple of different commands you can use to do this: one of them shows your software update download progress and the other lists every process taking place between Finder and your device.
We’ve explained them both below.
Track your download progress for software updates
Copy and paste the following command into Terminal to track the download progress of your iPhone software updates.
while true
do
clear
ls -lhrt ~/Library/iTunes/iPhone\ Software\ Updates
sleep 20
done
This command shows how much of the software update your Mac has downloaded so far, shown in MB. If you know the total size of the update, you can work out how much more Finder needs to download.
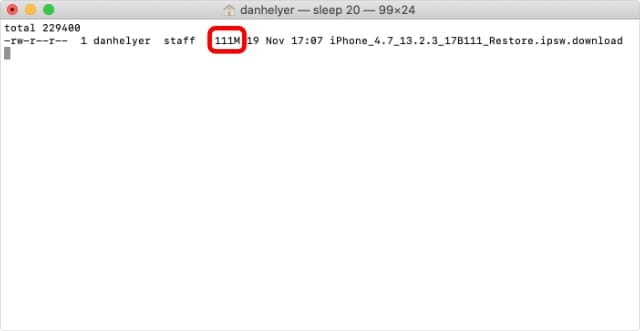
View a live stream of syncing and other processes on your device
The AMPDevicesAgent on your Mac handles communication between Finder and your iPhone, iPad, or iPod touch.
You can use the following Terminal command from a StackExchange user to print active activity from the AMPDevicesAgent. This lets you see what’s happening with your device at any given moment.
log stream \
--info \
--signpost \
--style compact \
--predicate 'senderImagePath contains[cd] "AMPDevicesAgent"'
The data isn’t pretty, and there’s a lot of it. But if you take the time to sift through each line, there are some useful nuggets of information to find.
This includes the total number of videos, photos, or songs on your device, which might imply how close to completion your sync is.
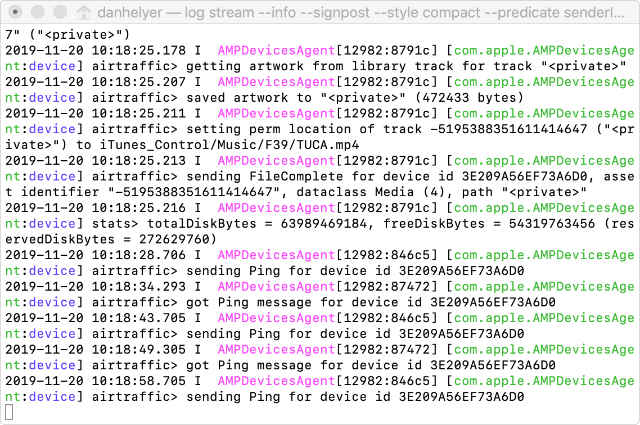
Revert your Mac to High Sierra to keep using iTunes
None of these solutions are particularly breathtaking. If you’re still unsatisfied with Finder’s ability to track the progress of syncing and software updates for your iPhone, iPad, or iPod touch, we suggest you leave official feedback for Apple.
If enough people leave feedback about this missing feature, Apple might add it to the next update.
Until that time, you could downgrade your Mac to an older version of macOS to keep using iTunes instead.

Dan writes tutorials and troubleshooting guides to help people make the most of their technology. Before becoming a writer, he earned a BSc in Sound Technology, supervised repairs at an Apple Store, and even taught English in China.
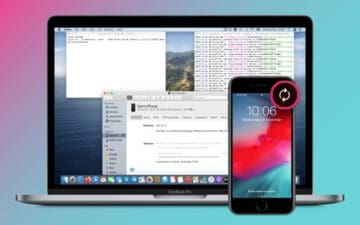







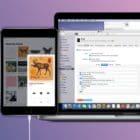

This is a pretty smart tip — thanks.
THANK U VERY HELPFUL
I’m by far an apple developer or engineer, but after reading this article it gave me some understanding in some areas.
I know this is a long shot, but a coworker somehow is hacking my phone, iPod, and iTunes download showed an iTunes remote with apps being used that indicate spyware / stalkerware.
Master resets do nothing and he has my synced to other phones that other coworkers are using.
Any help on what I can do?
Hi Kim,
Are these company devices or are these your personal devices?
If the company’s, are they managed by the company using user profiles (Mobile Device Management MDM)? You can check for this Mobile Device Management (MDM) profiles in Settings > General > Profiles.
Also, are the Apple ID’s Managed Apple IDs or your own Apple ID that you manage? Managed Apple IDs are unique to your company and separate from Apple IDs that you can create for yourself. Unlike with personal Apple IDs, IT administrators manage the services that your Managed Apple ID can access.
If this co-worker is not an official system manager of your devices and these are not company-owned or managed devices, then is there a reason you and your co-workers have not reported this suspected behavior?
What might help, if these are not company devices is to run a program called Malwarebytes on your devices (Mac, iDevices, Android, and Windows are supported.) There are free and paid versions as well as trial periods for robust options.
thank you so much , my phone is back to normal
I’ll just add that if you want to see a faster refresh rate from the first Terminal command, simply change the “sleep” to 1 instead of 20. That way Terminal updates every single second.
Great addition to a great tip – thanks lads.