iTunes provides a wide variety of video content in the form of movie rentals and purchases. There are a few ways in which users engage with the video content from iTunes. You can download it from the iTunes store onto your computer or iPad and then either watch it there or stream it to your TV. People that have Apple TV can easily stream the content from iTunes video to their TV’s.
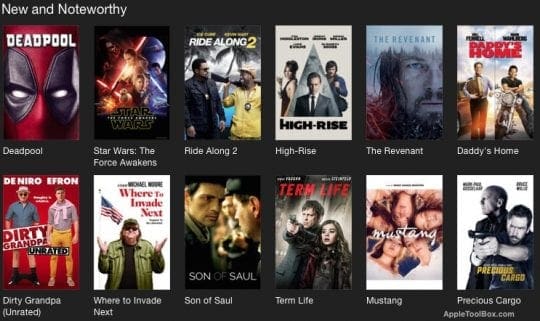
Users have experienced two major issues when it comes to using the iTunes Store movie rentals. The first of these issues is related to slow download of the content or the content stops downloading mid-way and the second set of issues pertain to the playback aspects of the content once you have actually successfully downloaded it. You hit the play button on the downloaded content and it stops at 0:00 with a black screen. No Sound and no picture.
RELATED ARTICLES
Contents
Latest Version of iTunes
The first step to make sure is that you have the latest version of iTunes on your computer or iDevice. A large number of iTunes problems are associated with running the older version of the software on your machine. Please check Apple’s site for the latest iTunes version and make sure to read the system requirements.
How long is an iTunes Movie Rental?
Apple gives you 30 days to start watching a movie after you rent it. Once you start watching the movie, you have 24 hours (in the United States) or 48 hours (rest of world) to finish watching it. AND, Apple lets you watch the movie as often as you like until that 24 or 48 hours expire.
However, if you don’t start watching a movie within 30 days, you must rent it again. All rented movies disappear from your iTunes library after the rental ends.
Can’t Find Your Rented iTunes Movie?
Once you download an iTunes movie rental, it’s available in the Library section of your TV app (for US) or Videos app (for rest of world) on your iOS device under Rentals.
When you rent a movie from iTunes on your iPhone, iPad, or iPod, you can only watch it on that iDevice or Airplay it to an Apple TV. You cannot watch it on your Mac or PC. If you rent a movie on your Mac or PC and want to watch it on your iPhone or iDevice, transfer that movie to your device by connecting to iTunes and syncing. Apple TV movie rentals can be watched on other Apple TVs but not any other devices.
Problems downloading a rented movie from iTunes
If you are having problems with downloading the video content from the store, you may want to check your wi-fi settings. If your wi-fi signal is weak, you may want to download the content by using an Ethernet cable. The other option is to make sure that your internet service providers signal strength is strong, otherwise, you can override your DNS settings and use a faster speed service such as Google’s public DNS servers. Please check the article to solve any Wi-Fi issues that you may be experiencing which hinder your ability to download the content.
If you have successfully downloaded the content and are experiencing playback issues with the content, here are few steps that might help you with the problem. Please try each of the steps to find the one that works for you.
- Deauthorize Account from the iTunes store. Open your iTunes account on your computer. Click on Store on the top menu and choose Deauthorize this computer

- Quit iTunes and Restart your Computer
- Open your iTunes again and Reauthorize the computer by clicking on Store on the Menu followed by Authorize this Computer
- Check for Downloads by clicking on “Check for Available Downloads” from the Store Menu
- Download the movie and then Play it
Rented iTunes Movie Not Working on iPad or iPhone?
- For the United States, open the TV app and tap Library, then look under the Rentals section
- For all other countries, open the Videos app, then tap Rentals
- If you don’t see any current rentals, check that you’re using the correct Apple ID
- Log in to your account on iTunes and look for the option to download items that are waiting in iTunes
- Tap the RENT button again and look for the message “You’ve already rented this but it hasn’t been download. Go to Downloads to manage your downloads.” See if the Cloud Download button now appears next to your “Purchases”
- Download Error? Try this reader tip
- Copied a random item from my iTune library (TV Shows) onto the iPad
- Next, deleted the above from the iPad.Then, went back to the Download function on the iPad (had to re-enter user name and password)
- Hit the blue arrow (next to the Download error) next to the movie rentals I was trying to download
- The two rentals that were causing problems immediately completed downloading
Reader Tips 
- Several users have also suggested alternative workarounds. The first of these is to try setting your computer’s clock to a day in advance. Once you have set the clock to Day + 1, try playing the video
- The second alternative is to open the video using your Miniplayer. On your computer, there are two menu commands that bring up the MiniPlayer. In the Windows menu, you can choose MiniPlayer, to display the MiniPlayer above the iTunes window, or Switch to MiniPlayer, which closes the full iTunes window and displays the MiniPlayer. Once the Miniplayer appears, you can click on the play button and expand to full-screen to play the rented movie

Want a Refund for an iTunes Movie Rental? Here’s How!
Under Apple’ current policy, you must request a refund, without any questions asked, for any item within 14 days or less since the purchase. If you have a specific reason, requests for refunds can be made within 90 days after original purchase.
The easiest way to get a refund is to open your email order confirmation and select report a problem at the bottom of that email
- Open Mail app on iPhone, iPad, iPod, Mac, or PC
- Look for emails from Apple with the subject line “your receipt from Apple”
- Open the receipt with the Movie (or other content) you want Apple to refund
- Tap Report a Problem next to the purchase you want to report.
- This redirects you to Apple’s reporting site
- When requested, enter your Apple ID and password
- Tap Choose Problem and select the problem from the list
- Enter your problem details and submit it
Apple takes a few days to reply to any reported issues and billing problems.
- Open iTunes. Sign in with your Apple ID by selecting Account > Sign in
- Select Account > View My Account and enter your Apple ID password
- Scroll down to Purchase History and select See All
- Find your specific Movie Rental-purchase and tap the gray arrow to the left of the order date and information.
- This lists all that order’s items including date, order number, invoice number and other information
- Press the ‘Report a problem’ button
- This often takes a little time to load–be patient
- Follow the on-screen instructions
- Log in again with your Apple ID and password
- Select App, Book, Music, Movie or TV Show
- Select Report a Problem to the right of the purchase you want a refund for
- Choose Problem and then select your problem from the list
- Enter details about your problem and submit
Or go to Apple’s Apple’s problem reporting site and follow the on-screen steps
- This method works for any purchase made in the last 90 days
- Login with your Apple ID and password
- View your items under purchases (or tap the Movie Tab) and locate the Movie Rental (or other content) in question
- Press the Report a Problem button
- Select the problem from the drop-down list
- Type in any relevant details and submit
We hope one of these steps work for you if and when you have issues playing the movie rentals from iTunes. Please let us know what worked for you and feel free to share the article.
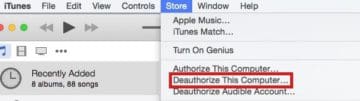
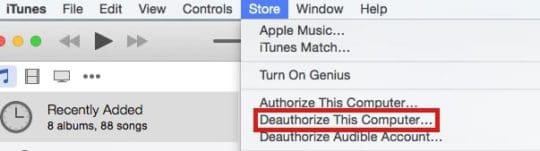

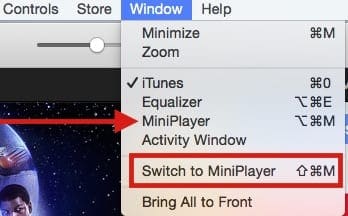






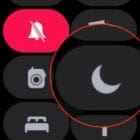
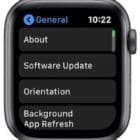
I know other people have this issue, but I’ve never seen it properly addressed.
About a month ago I updated iTunes, the next time I rented a movie, it wouldn’t play properly, mostly I got a green screen. I reported the problem & eventually got a refund, next movie I rented, same thing.
After some researching, I completely removed iTunes & tried re-downloading it.
Same thing happened, & frankly I wasn’t enthused about the new Windows version.
Removed that & found a previous version in my Downloads file, installed it & viola, it worked.
It continued to work after I updated it several days later.
A couple of weeks went by, same thing again, one movie was just jerky, but the next one was green screen again.
Completely removed iTunes & re-installed older version.
All this takes time & by the time I’m done I no longer want to watch the movie, but I’ve started it, so I need to watch it the next day or I have to mess around with trying to get a refund, I seriously now hate iTunes, but with rural internet, streaming doesn’t always work.
I tried for several hours to get my downloaded movie to play. There is something wrong with itunes. I ended up right clicking on the movie. Then click remove download. Now click on the movie and it will likely play.
Hi John,
Thanks for sharing what worked for your iTunes rental. It’s certainly not what you expect! I’m sure your suggestion will help others stuck with similar rental and playing problems.
SK
That’s the streaming version of the movie, which works fine for some, but if your internet speed isn’t fast enough, you’ll get lots of starts and stops. The reason I choose iTunes over the many other movie sources out there is because I want to download it, not stream it because there are not fast enough internet speeds available where I live to reliably stream.
Salam Mr Saloum,
Thank you for your generous comment. It was only due to hazarding what you suggested that I was able to rectify the glitch I was experiencing. Thank you very much and all the best going forward.
gedday, today I rented two movies and when I wanted to transfer them to my ipod a message comes up for both that I must delete them from my other device. I didn’t download them from any other device or authorise them for any other device. cant see them on any of my other devices either. how do I get these to download to my ipod so I can watch them later on?
Hi Paul,
The easiest way to remedy this situation is to get on a quick chat with Apple iTunes Support and let them know that you are unable to download two movie rentals–AND that you did NOT already download them.
Make sure you choose iTunes and iTunes Store support.
Liz
I have spent 50 minutes trying to get a movie I rented from iTunes to play. I updated the software, authorized/deauthorize, have restarted twice, and still get a black screen and a spinning rainbow ball when I click play. I am VERY frustrated with Apple. It has gotten worse over the past few years. I used to brag about how great iTunes was. Now I have a very different opinion. How do I get my money refunded, now that I’m not going to be able to watch my movie tonight?
HI Scott,
That sounds like an awful experience. And very frustrating indeed. Follow this link to iTunes support and Select App, Book, Music, Movie or TV Show as your HELP TOPIC. Fill in the remaining details and ask for a refund.
SK
I’ve just rented a movie from iTunes and it doesn’t want play, i’ve switching my phone on and off but it doesn’t when look at the movie it says I’ve got 1day left for the rental this is frustrating because this is a premium brand to give such problems
I cannot download the movie I rented. It started to download and then said there was not enough room. However it shows up on the video tab but when I push the arrow to start it the screen goes blank. Now I cannot even find it to try and download again???? I either Need a fix for this or my money back. Thanks
Tried to rent a movie from iTunes, Downloaded it last night to watch on my flight today. When I got on the plane, went it the watch it and it said processing. I’m on my iPad with no internet or 4G, so I just put my iPad back in my computer bag.
When I get to my hotel I pull out my iPad to see what the issue is, and it’s still not working. I restart my iPad, the movie is done processing, but it still won’t play. I’m getting the black screen of death. When I go back to my rentals, it now says the movie expires in 8 hours. I give up!!
This is why people pirate stuff. I rented a movie on iTunes on my PC, the download time showed one hour on my 1Gbps internet connection so having paid, I went and watched it somewhere else and gave up on my download via iTunes.
So I got my movie completely downloaded but it just shows a black screen with the time moving but no audio or video and i tried hard resetting my phone and re downloading the movie but that didn’t work
Hi Gavyn,
Sorry to hear about this issue with your movie. try closing the app and reopening it–to close double tap the home button, locate the app you’re using to watch the movie, and then swipe up to close it.
Then restart your phone by powering down. Power up your iPhone and once fully loaded, open the app again.
Hope this helps you,
Liz
Baiscally, I purchased movie via App Store as norm and received same problem of black screen and movie stays at 0:00 and does not start.
This is how solved problem:
1. I went into iTunes > clicked on Recently Added/Movies
2. In top right of Movie Poster Icon, I clicked the small Cloud Icon.
3. Basically, now the movie is downloading. Sometimes it is a very large HD movie file and could up to 1-2 hours to download depending on your internet speed.
4. If you then in same window, click on Store located in the middle of the window, you will then see there is now a small right Down Arrow Icon in the top right corner of the iTunes window. Click on this and you can see the progress of the download.
5. Once the movie is completely downloaded, I could then watch it by clicking on the Movie Poster Icon in iTunes and the movie now plays normally.
*Note if at Step 2, you click the small Cloud Icon more than once, you might set download the same file to download more than once, and therefore it could take even longer than 2 hours, because you will be downloading multiples of the same movie file.
Note
So nobody actually knows why the blank screen happens, and Apple either doesn’t care to tell or can’t be bothered to dig into it either?
I tried moving my systems clock ahead by one day. All it did was remove my rental and tell me my time has expired