Audio on your Macbook is an essential component of your experience. Whether you are trying to listen to music, create recordings or chat with your friends and family Audio is an essential element to that experience. In this article, we will walk you through some of the basic setup options around the Sound features when it comes to your Mac or macbook running El Capitan OS X and address common issues that people encounter. The settings are same if you are using OS X Yosemite.
OS X comprehensive Sound preferences enable you to optimize both your input and output. You can also easily connect your Macbook’s audio to external Bluetooth speakers and also choose to use Airplay speakers.
Click on your >System Preferences > Sound to explore some of the key options available to you on your Mac.
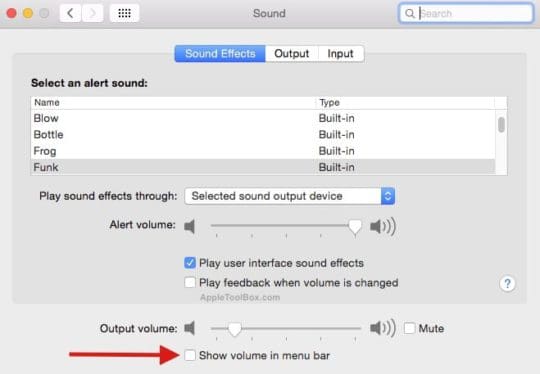
Here are some of the most common settings to be aware of:
Contents
Sound Alerts
This is an important setting as your Mac will use this sound tone setting when it needs to alert pr warn you about something. You can choose the tone on the sound effects tab that you want your Mac to use for these alerts.
When you connect external speakers to your Mac, the sound alerts that you have set up may be getting played by those external speakers. You can change this mode by going to Play Sound effects through menu and select internal speakers. This setting is also handy when you are trying to trouble shoot your Mac’s audio problems.
Establish Output Sources
If you have connected headphones or your Bose speakers to your Mac but cannot hear any sound, this is the setting to check. Click on the Output tab and then select the device you want to use. Your speakers could be using USB or the headphone port and you will need to test your settings to confirm the setting.
Define Input Sources
Your internal microphone is set as the initial input source. You can change this by clicking the input tab if you decide on using an external microphone for your recordings or your during chat sessions. It is important to keep in mind that tis setting is sometimes changed by software like Skype that override this with their own setting. If you are trying to Skype and the other party cannot hear you, this is one place where you can check your settings to make sure it is set up correctly.
Sound on your Menu Bar
Several users mentioned that they were unable to see the volume or sound icon on their system’s main menu bar. The ability to see the volume icon on the menu bar is controlled from your Sound preferences. Click on the speaker icon to show options to adjust the volume or you can choose other views /drop downs such as a listing of input output devices.
Bluetooth and Airplay Speakers Set-up
In order to connect your external bluetooth speaker to your Mac, you will need to put it into the pairing mode and then go to System preferences >Bluetooth. Once your bluetooth speaker has been successfully set up, you can select the speaker from the list of devices and click on the pair button.
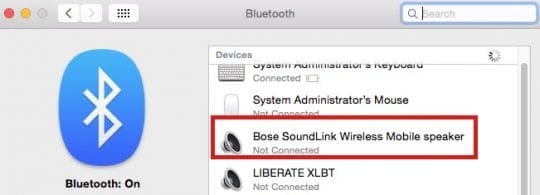
Airplay allows you the option of using airplay speakers around the house when you want to listen to music or podcasts in different areas of your home. In order to use an Airplay compatible speaker, you will have to first put it into the discovery mode. Next Open your iTunes and click on the Airplay icon in the iTunes toolbar to set it up. This feature has been often finicky in the past and if you have trouble setting up your sound via Airplay options, please check the article below for some specific tips.
Related: Airplay Problems, How to Fix
Common Sound Problems and Fixes
One of the most common problems that users experience is that the Mac doesn’t play any sound. This can be frustrating. Before you decide to take your Macbook to the Genius store, we suggest that you try out the following basic tips.
Step – 1 Get a pair of headphones and gently slide the headphone jack into the headphone port of the Macbook or Mac. The problem is that the headphone port on the mac can sometimes accumulate debris or dirt or sometimes be a little loose when you consistently use headphones with your computer. Try to plug in and out the headphone jack several times and then check your Macbook’s internal speaker’s audio.
Step -2 Please make sure that your Sound preferences are set up appropriately in the output sources section of your Audio settings. System preferences > Sound > Output.
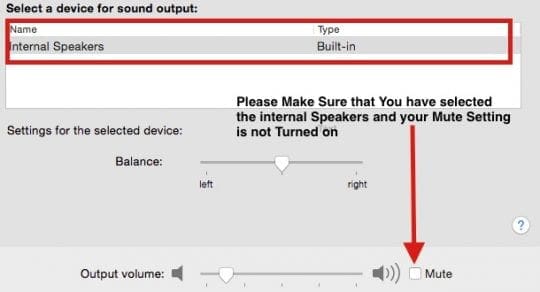
Step – 3 The sound issue that your are experiencing could also be related to the software /audio player etc as opposed to hardware issues with your Macbook’s internal speakers. In order to confirm this, proceed to open up a terminal session ( Open your Launchpad and search for Terminal) and use the following commands and follow along:
Step – 4 Reset your CoreAudio processes. You can either open up the system activities and kill the core audio process from there or use this command. You will need to be logged in as an administrator to use this command.
sudo killall coreaudiod
The next step is to make sure that your internal speakers volume settings are set to Max level. In order to do so, please use the following command on your terminal
sudo osascript -e “set Volume 10”
Once you have set up the volume levels, you can check the system sound by using the echo command
Type in echo -e “\a” and you should be hearing a bell sound.
If you are able to hear the sounds from this step, it confirms that you do not have any problem with your speakers and associated hardware on your Macbook.
You can set the volume back to mid range once you have tested on this step by using the command
sudo osascript -e “set Volume 5”
Step – 4 Try resetting the PRAM on your Macbook and then check your internal audio.
In order to reset your PRAM, First turn off your Mac. Next turn on your Mac. Then, immediately, hold down the Option-Command-P-R keys until your Mac restarts. When your Mac is starting up, release the keys. Check your internal Speakers Sound.
We are hoping that these fixes helped you with your sound related issues for your Macbook/Mac. Please let us know if you have a tip that you would like to share around this issue in the comments below.

Obsessed with tech since the early arrival of A/UX on Apple, Sudz (SK) is responsible for the original editorial direction of AppleToolBox. He is based out of Los Angeles, CA.
Sudz specializes in covering all things macOS, having reviewed dozens of OS X and macOS developments over the years.
In a former life, Sudz worked helping Fortune 100 companies with their technology and business transformation aspirations.
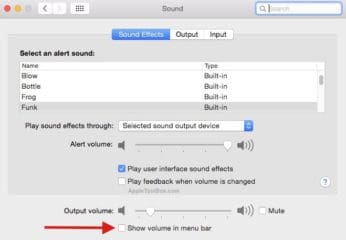









Write a Comment