Are you facing the “Messages in iCloud is currently disabled” error when trying to back up or restore your iMessage chats and media? Follow these troubleshooting ideas to get rid of the iMessage backup error on iMessage.
iMessage is the native messaging app for iPhones and iPads. Many Apple device users use this texting app to keep their texting habits concealed from prying eyes. It also enables you to save messages and media on iCloud should you need to reset the device to fix any iPhone or iPad errors.
When you go to restore your iMessage data after a device failure or restart, you may experience various iCloud backup errors including the “Messages in iCloud is currently disabled” one. Keep reading to learn some quick fixes you can try at home or the workplace.
Also read: iMessage Not Working on iPhone or iPad? 14 Best Fixes You Can Try
Contents
- Reasons for Messages in iCloud Is Currently Disabled Error
- How to Fix Messages in iCloud Is Currently Disabled
- 1. Check iMessage and iCloud Service Status
- 2. Setup Two-Factor Authentication for Apple ID
- 3. Disable iMessage on iPhone or iPad
- 4. Sign Out and Sign In to Your iCloud Account
- 5. Reset Network Settings
- 6. Force Restart the iPhone or iPad
- 7. Upgrade to iOS 16 or Later
- Backup the iPhone or iPad to PC or Mac
- Conclusion
Reasons for Messages in iCloud Is Currently Disabled Error
These are some of the root causes behind the above error:
- Two-factor authentication isn’t active for your iCloud or Apple ID account
- There’s an Apple ID mismatch
- iCloud and iMessage services experiencing downtime
Due to any of the above reasons, you’ll see the following error in a pop-up floating at the bottom of the device screen:
“Messages in iCloud is currently disabled. Repair Account.”
Also read: How To Unlock Your Disabled Apple ID Today!
How to Fix Messages in iCloud Is Currently Disabled
Find below a few easy and proven troubleshooting ideas that should fix the issue with iMessage and iCloud backup data syncing:
1. Check iMessage and iCloud Service Status
Before you start with all the possible iMessage and Apple ID troubleshooting methods, take a look if the relevant Apple Systems are up and running. Here’s how you can know this:
- Go to the Apple Systems Status portal.
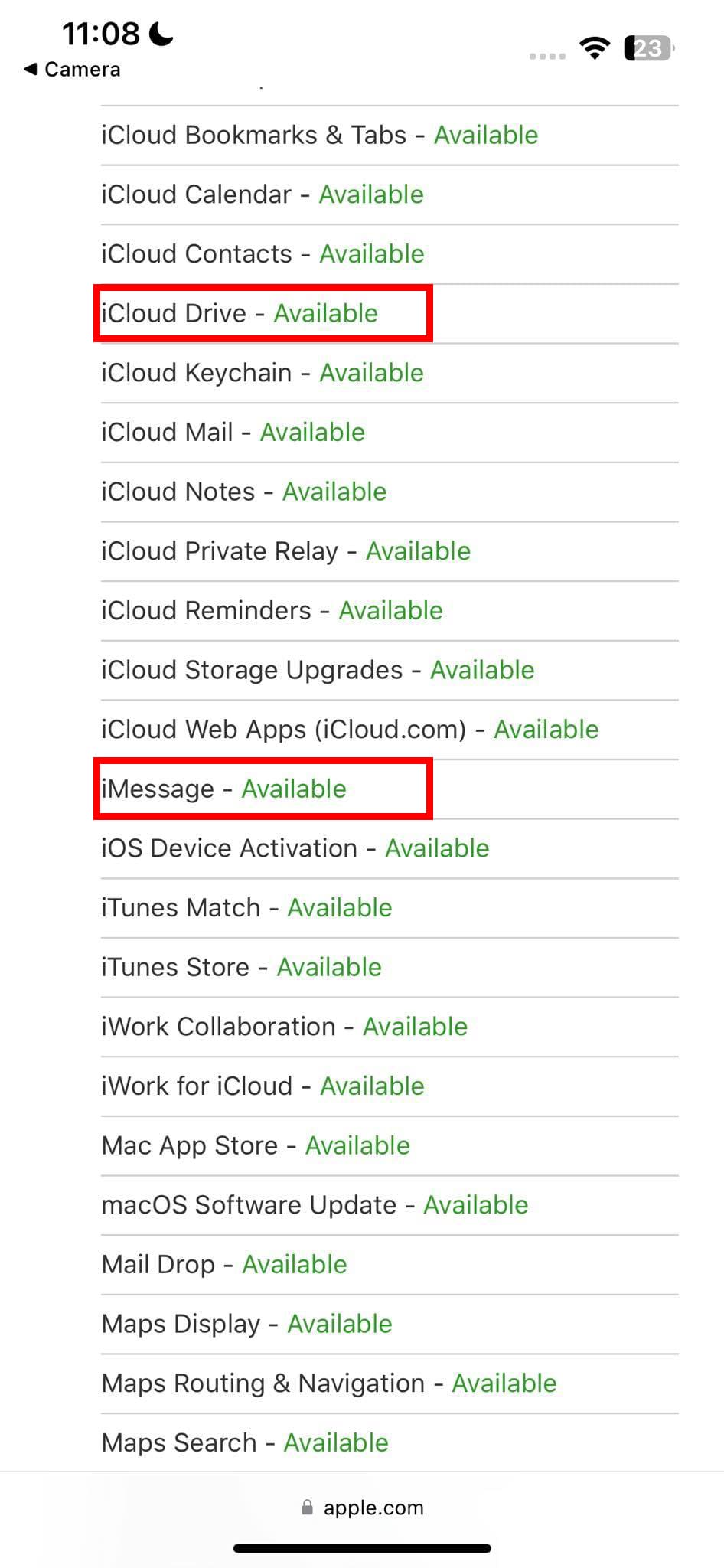
- Check the statuses for Apple ID, iMessage, iCloud Account & Sign In, and iCloud Drive.
- The statuses should be dark green or Available for all the above services.
- If any one of the above is yellow or red, wait for some time until Apple fixes the services.
If you see that all the relevant Apple services are up and running, start troubleshooting your iMessage and iCloud account by following the methods in the order they appear.
2. Setup Two-Factor Authentication for Apple ID
Frequent changes in the iCloud or Apple ID password or repeated password reset requests can confuse the Apple servers. As a result, the servers are unable to serve your iPhone or iPad when you need to back up or restore iMessage data. The best way is to set up a two-factor authentication system from your iPhone or iPad so that you can access your Apple ID seamlessly. Here’s how:
- Launch the Settings app and go to your Apple ID by tapping the emoji or avatar.
- There, go to the Password & Security screen.
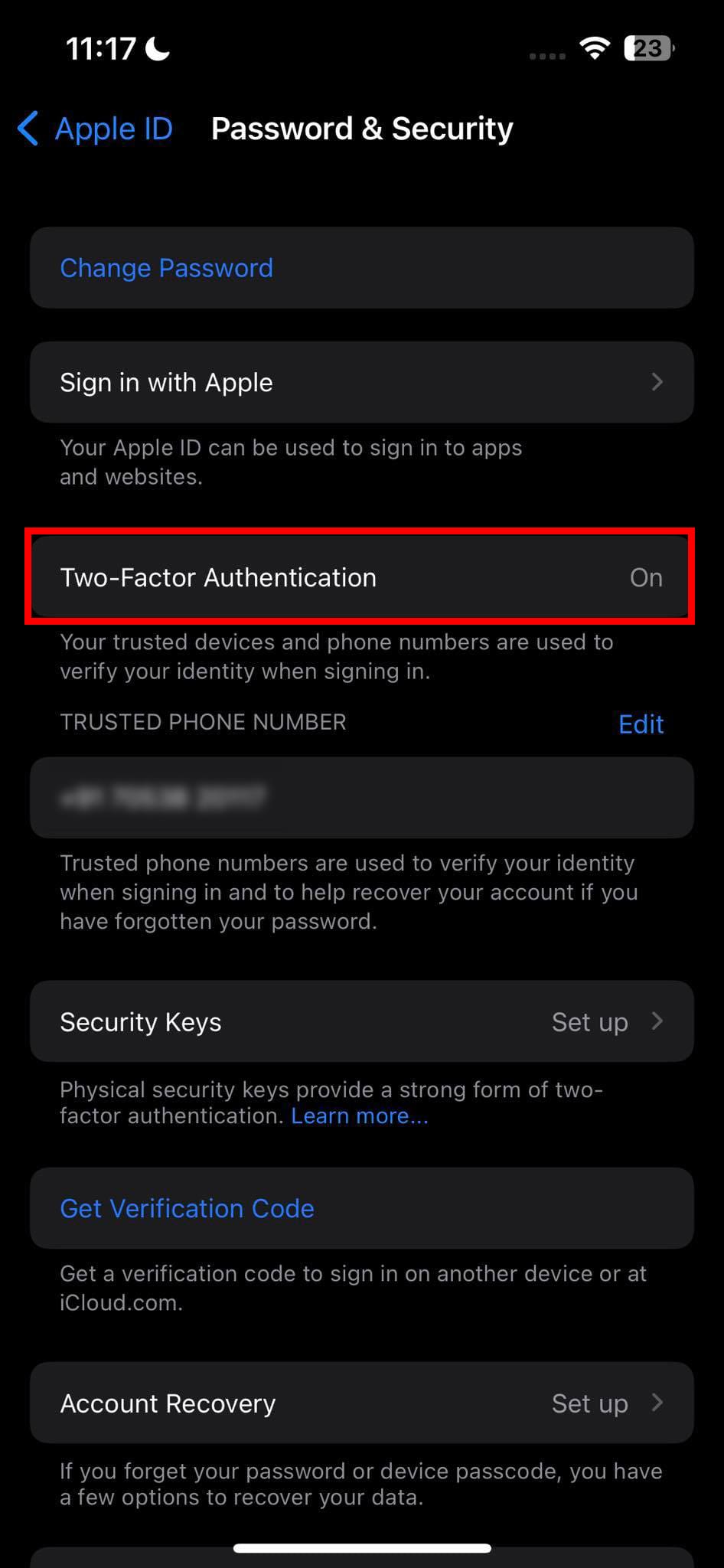
- Tap the Two-Factor Authentication option.
- iOS will show you the features of 2FA in a pop-up message.
- On that pop-up, tap the Use Two-Factor Authentication button.
- Enter your Apple ID credentials to approve the process.
The 2FA activation isn’t mandatory on iOS 15 and earlier. All new iOS 16 and iPadOS 16 devices automatically enable 2FA when you set up the device for the first time. If yours is one such device, ignore this method.
3. Disable iMessage on iPhone or iPad
Turning off iMessage and turning it back on after an app reset should also fix the “Messages in iCloud is currently disabled” error. Here’s how you can proceed:
- Go to iOS Settings, find Messages, and tap on that.
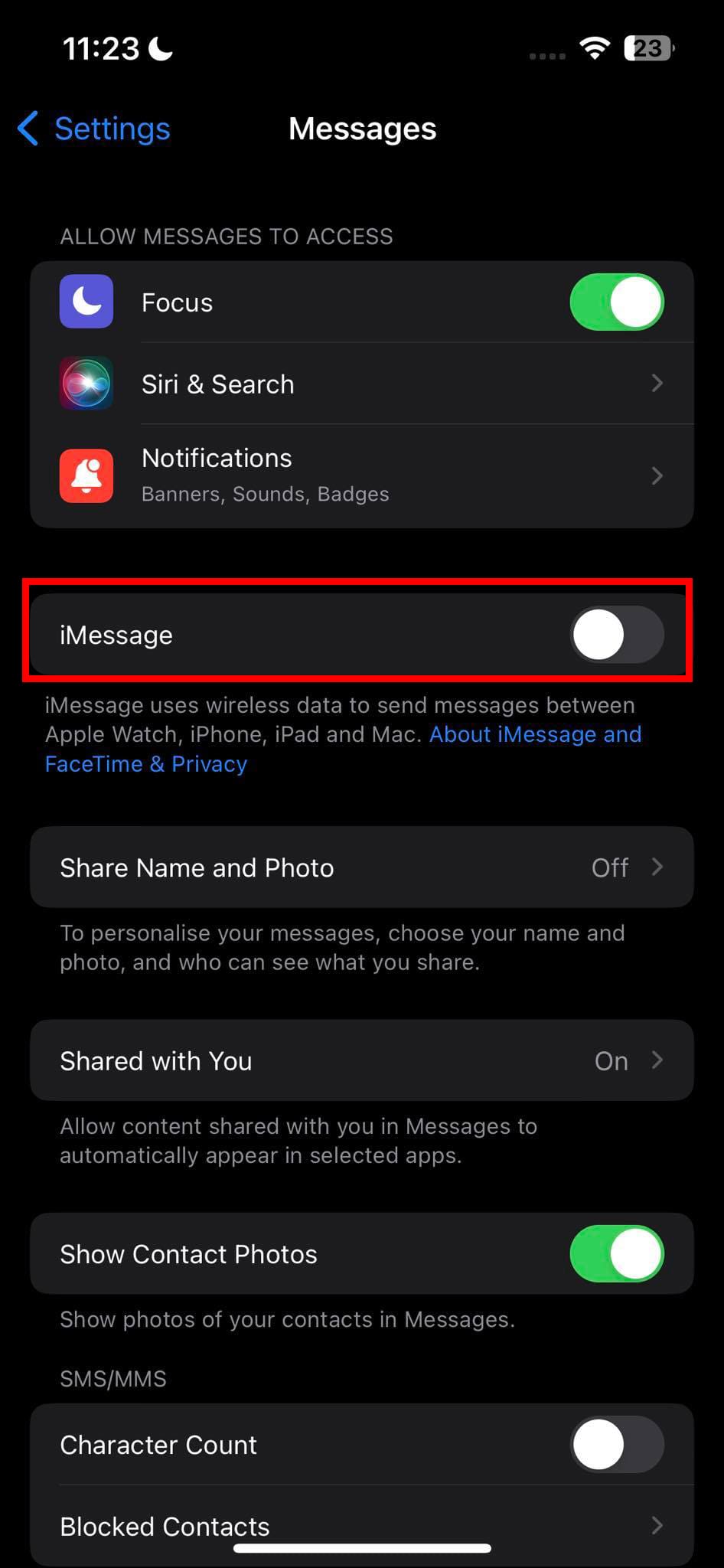
- Inside the Messages setting screen, tap the green toggle button near iMessage.
- This should deactivate the service on your iPhone or iPad.
- Now, go to the Home Screen.
- Swipe up from the bottom of the screen to access the App Switcher screen.
- Find iMessage and swipe it upwards to force close the Apple messaging app.
- Now, go to Settings again and activate iMessage by reversing the earlier steps.
- Open iMessage and you should have your texts, images, etc., from your iCloud backup.
4. Sign Out and Sign In to Your iCloud Account
Sometimes, your Apple ID could be unable to sync up iMessage and iCloud. In that case, you need to log out of your Apple ID and log back in to force a sync. Here’s how it’s done:
- Go to the iPhone or iPad Settings app.
- Tap your Apple ID.
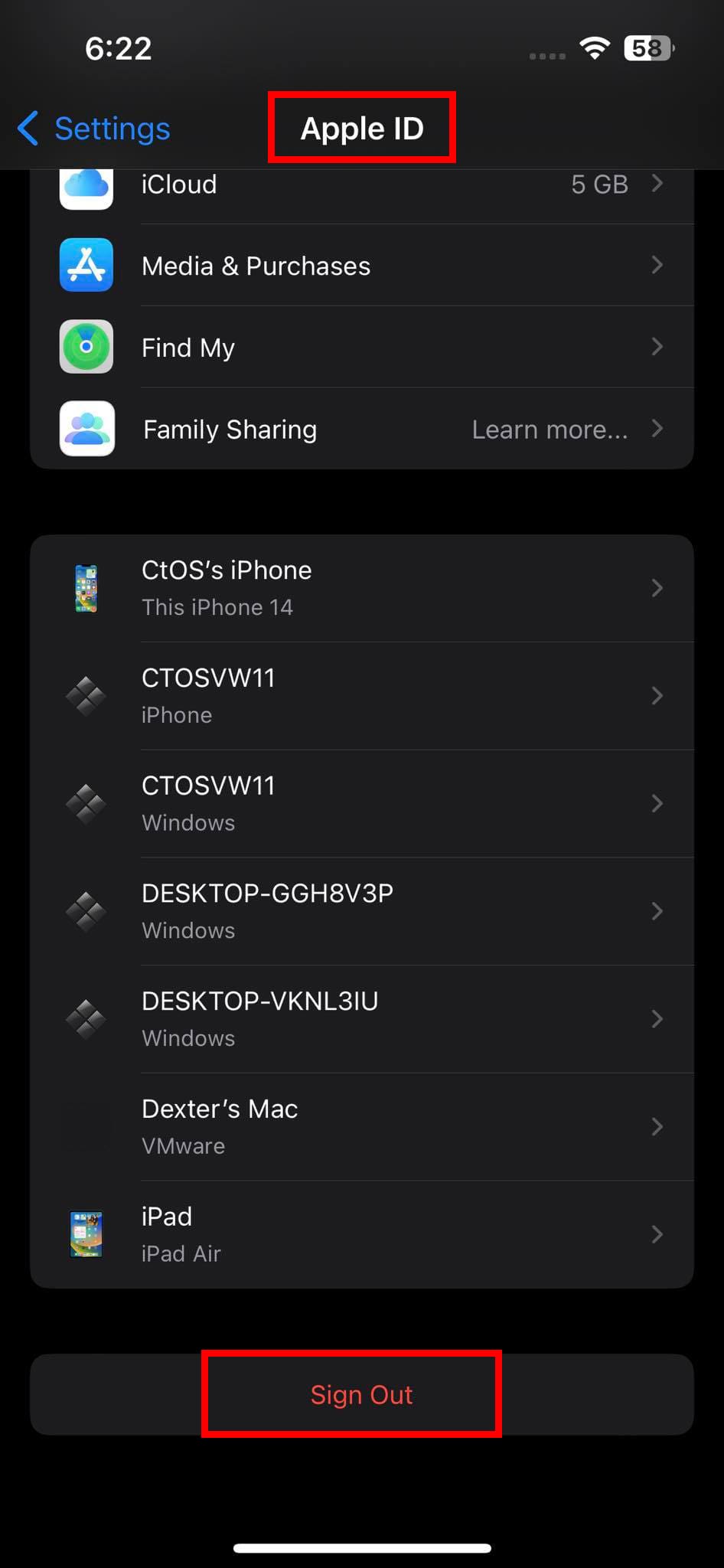
- Scroll down on the Apple ID page and tap Sign Out.
- To sign out of your Apple ID, you must turn off the Find My iPhone or iPad feature.
- Thus, the device will ask you to enter your Apple ID Password.
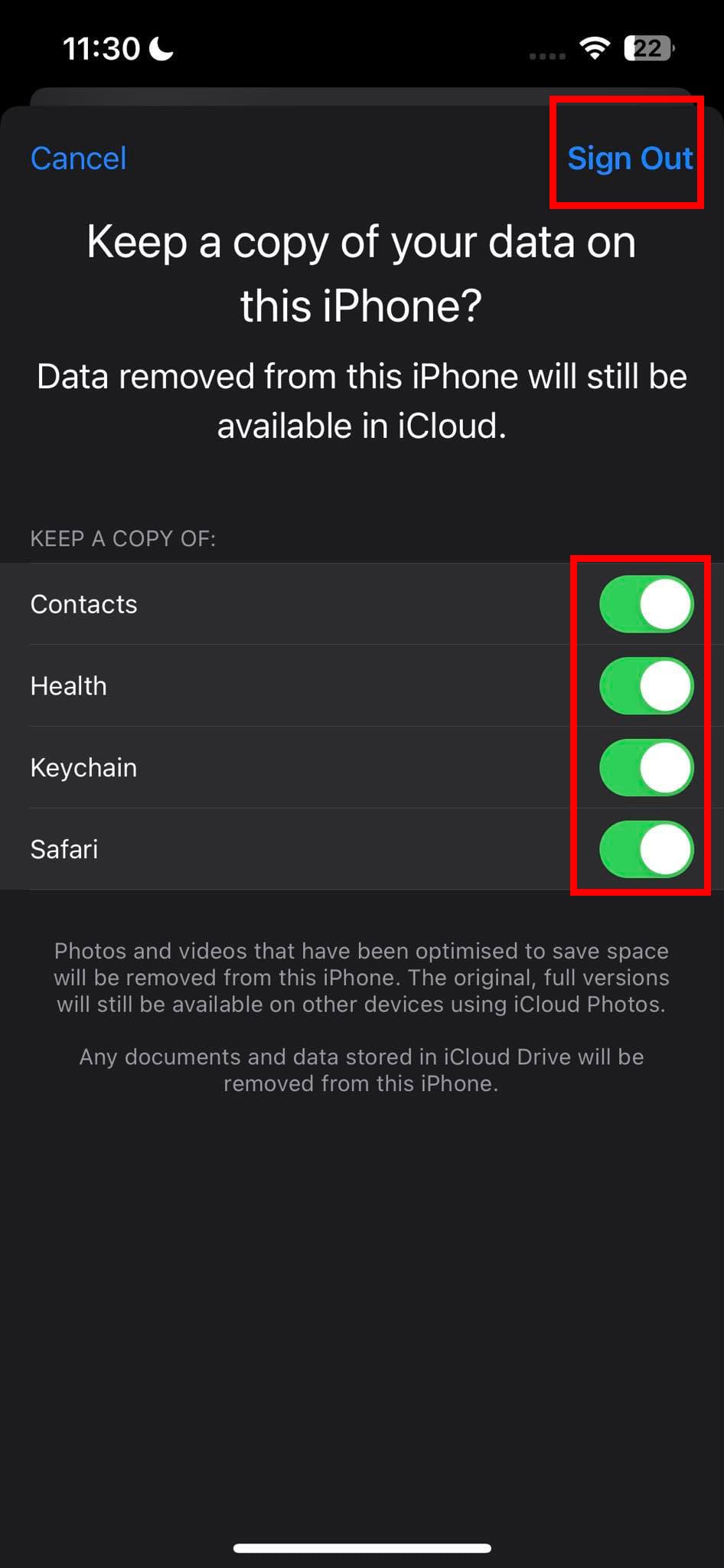
- On the next screen, activate all the following for the Keep a Copy Of menu:
- Contacts
- Health
- Keychain
- Safari
- Now, tap the Sign Out button.
- Touch Sign Out again on the final confirmation pop-up.
- Force close the Settings app.
- Open Settings again from Home Screen or App Library.
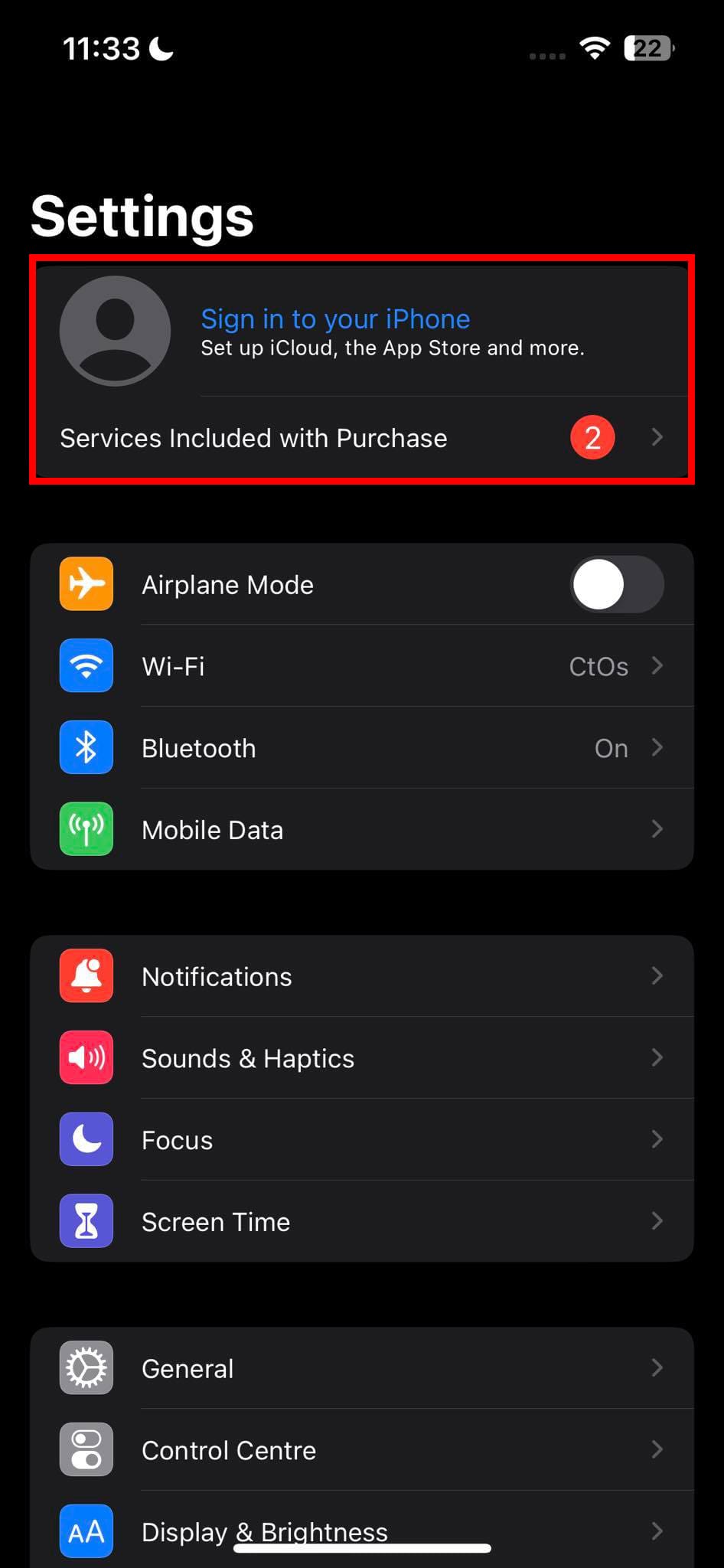
- Tap Sign in to your iPhone link to set up the device from scratch.
- Now, you should regain your iMessage backups.
5. Reset Network Settings
If iCloud and iMessage aren’t syncing due to mobile data or Wi-Fi network issues, here’s how to fix that:
- Access the iOS Settings application and navigate to the General settings screen.
- When inside the General section, scroll down to the bottom of the screen to find the Transfer or Reset iPhone. Tap on it.
- Now, tap Reset on the next screen.
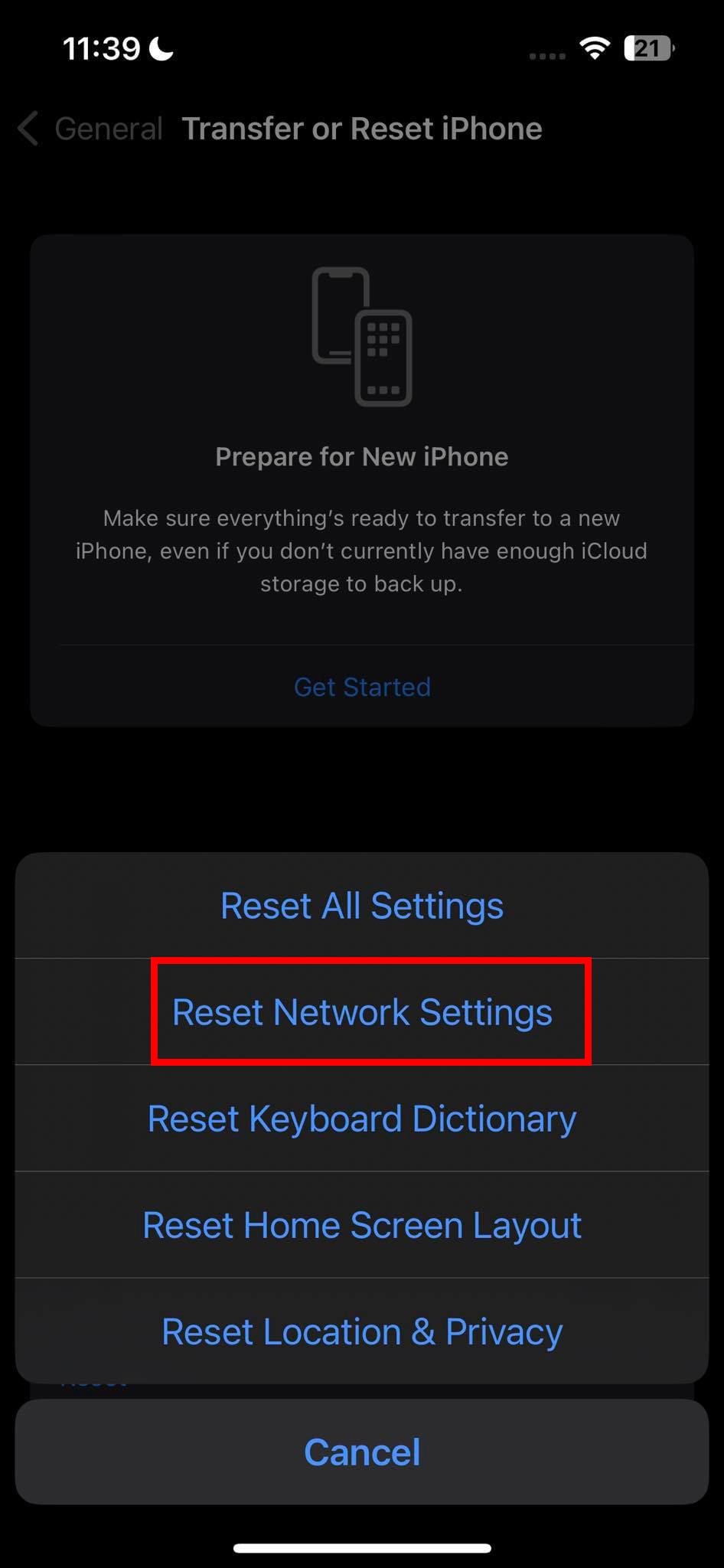
- Touch the Reset Network Settings option on the context menu that pops up.
- Enter your device passcode to approve the action.
- Once iOS resets the network settings, you must activate your mobile data.
- This should restore all iMessage backups.
You’ll lose the Wi-Fi password if you perform the above steps. So, ensure you saved the Wi-Fi password before performing a network reset.
6. Force Restart the iPhone or iPad
You can also force restart the iPhone or iPad to fix any software issues and load the correct program code. In turn, this will trigger a sync-up of iMessage and iCloud backups. Here’s how it’s done:
Devices That Support iOS 16
- Press and release the volume up button.
- Then, immediately press and release the volume down button.
- Now, press and hold the side button until you see the Apple logo.
- Release the side button.
Devices That Support iOS 15 or Earlier
- On iPhone 7, press and hold the Sleep/Wake button along with the volume down button until you see the Apple logo. Release the button afterward.
- On iPhone SE and iPhone 6s, long press the Home and Sleep/Wake buttons simultaneously until the Apple logo appears. Let go of the buttons now.
7. Upgrade to iOS 16 or Later
According to the reports and discussions on the Apple Discussions portal, the “Messages in iCloud is currently disabled” error is prevalent on dated iOS releases like iOS 15 and earlier. Thus, you must upgrade to the latest version of iOS 16 and later for a permanent fix. Find below the steps to upgrade an iPad or iPhone:
- Launch the Settings app and tap General.
- Inside General, choose Software Upgrade.
- If there are pending upgrades for your iPhone or iPad, you’ll also see a Software Upgrade notification below the Apple ID on the iOS Settings app.

- On the Software Upgrade screen, tap Download and Install to apply the pending updates or major software upgrades.
Backup the iPhone or iPad to PC or Mac
To avoid issues in the future or if you’re unable to upgrade to iOS 16.0, it’s better you create a local backup of your iPhone or iPad. The local backup stores all iMessage texts and multimedia content on the computer. Whenever you need to access backups, just connect the iPhone to the computer and restore.
Backup Using iTunes
For Windows PCs and macOS Mojave and earlier Mac devices, you must use the iTunes app to back up and restore your iPhone/iPad. Here’s how:
- Close iTunes on the PC or Mac.
- Connect the iPhone or iPad with a compatible USB cable.
- Authenticate or trust the PC or Mac on your iPhone or iPad.
- Now, open iTunes.
- Click the device icon on the software.
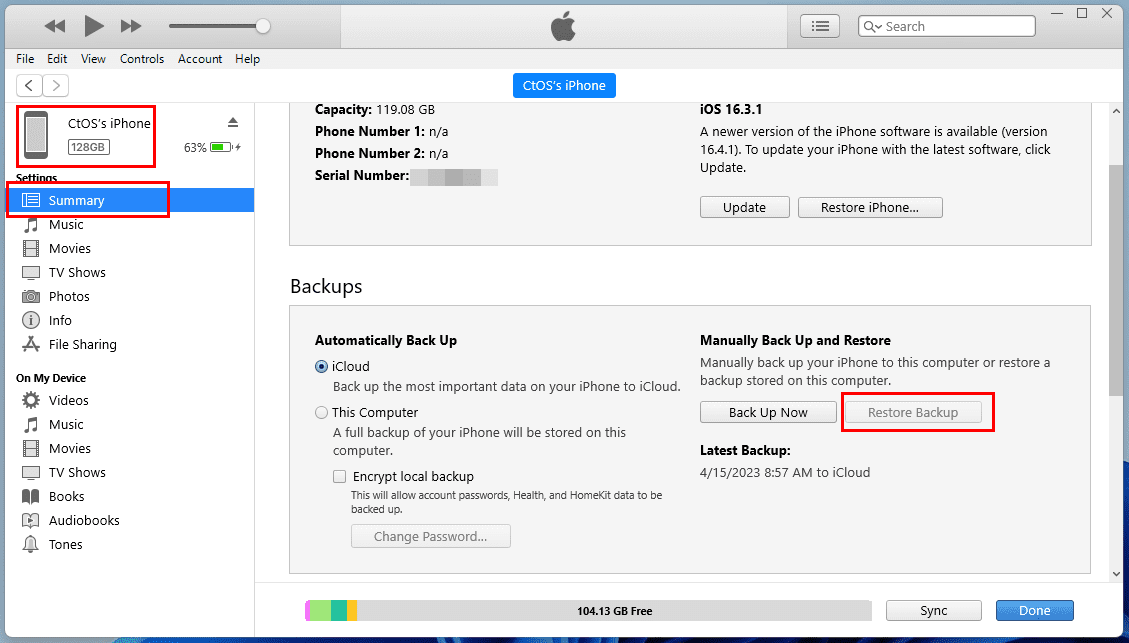
- When the iPhone or iPad’s window opens on iTunes, you should see the Backup and Restore Backup buttons.
- Restore will be active if there are any previous backups on the same PC or Mac.
- Back up now and do this frequently.
Backup Using Finder
On macOS Catalina and later MacBooks or iMacs, you don’t need the iTunes app. Just connect the iPhone or iPad, authenticate the Mac, and open the Finder app.

There, you should see a left-side navigation panel with a clickable item reflecting your iPhone/iPad name. Click that item to open the iPhone/iPad command options. Now, you’ll easily find the Backup as well as the Restore Backup button.
Conclusion
If you’re using an iPhone but relying on third-party messaging and cloud backup apps, you might put your personal and professional data at risk. Use iMessage and trust iCloud for iMessage backup. Mostly, you shouldn’t face any issues with this powerful combination. If you still face any issues like the “Messages in iCloud is currently disabled” error, the above iPhone tweaks should help.
Don’t forget to comment below about your experience with this iMessage and iCloud troubleshooting guide. If someone else you know is facing the same issue, email or WhatsApp the article to them.
Next up, what is iMessage and how is it different to normal text messages?










Write a Comment