Are you trying to find your old messages or need to find an old iMessage attachment? Or perhaps you deleted an entire conversation or a message attachment in your Mac’s Messages app and want to retrieve it?
For many Mac users, messages and message history are automatically saved to their Macs. So, finding that missing or old message might be easier than you think.
Contents
- Does My Mac Store My Text Messages and iMessage History?
- I Use Messages in iCloud. Does My Mac Still Store My Messages?
- How to Find iMessage Archive and See Missing or Old iMessages on Mac
- How to Find Images and Videos You Exchanged in iMessage
- Not Seeing Your Message Archive or Attachments?
- How to Transfer Old iMessages to a New Mac or MacBook?
Does My Mac Store My Text Messages and iMessage History?
In the older versions of macOS (Sierra and earlier), your Mac, by default, stored all your iMessages on the hard drive.
In newer macOS versions like Sonoma, unless you sync with iCloud by enabling Messages in iCloud, your Mac keeps all your messages too, and you can set for how long you want it to keep them:
- Open your Messages app and choose Messages > Settings from the top menu.
- Click on the General tab.
- In the Keep Messages drop-down you can set how long your Mac keeps your message history. There are three options: Forever, One Year, and 30 Days.
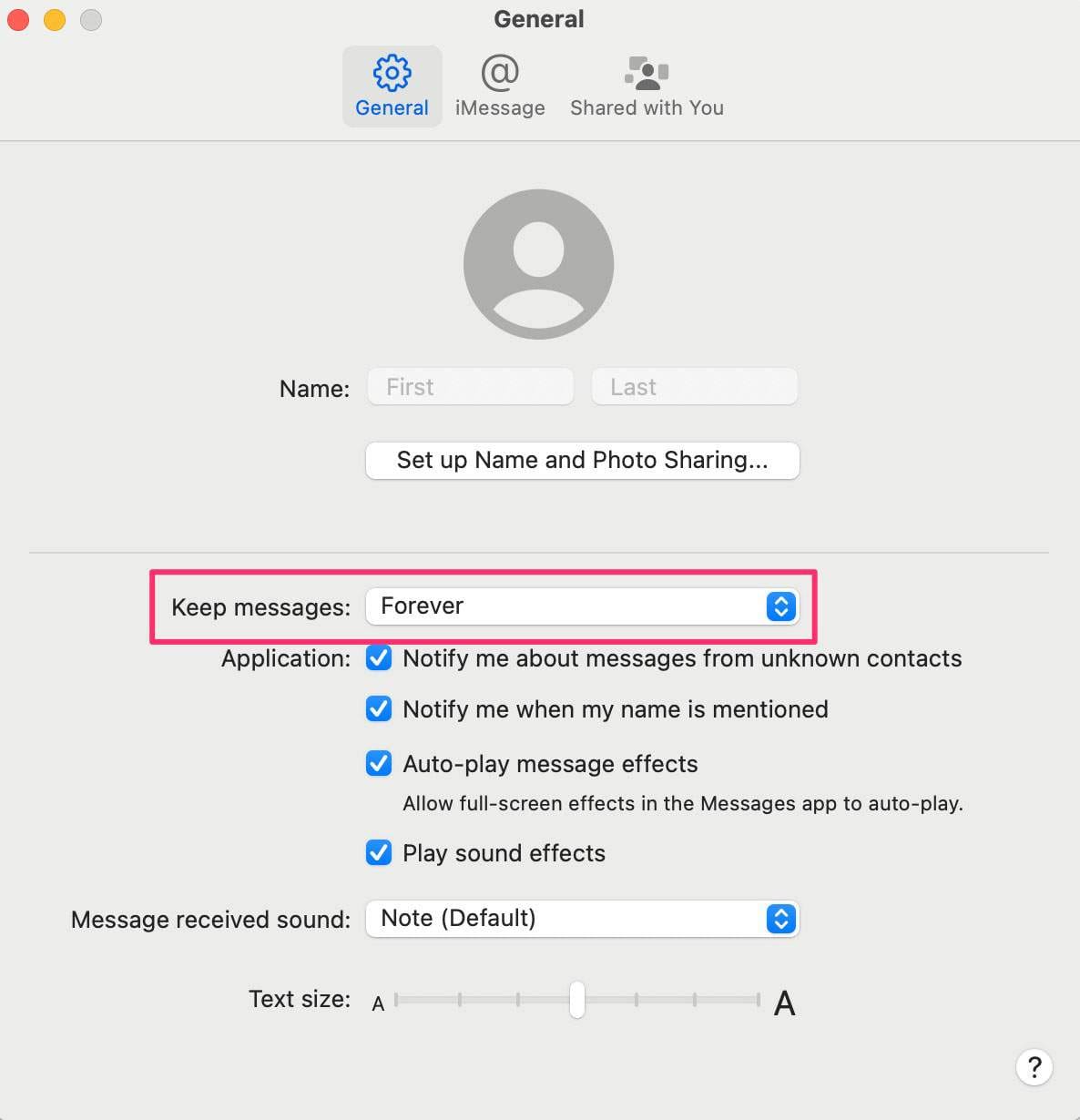
If you limit how long your Mac keeps messages, once you reach it, your Mac removes all outdated conversations including, images and other attachments.
I Use Messages in iCloud. Does My Mac Still Store My Messages?
If you enable Messages in iCloud on your Mac, your messages will be stored in the cloud, with only the most recent Messages stored locally on your Mac.
To use Messages in iCloud, you need to be signed in to iMessage using the same Apple ID on every device where you want to use this option. Also, the same option needs to be enabled on your other devices.
If you still haven’t enabled this option on your Mac but want to, here is how to do it:
- Open your Messages app and then go to Messages > Settings.
- Click on the iMessage tab.
- Under your Apple ID, check the box next to Enable Messages in iCloud.
- Your message history should now sync automatically. If not, click on the Sync Now button.
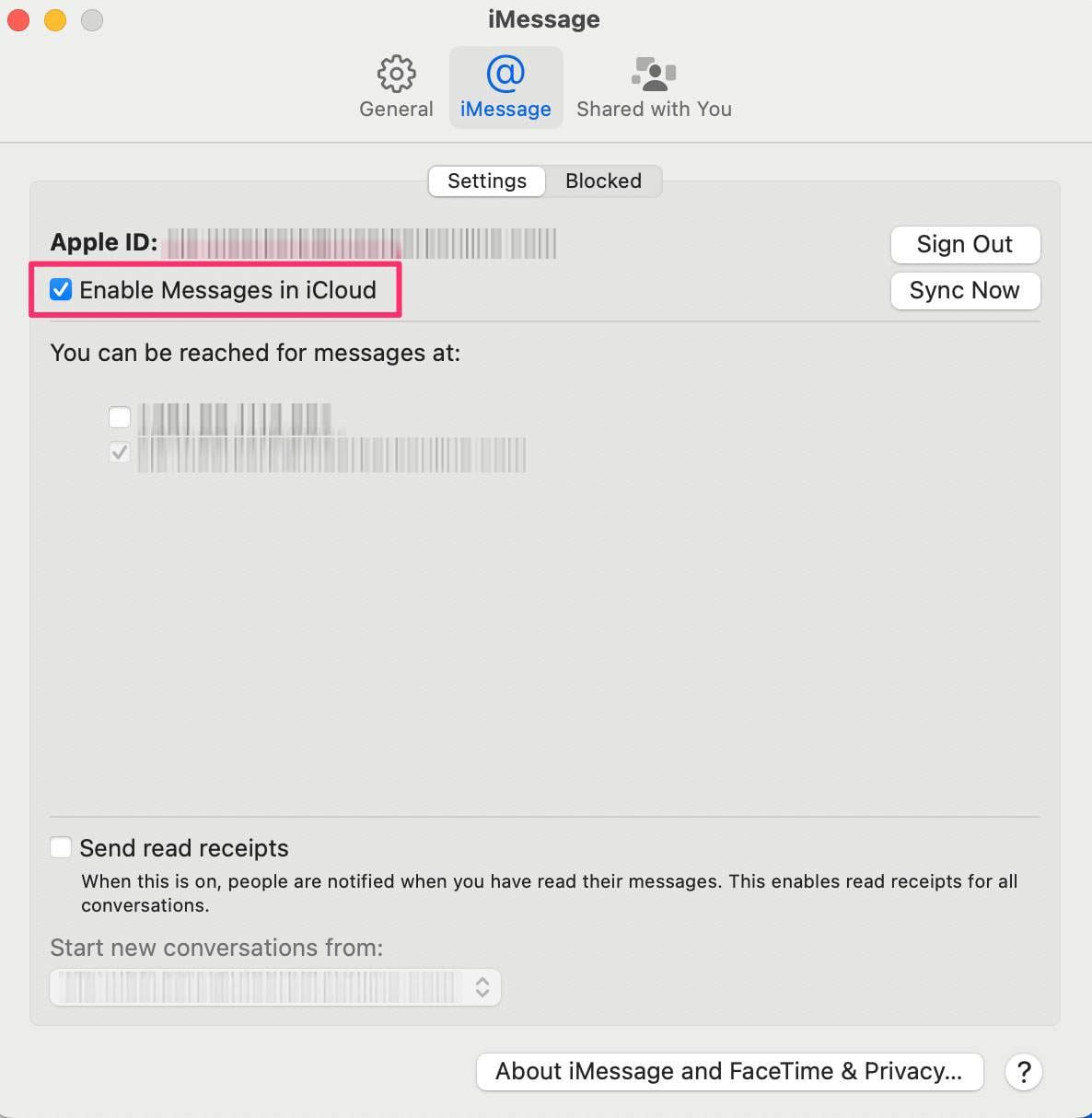
If you want to enable Messages in iCloud on your iPhone or iPad, do the following:
- Go to Settings and tap on your Apple ID.
- Tap on iCloud.

- In the section Apps Using iCloud, tap on Show All following Messages in iCloud.

- Toggle Use on this iPhone and then tap on Sync Now.
How to Find iMessage Archive and See Missing or Old iMessages on Mac
Your old messages are stored in a single file (chat.db) within your Mac’s Library. Access it using the following steps:
- Open Finder and then click Go in the main menu.
- Hold down the Option key, and the option for Library will appear in the dropdown menu.
- Click on Library > Messages.
- Open the chat.db file to find a complete archive of your messages.
- To locate your message attachments, go to the Attachments folder.

Another way to access this folder:
- Open Finder and then click Go in the top menu.
- Then click on Go to Folder.
- Type: ~/Library/Messages/
- Hit the Return key.
Additionally, you can also use the shortcut Shift-Command-G and then enter your folder path.
The chat.db file keeps all your iMessage data from your current and active message histories.
You can use TextEdit or a similar program to open this chat file. While all your messages are stored in this file, a lot of other info is not readable.
Apple saves your conversations by each session, usually between each shutdown. Sleeping and closing the Message app several times a day also creates additional sessions.
How to Find Images and Videos You Exchanged in iMessage
The Attachment folder (folder path: ~/Library/Messages/Attachments) keeps a backup of your files. While the interior folder names don’t make much sense – just a bunch of numbers, sometimes with letters – your images and videos are there. You just have to look around for the exact attachment, photo, or video you want.
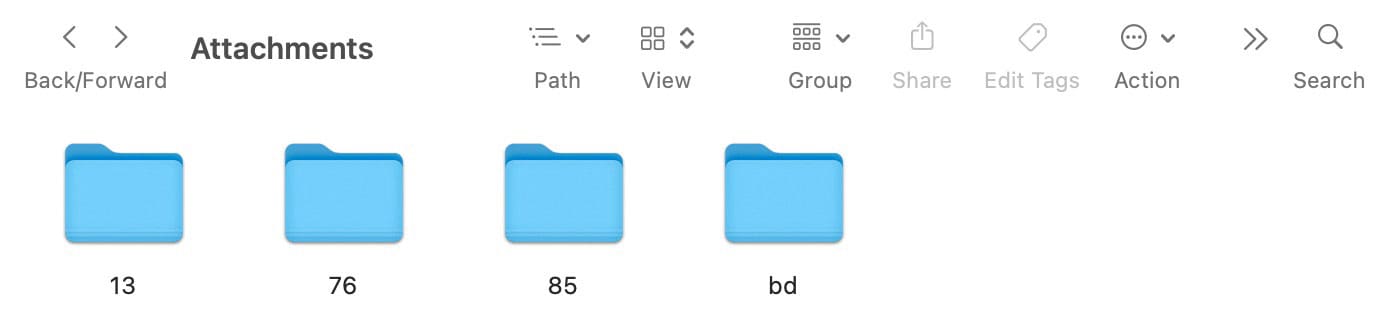
Not Seeing Your Message Archive or Attachments?
If you aren’t finding your message archive or any message attachments, it’s possible that your Message app preferences are set not to save your message history.
- To check, open Messages > Settings and select the General Tab.
- Under Application, make sure the checkbox for Save history when conversations are closed is ticked.
How to Transfer Old iMessages to a New Mac or MacBook?
For many people, their messages are a connection to the past. And when they purchase a new Mac or MacBook, they want to keep all those messages and move them to their new computer.
And the good news is that it is indeed possible, with several options on how to do it.
Transfer Messages From an Old Mac to a New Mac Using Messages in iCloud
The easiest way to transfer your messages and attachments from an old Mac or MacBook is to sync your iMessage history and attachments to a new one.
Note: You won’t have this option if you have an old Mac with anything under macOS 10.13.4 (High Sierra).
To sync your messages and attachments using iCloud, follow these steps:
- In your Messages app head to Messages > Settings.
- Click on the iMessage tab.
- Make sure that the option Enable Messages in iCloud is checked.
- Click the Sync Now button.

Transfer Messages History to a New Mac With Library Folders
If your Mac(s) don’t support Messages in iCloud or you don’t want to use this option, there is another way to transfer your old messages to a new device. Just copy and move your current user Library/Messages folder to the new Mac.
There are many ways to transfer this folder, including AirDrop, File Sharing, a handy thumb drive, and even Dropbox or Google Drive.
Move Your Message History Folder to a New Mac:
- On the old Mac, open the ~/Library/Messages folder.
- Copy that folder onto your method of choice (or drag it to AirDrop).
- On the new Mac, open that same location ~/Library/Messages.
- If it’s empty, drag the older Mac’s Messages folder to that location.
- If the new Mac’s Library/Messages folder is not empty:
- Copy its contents by right-clicking and choosing Duplicate.
- Move the copy to your Desktop or another place you’ll remember, then delete the original Messages folder.
- Finally, drag the older Mac’s Messages folder to that location.
- Restart your new Mac.
You’ll now have messages from your old Mac on your new one. Your new Mac will also start saving any new conversations to the chat.db file you’ve just copied into the Messages folder.
That covers everything you need to know about accessing old messages and message attachments on your Mac and the ways to keep them safe or in sync with your other iDevices.

Obsessed with tech since the early arrival of A/UX on Apple, Sudz (SK) is responsible for the original editorial direction of AppleToolBox. He is based out of Los Angeles, CA.
Sudz specializes in covering all things macOS, having reviewed dozens of OS X and macOS developments over the years.
In a former life, Sudz worked helping Fortune 100 companies with their technology and business transformation aspirations.
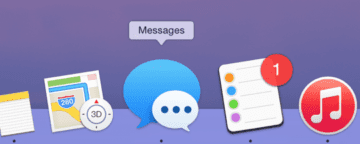
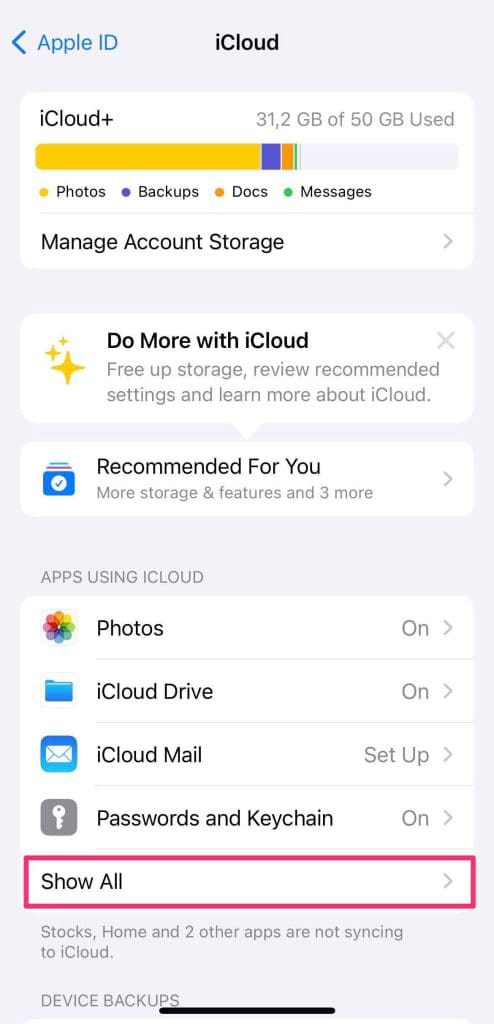
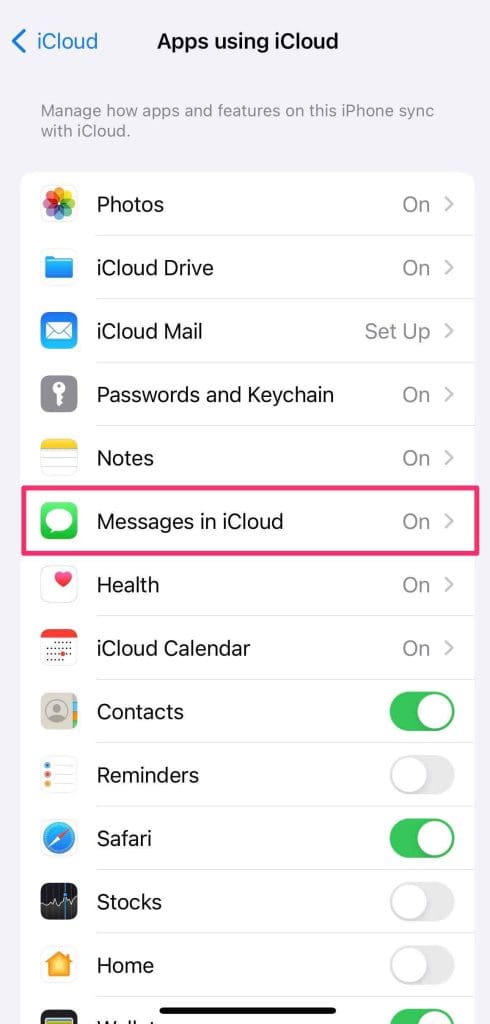
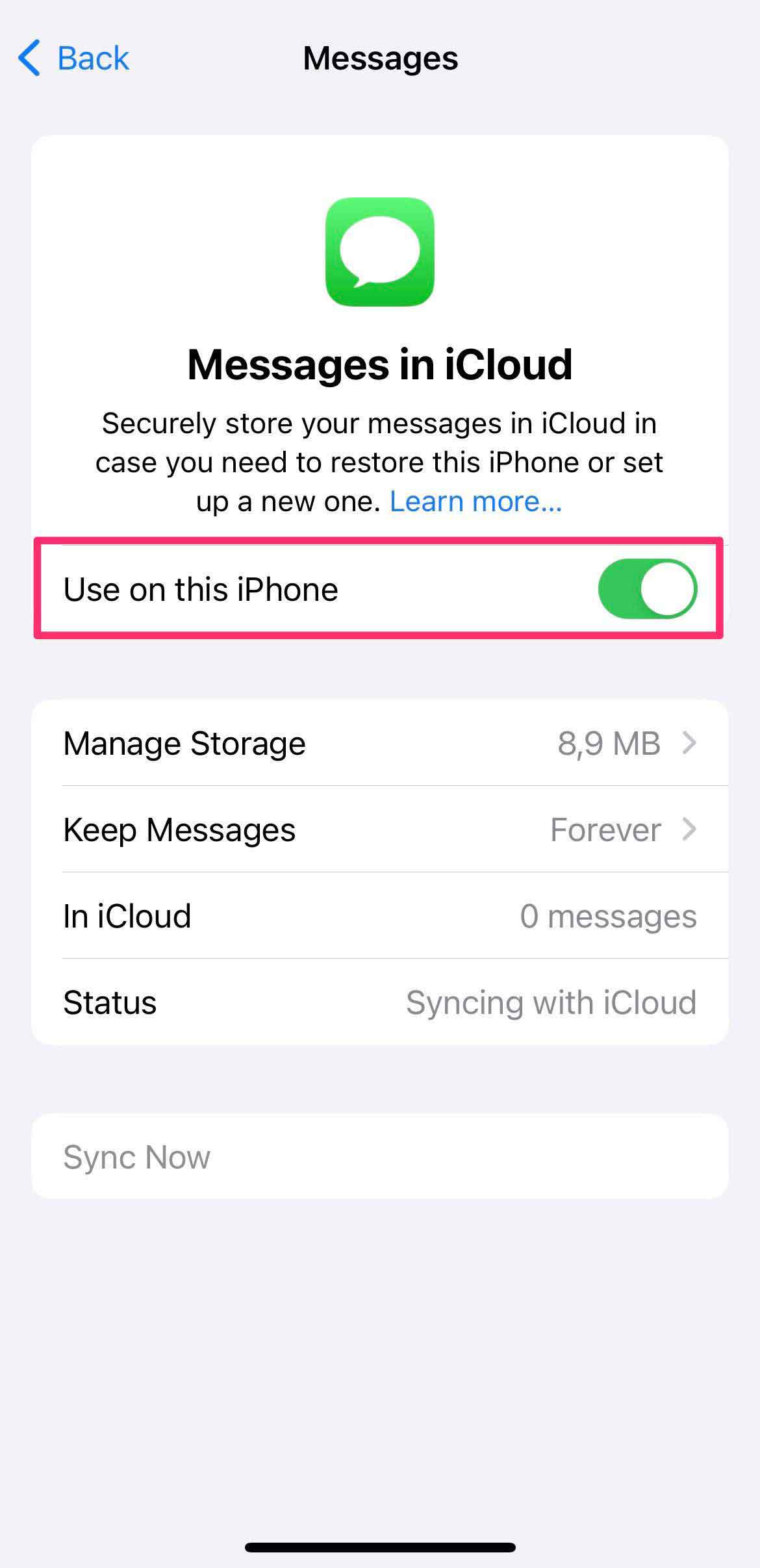
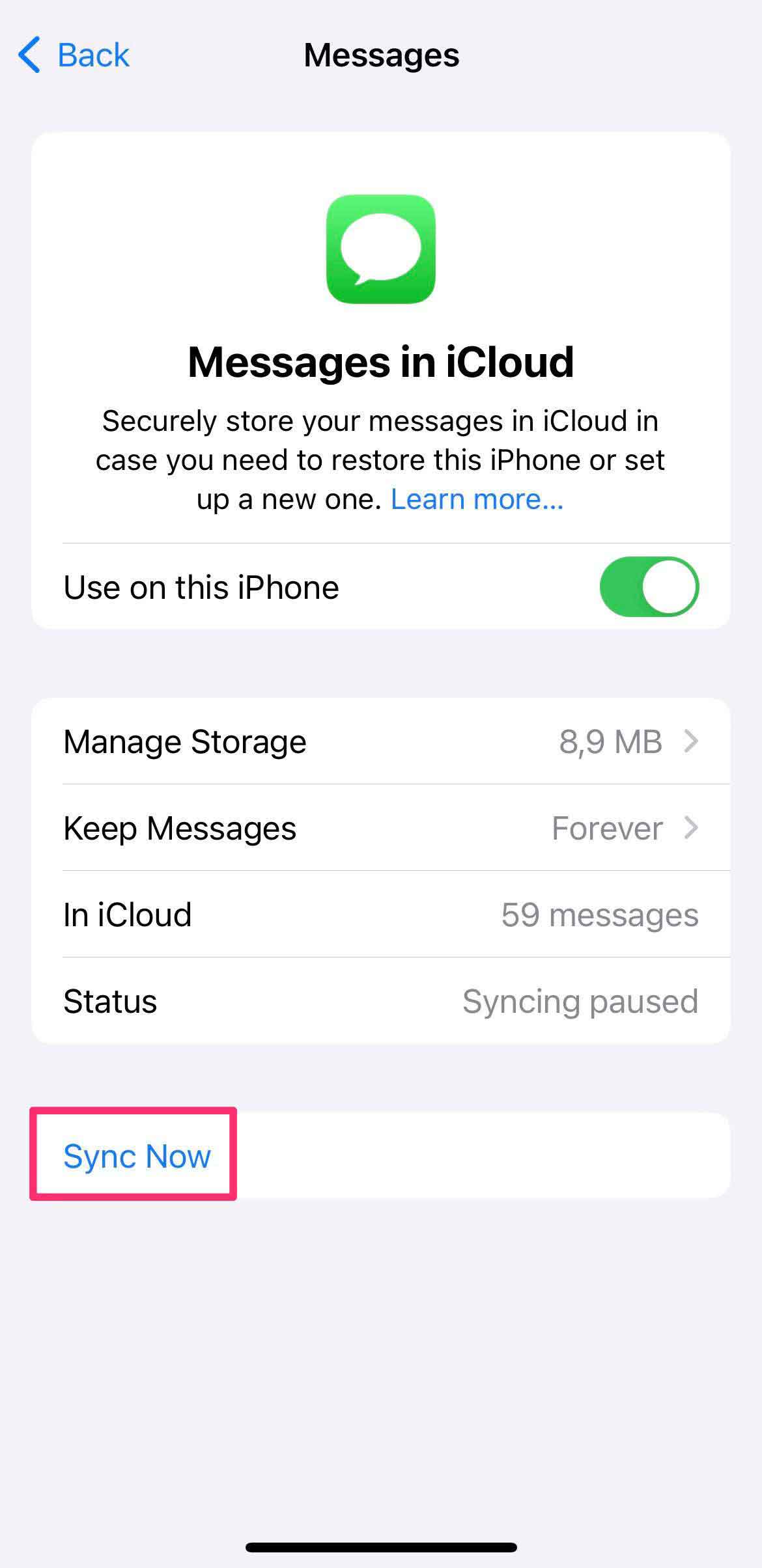
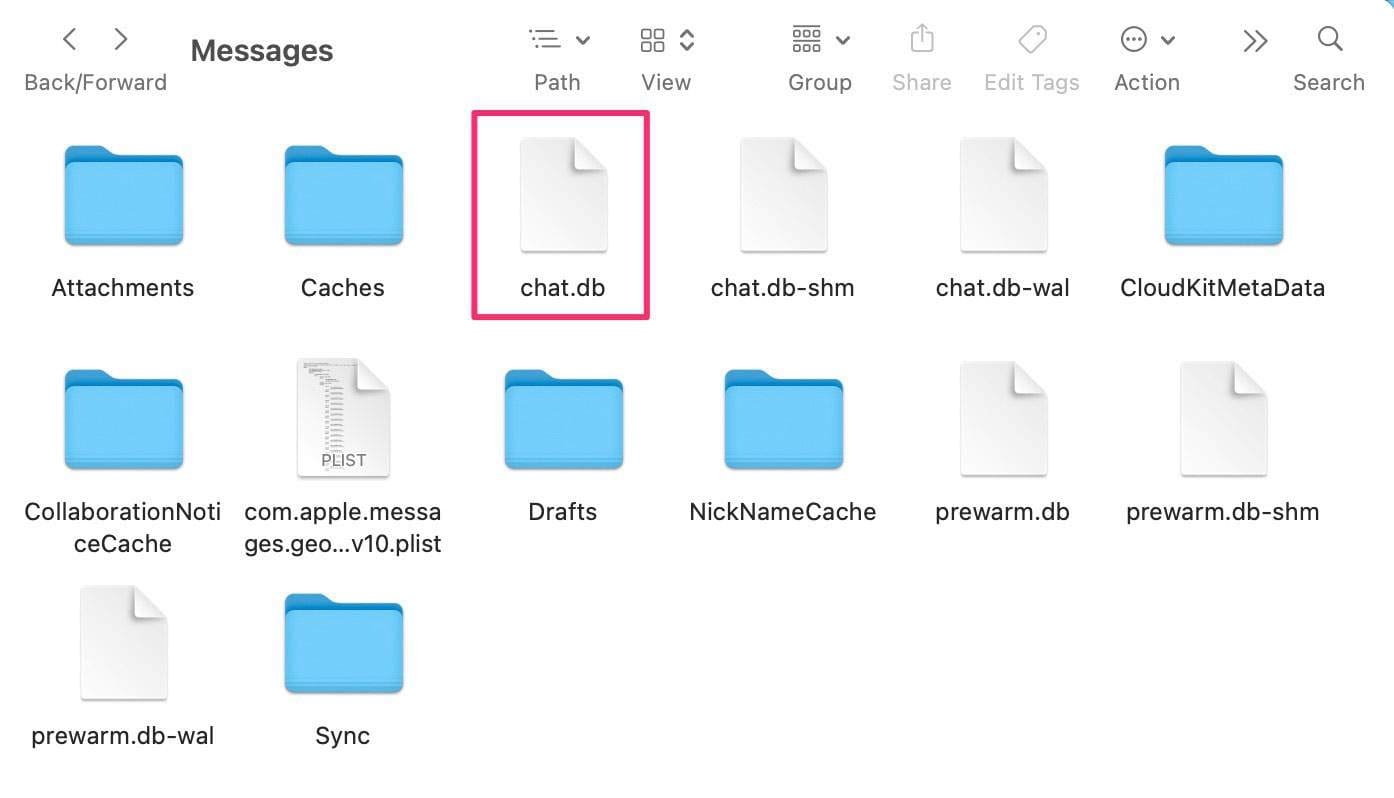
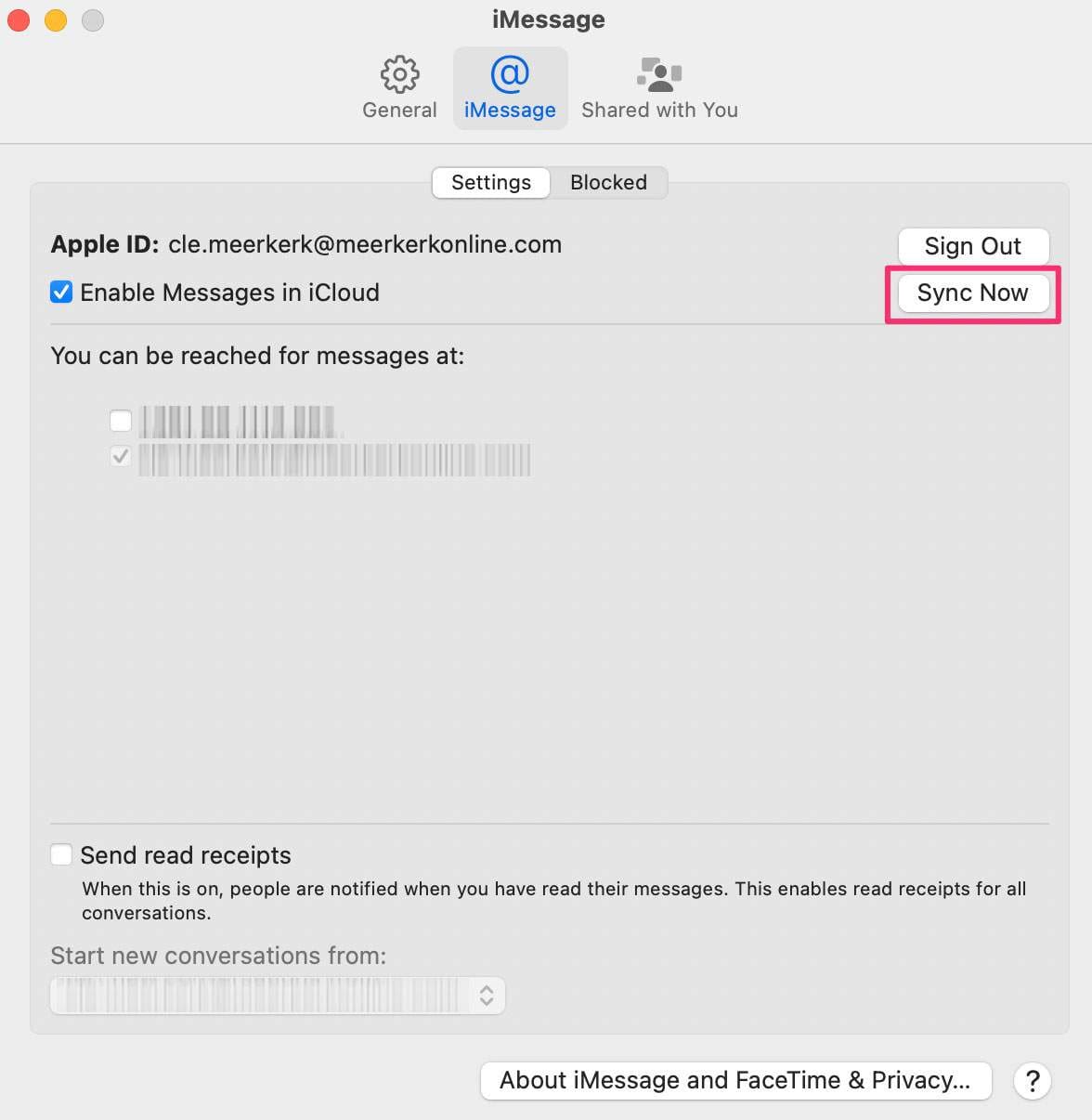


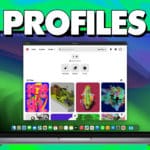

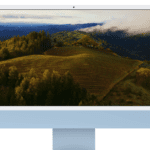


Under general (following the instructions above) the “Save history when conversations are closed’ option is greyed out. On my phone I can only go back to December 6 last year. Is there a way to search back to a date in a single conversation?
Hi. I have a years long thread in iMessage. Daily chat with my now sadly departed wife. I want to review our conversations from years ago. I can access old messages via Imassage in my MacBook but IMesaage is slow to render and I try and print to PDF I can only save about 9 months of our chat. Is there anyway to more quickly view our entire conversation? It seems all there but I can only access part of it. Thank you.
Do you have any advice on what to do if the messages folder in the library was deleted? Is there any way to set this folder up again so the new messages will save somewhere? Thanks!
Good day!
Thanks for the great info re location of attachments.
I don’t want to have heaps of photos and video attachments sitting in a multitude of individual folders inside the Attachments folder of Messages.
Can I simply delete all those subfolders in the Attachments folder?
Thanks very much!
Hi! I accidentally deleted a conversation using my iPhone (like so many other people here!).
I have iCloud backup turned on for my home laptop and iPhone, but my work mac does not.
I tried restoring my iPhone from an icloud backup from a few days ago, but that did not restore all the message history for some reason.
However the full, entire conversation is still preserved on my work laptop.
If I turn *on* iCloud backup for my work laptop, will that sync the missing conversation, or will that erase it?
Alternately, if I want to copy the archive and attachments directory from my work to my home laptop in order to preserve the conversation there, how can I get the attachments to remain connected to the various locations within the .ichat files inside the archive?
Hi Morgan,
We’ve never tested this, but since those messages were on your iPhone previously and then deleted, it’s likely that the sync process will erase those messages by turning on your iCloud backup on your work laptop.
If you want those messages on your iPhone, you can forward them to yourself from your work laptop.
Hi. I accidentally deleted a conversation on my Mac. Fortunately, I found it in the archive. (Thank you.) My last backup to Time Machine was a week ago.
I’m wondering if there’s any way to restore the chat.db file from Time Machine on my Mac, and somehow preserve the intervening messages on my iphone and ipad — by, I suppose, merging the backup database with the current database on my devices. I imagine it’s not possible, but I thought I’d ask.
Thank you.
Ben
Hi Ben
Unfortunately, you cannot combine old iMessage databases with new ones.
Hi,
Previously, I had deleted the messages in iMessages from one contact only. By following the above process, I did find my old messages.
It was a bit difficult, but I’ve followed the instructions with success.
Now how can I restore them in the application iMessages, so that I can see them? Many thanks for the info.
Hi Robert,
Unfortunately, Apple offers no way of restoring old messages back into the Messages app. You can see the contents of the messages by opening the individual files and reading the contents–you can also print those messages for record-keeping, as needed.
There are some third-party apps that claim their services will restore your old messages. We have not tested these services and do not have a recommendation. If you go this route, make sure you read reviews of the third-party before purchasing/downloading their product. Ensure that the services do what they claim and do not also install malware onto your Mac.
Good Luck!
Liz
Good evening Liz,
I will follow your recommendation: print what ever messages I really need.
Many thanks for your info.
Hello,
I can’t currently access my iPhone so I am trying to update my past messages on my Mac book. How do I do this?
Thank you!
Hi Mary,
Go to your iCloud settings on your Mac and toggle on Messages app in iCloud–that will sync your Mac’s Messages app to your iPhone–as long as you sign in with the same Apple ID!
I am looking for specific conversations with one phone number. I found one text conversation with this person but I know there are others from a month or two prior. How do I find those? I dont remember deleting them any differently… I really need to find these please help! thank you (-:
Saved my relationship.
well done. you told me what i needed to know now and gave me more for the future. i got what i needed. thanks.
Hello Liz,
My Mac storage was extremely full and I had to react quickly.
I’ve deleted almost all I could to free up space.
I now have a 10% free disk space.
However, I want to maintain a minimum of 15% free space.
In the manage storage tab from About this Mac, I noticed, in the left sidebar, that Messages was occupying almost 800Mb.
But I’m not using Messages on my Mac anymore (I did some time ago though).
I’m not even connected to my Messages app.
How can I delete those files? Should I simply delete the content of my Library/Messages folder?
Thank you!
Hi Yoralie,
Yes, you can delete the content of that folder–but don’t delete the folder itself.
Usually, it’s the attachments folder that takes the most storage, so you could empty that folder’s contents and then empty the trash and restart.
If you use macOS Sierra and above, there’s some nice storage recommendation tools available to help streamline your mac’s storage. We suggest giving these a try too to see where else you can save on data.
Congrats on keeping above 10% free–that’s a good strategy to follow.
Liz
SK,
thank you in advance for any help.
Yesterday I upgraded my 2014 MB Air from 10.9 to 10.13, and when I started messages nothing was there. I found this thread and did what you advised (I replaced the messages file from a time machine backup I made just before the upgrade).
The messages are mostly there but no photos are, only a magnifying glass icon and nothing when I click on it. I have messages/photos since 2009 that I would love to have back!
I don’t want to sync via iCloud, but everything on iPhone messages looks the same.
I noticed in the old Messages folder there are only 4 files but in the new one there are 9. The archived file is in ~/Library/Containers/com.apple.ichat/Data/Library/Messages/Archive.
Save Message History When Conversations Are Closed is checked.
On a different site someone said that deleting the containers file solved it for them.
What to do?
Hi Michael,
Try deleting that containers file. But instead of putting in the trash–either isolate it in a folder or move it to your desktop. Then restart your Mac and see if the problem clears. If so, you can delete the containers file.
If you see additional problems, you can move that containers file back–removing the one your macOS just created.
Keep us posted. Hope it works for you!
Liz
Liz,
I signed out of messages, quit, moved the containers file to the desktop then restarted the MB Air.
I started messages, signed back in and no changes – no photos, only a tabbed paper icon with an i next to it.
I did text myself a photo which shows up properly. However if I go to any text conversation (even 10 years back) and click the i where a photo had been sent it points back to the new photo I just sent.
In the messages folder the archive folder & chat.db-wal file show they were modified at the exact time I texted the photo.
The OS did create a new iChat containers file with aliases to archive and attachments folders in ~/library/messages.
I also checked that I (the owner) had read/write permissions on all folders involved and clicked “Apply to enclosed items” on these folders.
I feel like its something simple to correct this, just can’t figure it out still.
Hi Michael,
Just to be clear, you are now seeing alias for archive and attachments folders in:
containers > com.apple.iChat > Data > Library > Messages
When you click on these aliases, do the links work?
Try also copying over the Containers Messages folder from that Time Machine backup: ~/Library/Containers/com.apple.iChat/Data/Library/Messages–since macOS rebuilt this folder–isolate the current contents on your desktop or elsewhere (don’t delete it) and then try restoring both the old Container Messages folder AND the old Library Messages folder at the same time.
You will again need to isolate the current contents of those folders to restore the older ones.
But let’s see if we restore both Message folder contents if that does the trick.
Keep us posted.
Liz
YEs I see the alias and they seem to work.
I did copy over both folders, restarted, made sure permissions were read/write for me the owner and…no go same problem.
I went to the main Apple store here in Seattle and talked with a genius, he couldn’t solve it so he had a senior specialist call me later that night. No solution except to go into recovery mode and use migration assistant to migrate all data back in. Seems like a lot of work/time, haven’t tried it yet.
He doesn’t know if it will help, he said if it doesn’t then he would have to get it to escalate to Apple engineering. By any chance do you have any engineers on staff? 🙂
I had an idea that I could partition the drive back to HFS+ and re-install from time machine the Mavericks backup, then incrementally upgrade 1 OS at a time until I get to High Sierra. He said it might work, who knows.
Frustrating, it seems like I am very close but am missing something. Thank you for your help, if you or anyone else on staff has any ideas I’m open to them.
Hi Michael,
Wow, what an adventure and a frustration. Sorry, this simple thing is taking so long.
In speaking with some of my colleagues and other Mac people, one suggestion that I did not raise (nor Apple Support) is to try updating/reinstalling macOS on your Mac using the High Sierra combo update
A few folks think that maybe there’s some missing code in your update to High Sierra–and by reinstalling it via the combo update (which is a full version of macOS) that any missing code will transfer over.
You seem to know the drill, but just as a reminder, back up your Mac first before reinstalling macOS.
What a pain in the xxOO!
Keep us posted, if you can.
Liz
Thank you! Now that I found these folders, how do I get them to show up in my current text stream? I don’t know how to “restore”… And will it delete the current text history?
Thank you!
Was your question ever answered? I have the same question and haven’t figured it out.
Hi Z,
Please see our response to Lisa.
Hi Lisa,
Unfortunately, Apple does not offer a way to restore your messages directly. Instead, once you located the message you want to recover, tap on it to open it in Messages. Then, you can print those old messages (if needed) using the top menu File > Print (or Command+P.)
Or you can copy and past the message content into a new message.
The only other way is to restore from a Time Machine backup or another backup–but this then replaces the Message app databases with the older, archived one. So you would lose any conversations made after that backup date.
To do a restore from a TM backup
Open your Message App user Library folder ~/Library/Messages
Open Time Machine
Locate a backup from the date prior to deleting any messages you want to recover
Restore all the files in that Time Machine Messages Folder.
There also are some third-party tools that claim to recover deleted messages for you–we’ve heard mixed reviews on their efficacy so we don’t recommend them.
However, if you want to try this route we encourage you to search and read user reviews before downloading or purchasing any software that claims to recover your deleted texts.
Good luck,
Liz
I have Yosemite running on my Mac. There are no folders for Archive or Attachments located at
/users//Library/Messages
or
/users/Library/Containers/com.apple.iChat/Data/Library/Messages
Instead, there are empty files named Archive and Attachments.
The files chat.db, chat.db-shm, and chat.db-wal can be found at /users//Library/Messages and they have information in them.
What may have happened to the Archive and Attachments folders?
Hi Raya,
Sorry, your Message attachments and archive folders aren’t showing up. Check that your Message App preferences and choose the tab General. Then, make sure that Save Message History When Conversations Are Closed is checked. If not, check it and this should save your Message history moving forward on your Mac.
Let us know if this doesn’t do the task!
SK
I don’t have historical messages on my Mac under that file name ~/Library/Messages and in chat.db. They are now syncing current messages but I wasn’t to filter everything through my Mac, How can I get my full history from my iPhone to my Mac. Ive tried everything but the iPhone Messages history is not going through to the Mac history
Hi Gary,
Sorry to hear of your Messages trouble. Are you backing up to your computer via iTunes? If not, try that first. Then check and see if you have this file: ~/Library/Containers/com.apple.ichat/Data/Library/Messages/Archive
Verify that your iPhone runs iOS8 or higher and your Mac runs Yosemite or above.
Make sure that the Apple ID is the same on both Mac and iPhone, that both Bluetooth and WiFi are on, and that Handoff is enabled on both devices:
On Mac, choose Apple menu > System Preferences, then click General. Select “Allow Handoff between this Mac and your iCloud devices.”
On iPhone, iPad, or iPod touch, go to Settings > General > Handoff, then turn on Handoff
Hope this helps,
SK
I wrote a self-executing and very user-friendly shell script that will safely and effectively remove any and all iMessage logs on your OSX computer. It finds and deletes both native iMessage logs, as well as any inadvertently saved from iOS syncing. It will not let you delete the files unless you tell it to- first it will alert you to any logs currently present.
iMessage and Message are two different and separate applications.