Have you ever missed an important notification on your Apple Watch? Whether it’s a text message, an upcoming appointment, or a social media update, it can be frustrating when you realize you’ve overlooked something. Fear not! Your Apple Watch conveniently stores recent notifications, allowing you to easily go back and review them. In this guide, we’ll teach you how to access and manage those missed notifications on your Apple Watch.
Related Reading
Contents
Read Your Missed Notifications on Apple Watch
Missing notifications can be frustrating, but fortunately, it’s something you won’t have to stress over with your Apple Watch.
Turn on Notification Indicator
If you’re struggling to keep track of your notifications on the Apple Watch, especially when trying to catch up on those you’ve missed, turning on the Notification Indicator can be a game-changer. This feature alerts you to unread notifications by displaying a red dot at the top of your watch face. It’s a subtle yet effective reminder that there are notifications waiting for you, ensuring you don’t overlook important messages, alerts, or reminders. Here’s how to enable the Notification Indicator on your Apple Watch:
Enabling the Notification Indicator
- Open the Settings App on Your Apple Watch: Press the Digital Crown to access the Home screen, then tap the gear icon to open Settings.
- Navigate to Notifications: Scroll down and tap on “Notifications.” This section allows you to adjust how your Apple Watch handles incoming alerts.
- Toggle the Notification Indicator: Look for the option labeled “Notification Indicator” and toggle it on. When enabled, a red dot will appear at the top of your watch face whenever you have unread notifications.
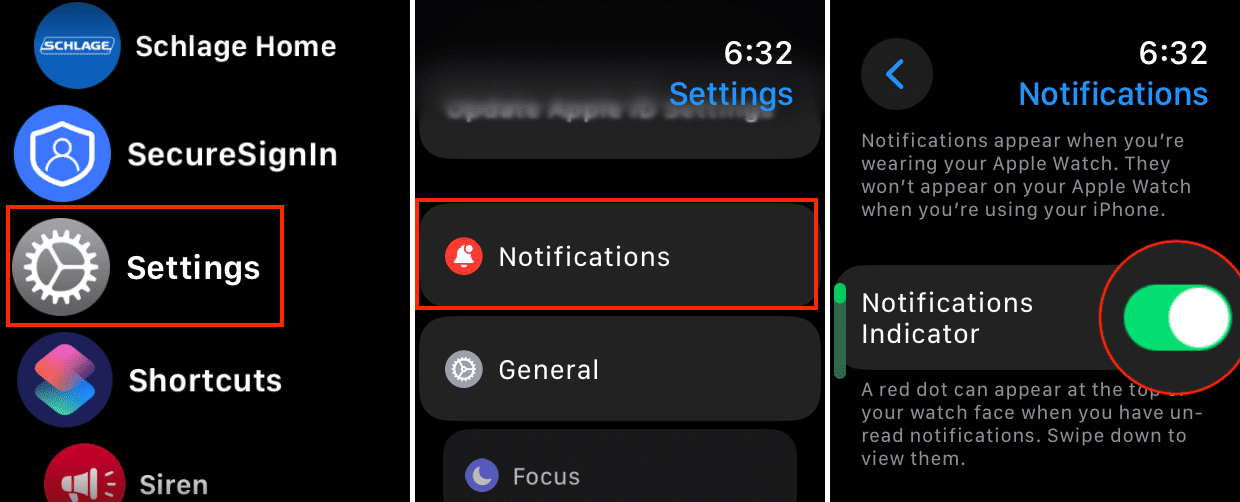
Alternative Method: Using the Watch App on Your iPhone
For those who prefer using their iPhone to adjust settings:
- Open the Watch App: On your iPhone, launch the Watch app. This app is your go-to for managing various aspects of your Apple Watch experience.
- Select “My Watch” Tab: Ensure you’re on the “My Watch” tab to access settings specific to your watch.
- Tap on Notifications: Find and tap the “Notifications” option. This will bring up settings related to how notifications are displayed and managed on your Apple Watch.
- Enable the Notification Indicator: Look for the “Notification Indicator” setting and switch it on. Once activated, the red dot will serve as a visual cue for unread notifications.
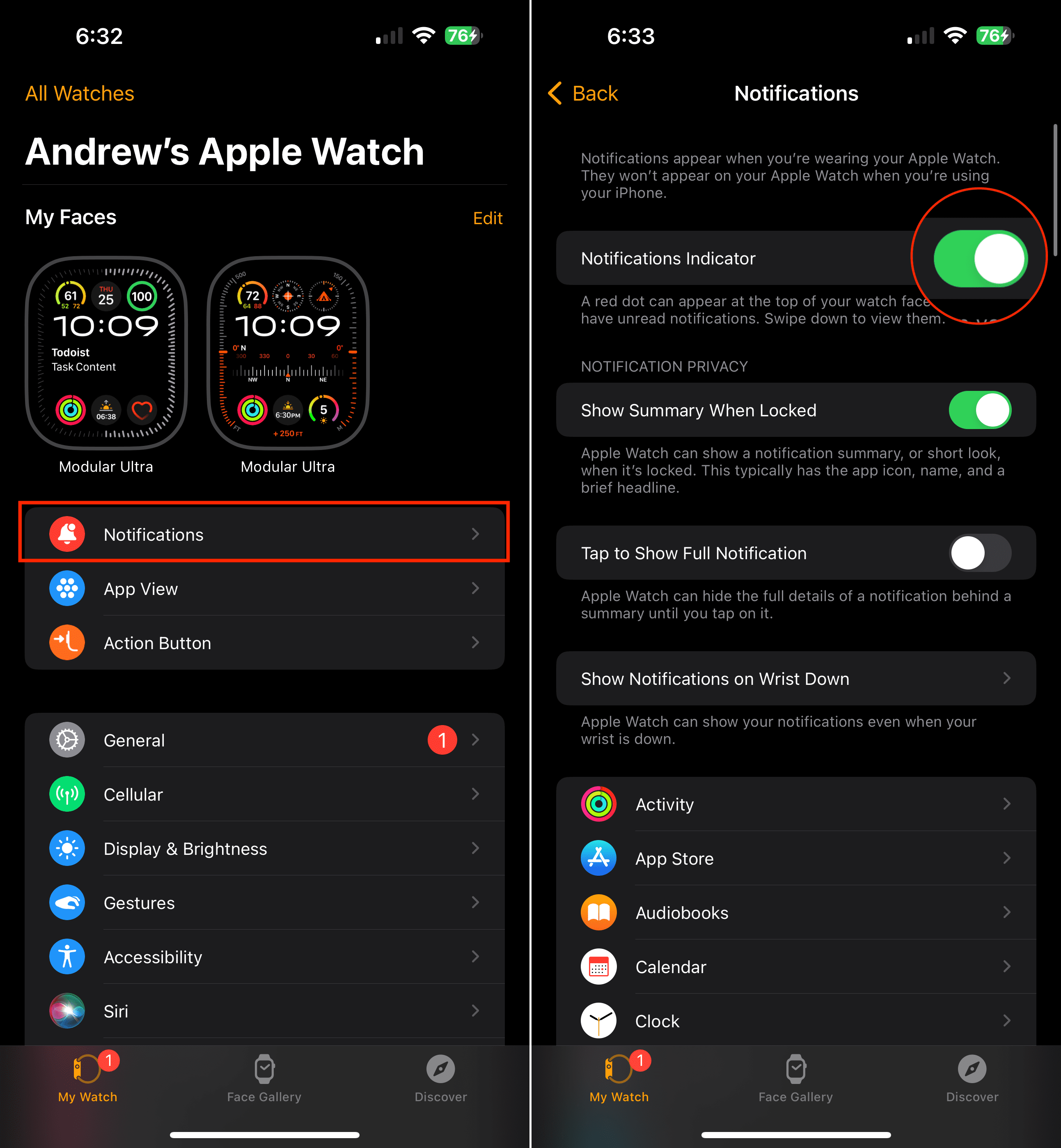
How to Access Notification Center on Apple Watch
Staying updated with your notifications is a breeze with the Apple Watch. Whether it’s an incoming message, a reminder, or an update from an app, the Notification Center ensures you never miss out on important alerts. Here’s a simple guide on how to access and manage your notifications directly from your wrist, keeping you connected without needing to reach for your iPhone.
- Wake Your Apple Watch: Tap the screen or raise your wrist to wake your Apple Watch.
- Open Notification Center: From the watch face, swipe down from the top of the screen. This action reveals your Notification Center, where all your recent notifications are stored.
- Scroll Through Notifications: Swipe up or down to browse through your notifications. Alternatively, you can turn the Digital Crown to scroll, which is particularly useful if you’re looking for a specific notification from earlier in the day.
- Viewing Notification Details: Tap on any notification to expand it and view more details. Some notifications offer actionable buttons, such as “Snooze” for alarms or “Reply” for messages.
What if It’s Not in Notification Center?
It’s crucial to note a key aspect regarding how notifications are managed between your iPhone and Apple Watch. When your iPhone is unlocked and in use, notifications will bypass your Apple Watch and appear only on your iPhone. Conversely, if your iPhone’s screen is locked, notifications will be displayed on both your iPhone and your Apple Watch.
Moreover, dismissing a notification on your Apple Watch will also clear it from your iPhone. This synchronization feature, while designed for convenience, may sometimes lead to confusion or frustration. Therefore, it’s important to be aware of this behavior to manage your notifications effectively.
Not Receiving Notifications?
When you don’t see notifications in the Notification Center on your Apple Watch, it can be a bit perplexing, especially if you rely on your watch to stay informed throughout the day. However, this issue can often be resolved with a few troubleshooting steps. Here’s what you can do to ensure your notifications start appearing as expected.
Review Specific App Notifications
If you’re missing notifications from a specific app, check the app’s notification settings:
- In the Watch app on your iPhone, tap “Notifications.”

- Scroll to the app in question and ensure its notifications are set to mirror your iPhone or are customized as desired.
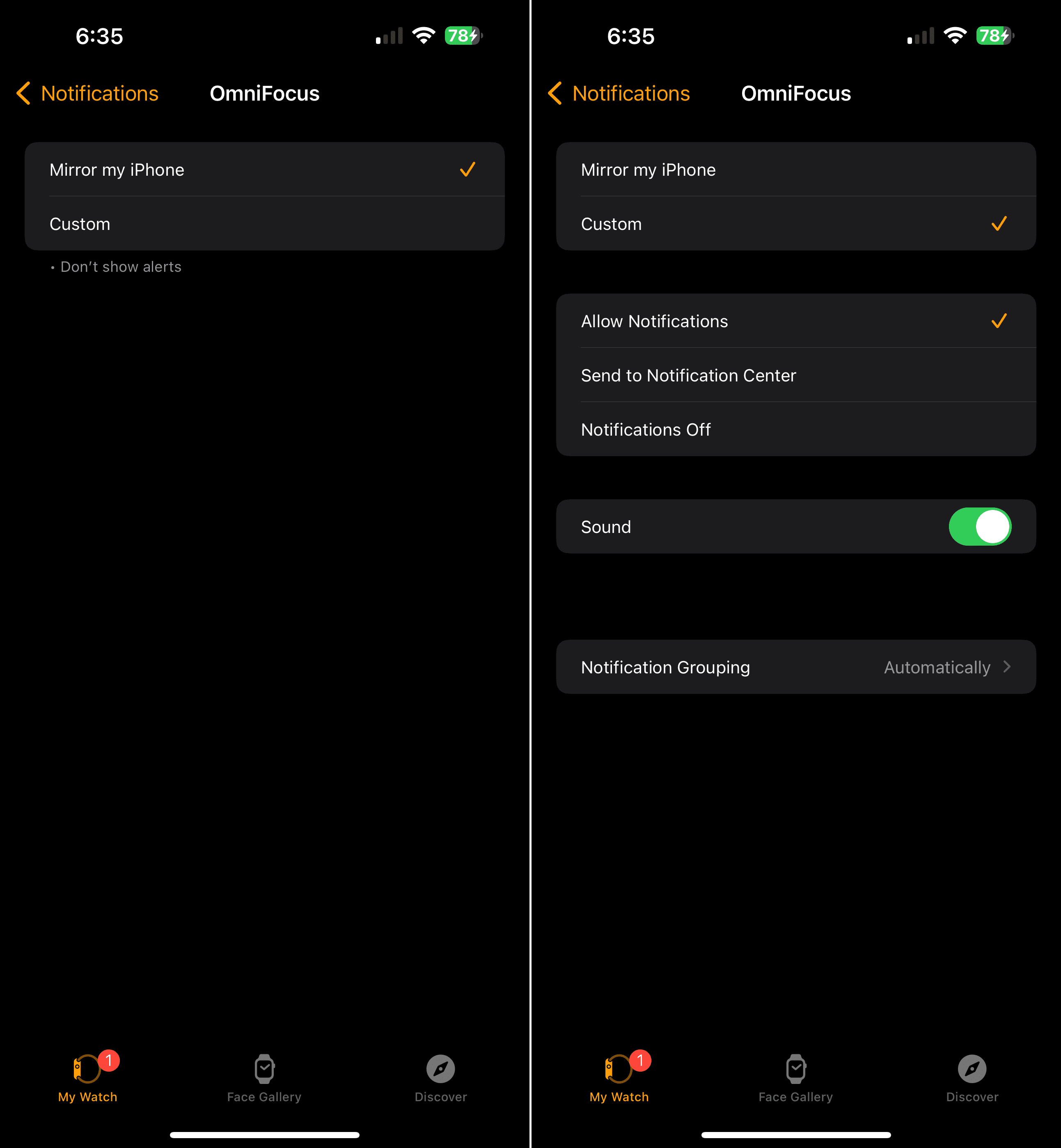
Is Your Apple Watch Still Paired to Your Phone?
If you’re finding it challenging to view prior or missed notifications on your Apple Watch, a good starting point is to verify that your watch is still correctly paired to your phone. This connection is crucial for the synchronization of data, including notifications, between your devices. Here’s how you can check the pairing status and troubleshoot common issues related to connectivity.
- Direct Check on Apple Watch: Swipe up from the bottom of the watch face to open the Control Center. Look for the iPhone icon; if it’s showing, your watch is connected to your phone. If the icon appears crossed out or is not present, your devices might not be properly paired or connected.
- Using the Watch App on iPhone: Open the Watch app on your iPhone. If your Apple Watch is listed at the top and you can access its settings and apps, it’s paired with your iPhone. If the app prompts you to start the pairing process, your devices have become disconnected.
Are You Connected to Wi-Fi or Cellular?
A common culprit could be your network connection. Ensuring your Apple Watch is properly connected to a network, whether through Wi-Fi or cellular (for supported models), is crucial for receiving timely notifications. Here’s how to verify your connection and troubleshoot common issues.
For Wi-Fi:
- Open the Control Center on your Apple Watch by swiping up from the bottom of the watch face.
- Look for the Wi-Fi icon. If it’s highlighted, your watch is connected to a Wi-Fi network. The icon appears like a small dot with radiating waves.
For Cellular (Apple Watch Series 3 and later with cellular models):
- Open the Control Center as described above.
- Check the Cellular icon. If you see green dots, your watch is connected to the cellular network. The number of dots indicates the signal strength.

Is Your Apple Watch Locked
Your Apple Watch is designed to lock automatically when it’s not on your wrist. This feature helps protect your data. If you’ve set up a passcode, you’ll need to enter it when you first put your watch on your wrist or after it’s been off your wrist. But it also means that you might not be seeing notifications in the event that it’s not unlocked.
- Wake the Screen: Raise your wrist or tap the screen of your Apple Watch to wake it. If the watch is locked, you will see a lock icon at the top of the watch face.
- Try to Access Features: Try swiping up to open the Control Center or pressing the Digital Crown to go to the Home screen. If your Apple Watch is locked, it will either not respond to these actions or it will prompt you to enter the passcode. This behavior confirms that the device is locked.
- Look for the Lock Icon: The most straightforward indicator is the lock icon itself. If you see a small padlock at the top of the watch face when you try to interact with your Apple Watch, it is locked. This icon is usually displayed on the watch face when the watch is not on your wrist or hasn’t been unlocked since you last wore it.
- Check for a Passcode Prompt: If you attempt to access anything that requires interaction, such as notifications or apps, and you’re met with a screen asking for a passcode, your Apple Watch is locked.

Check Do Not Disturb
If Do Not Disturb is enabled, notifications won’t appear in your Notification Center:
- Swipe up on your watch face to open Control Center.
- Look for the Do Not Disturb icon (crescent moon). If it’s highlighted, tap it to turn off Do Not Disturb mode.

There Might Be A Software Update
Running outdated software can lead to various issues, including notification problems:
- Update your iPhone to the latest version of iOS (Settings > General > Software Update).
- Update your Apple Watch to the latest version of watchOS (via the Watch app on your iPhone, go to General > Software Update).
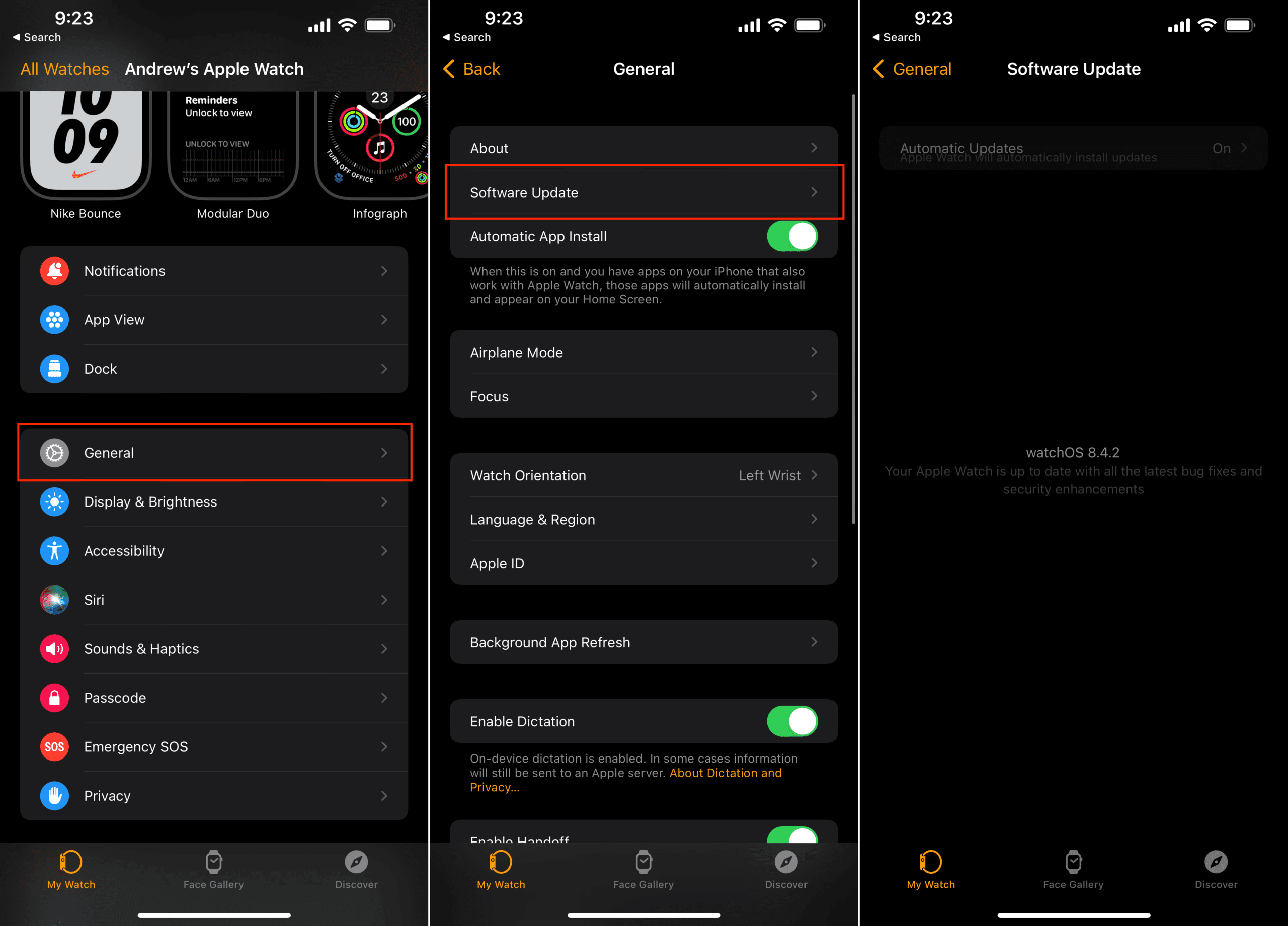
Still Having Problems? Force Restart
If the notifications are not appearing as they should, or if your Apple Watch is behaving erratically, a force restart might be necessary. This process can resolve a variety of issues by forcibly rebooting the watch, potentially clearing any temporary glitches affecting its performance. Here’s how to safely perform a force restart on your Apple Watch:
- Press and Hold Buttons: Press and hold both the side button and the Digital Crown for at least 10 seconds. The side button is the elongated button below the crown, used for turning the watch on or off and accessing emergency services. The Digital Crown is the round button on the side of the watch that you use to scroll or press to return to the home screen.
- Release Upon Apple Logo Appearance: Keep holding both buttons until the Apple logo appears on the screen, then release both buttons. The appearance of the Apple logo indicates that your watch is rebooting.
- Wait for the Restart: Allow a few moments for your Apple Watch to complete the restart process. This can take a minute or two. Once restarted, your watch will go through its normal startup sequence.
A force restart can be a quick fix for various issues, including problems with notifications. However, it’s a step to be used judiciously, primarily when other troubleshooting methods fail.
Conclusion
By mastering these simple techniques, you’ll never miss a beat with your Apple Watch notifications. Stay connected, informed, and organized without the worry of missing crucial information. If you still have questions about managing notifications on your Apple Watch, don’t hesitate to consult Apple’s support resources or seek help from the online tech community.
Andrew Myrick is a freelance writer based on the East Coast of the US. He enjoys everything to do with technology, including tablets, smartphones, and everything in between. Perhaps his favorite past-time is having a never-ending supply of different keyboards and gaming handhelds that end up collecting more dust than the consoles that are being emulated.

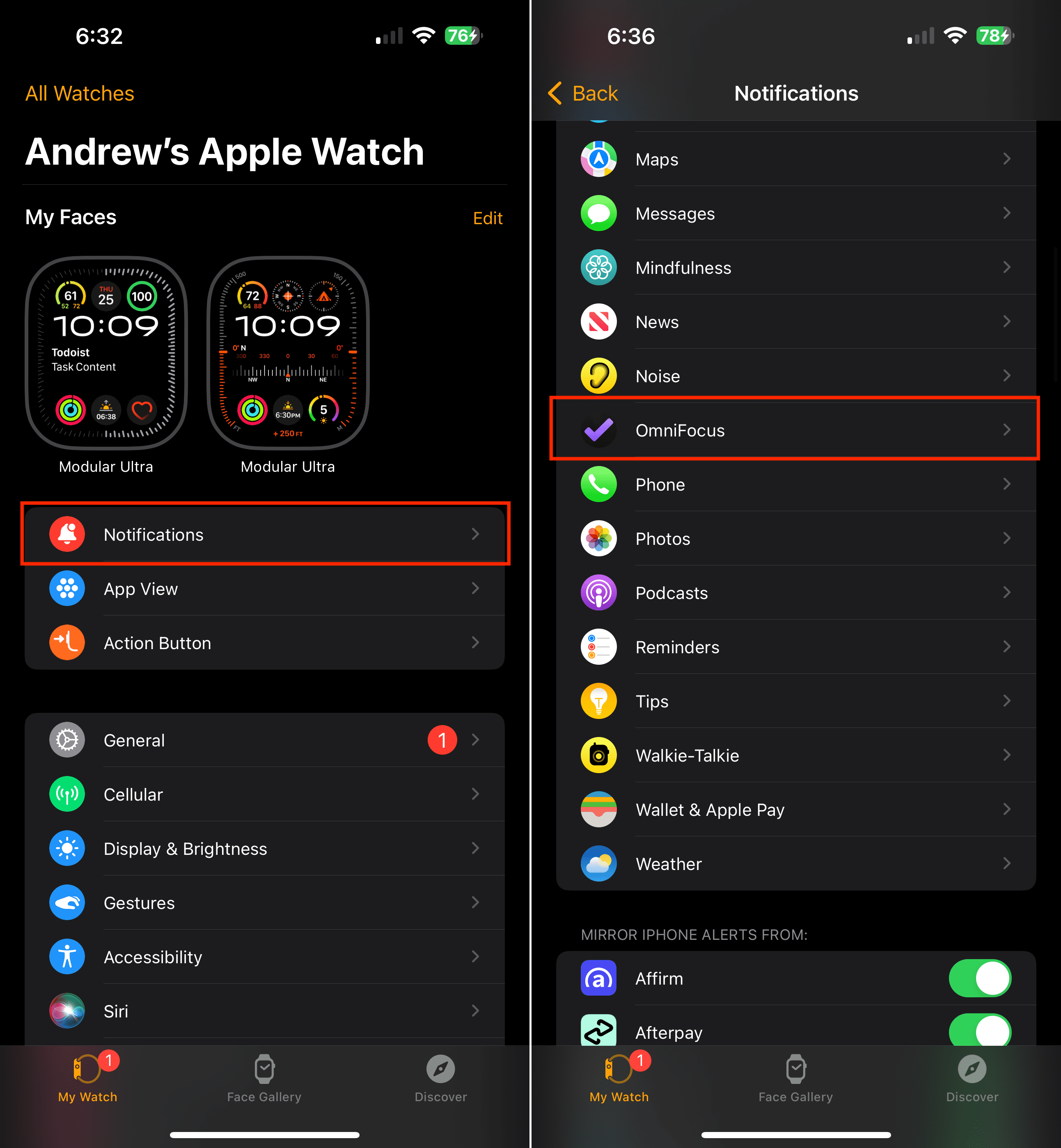









Write a Comment