The Internet should be lightning quick. We’re long past the days of waiting for pictures to load line-by-line — so what’s going on with Safari recently? When Safari is slow to load web pages it feels like your whole Mac has come to a crashing halt!
Whether your cursor looks like a spinning beachball or your loading bar stopped moving at halfway, no-one has the patience to wait for a slow web browser. Which is why so many users switch from Safari to something else when it slows down.
But that isn’t the only option. Apple’s native browser is supposed to be quick; it used to be quick! And we can help you get it back to those speeds.
Contents
Quick Tips
 Short on time and know what you’re doing? Here’s a quick summary of how to speed up Safari on your Mac:
Short on time and know what you’re doing? Here’s a quick summary of how to speed up Safari on your Mac:
- Update your Mac to the latest software.
- Change your DNS to an open-source alternative.
- Disable all the extensions and plug-ins in Safari.
- Delete your Safari preferences from the Library.
- Clear the cache, history, and autofill data from Safari.
- Use recovery mode to reinstall macOS.
Related:
- Webpage using significant energy in Safari? Here’s what you should know
- A problem occurred with this webpage so it was reloaded, fix
- New Safari privacy features are great — but what if you like Chrome or Firefox?
Have you tried another web browser?
First things first: Let’s rule out any problems with your Internet connection. Download and install one of the third-party web browsers listed below:
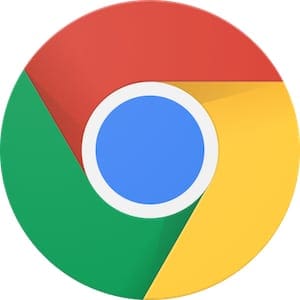
Now use that browser to load a few different web pages. Make sure you test “rich” pages, like Apple’s MacBook Pro page with all its high-resolution pictures.
Is your Mac still loading pages slowly? If so, the problem isn’t to do with Safari, it’s down to the Internet connection you’re using.
Restart your Mac and your router. Then contact your Internet Service Provider for help fixing a slow connection. And leave a comment to tell us what they say!
Why is Safari loading pages so slowly on my Mac?
Some of the things that make Safari slow to load web pages on your Mac include software bugs, corrupted files, or bad extensions. But this is only a small sample of what could go wrong with the browser.
In truth, it’s nearly impossible to say why Safari is slow without testing your particular Mac. The simplest way to figure it out is actually to try and fix it. When Safari speeds up again, the last thing you changed must have fixed the problem.
How do I speed up Safari on my Mac?
Any of the suggestions below might speed up Safari for your Mac, different steps will be effective for different people. Let us know in the comments which one works for you.
Start at the top of the list, with the most common and simplest problem to solve: outdated software. Then work your way down and retest Safari after each step. The final suggestion is a complete reinstall of Safari and macOS, this should be a sure-fire fix.
Be sure to back up your Mac before getting started. You might lose important data through the process, but with a fresh backup in place, you’re always covered.

1. Update your Mac to the latest software
Apple releases software updates for products all the time. Sometimes they’re enormous game-changers, like iPad OS is expected to be, other times they offer under-the-hood improvements that we barely even notice.
If Safari is loading pages slowly on your Mac, it’s possible the software is out-of-date. You might be suffering from a software error that was fixed in the latest update.
- Go to > System Preferences… > Software Update.
- Your Mac will check for updates to macOS and Safari.
- Download and install any that it finds.
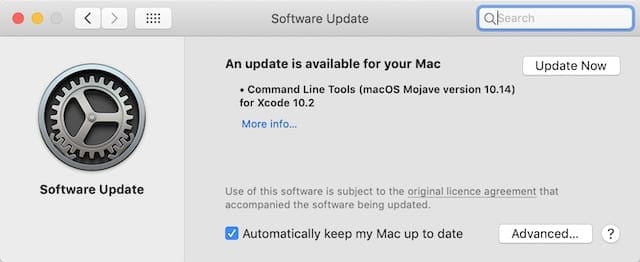
Also, check for updates to other third-party software you use on your Mac. It might seem unrelated, but plenty of apps can make Safari slow. Things like a VPN, antivirus, or cleanup software are particularly troublesome.
- Open the App Store and click Updates from the sidebar.
- Download and install available updates for all your apps.
- Visit the developer website for apps you downloaded elsewhere.
- Download and install the latest versions.
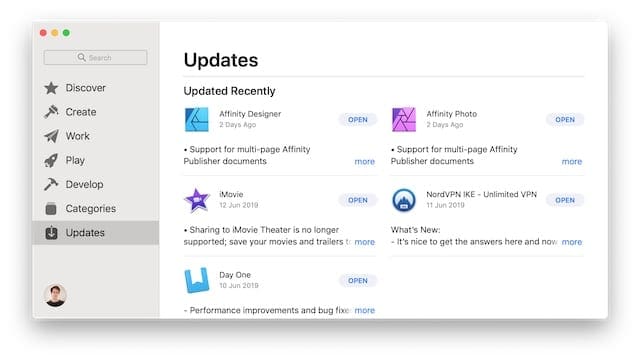
2. Change your DNS to an open-source alternative
It shouldn’t shock you to learn humans and computers process information differently. One of those differences is how we read information. A computer likes to see 104.25.157.25, while we prefer to read the same thing as www.appletoolbox.com.
Your Domain Name System (DNS) is like a foreign-language dictionary for your computer. It translates domain names (www.appletoolbox.com) to IP addresses (104.25.157.25) so they’re understandable to your computer.
By default, your DNS is set by your Internet provider but there’s nothing to stop you changing it to a potentially faster alternative. Some of the most popular free DNS providers include Cloudflare, OpenDNS, and Google DNS.
- Go to > System Preferences… > Network.
- Click Advanced… > DNS.
- Select your existing DNS servers and click Minus (–) to delete them.
- Click Plus (+) to add your new DNS servers.
- For Cloudflare (others are available), add the following DNS servers:
- 1.1.1.1
- 1.0.0.1
- 2606:4700:4700::1111
- 2606:4700:4700::1001
- Click OK > Apply.
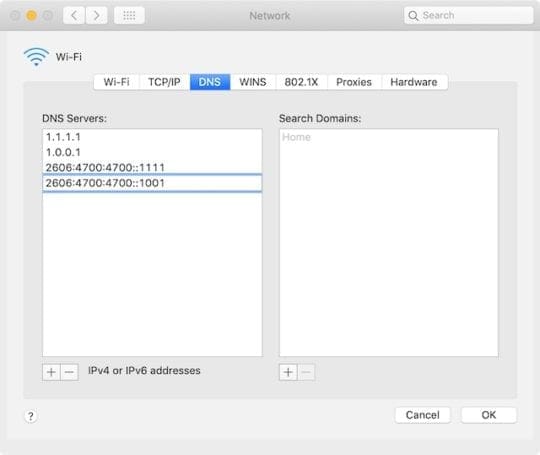
3. Disable all Safari’s extensions and plug-ins
Safari extensions add a whole host of extra functionality to Apple’s web browser. You can block adverts, store passwords, share to social media, translate to other languages, get discount codes, correct your grammar, and more using Safari extensions.
Understandably, an excessive number of extensions can make Safari slow at loading pages on your Mac. But even if you only use one or two extensions, a problem with them might still cause pages to load slowly.
Similar to extensions, Safari plug-ins allow the websites you visit to do more. That could mean running interactive animations or accessing your camera for a video chat.
The only way to find out if your extensions or plug-ins are making Safari slow is to disable them. If Safari speeds up, reintroduce each extension and plug-in one at a time to find out which one causes the problem.
- Open Safari, go to Safari > Preferences… > Extensions.
- Untick the box for each of your extensions.
- Go to the Websites tab, your plug-ins are at the bottom of the sidebar.
- Untick the box for each of your plug-ins.
- If Safari is still slow, Uninstall or Remove each extension and plug-in.
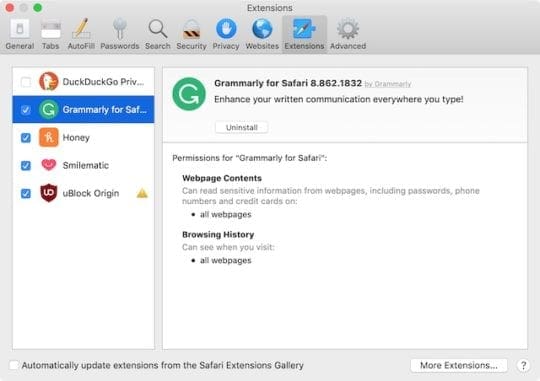
4. Delete your Safari preferences from the Library
macOS creates plist files to store your particular preferences for different apps. These files are created automatically and sometimes become corrupt. If your Safari plist files are corrupt, that might explain why web pages are loading so slowly. You can delete corrupt plist files and macOS will automatically create new ones.
When you delete your Safari plist files, all your Safari preferences will reset. This might include things like your home page, where your downloads are saved, or what happens when you open a new tab. You can set them back to normal again from the Preferences window in Safari.
- Click on your Desktop to highlight Finder.
- Hold option and from the menu bar select Go > Library.
- Open the Preferences folder.
- Find any files that start with com.apple.Safari and end with .plist.
- Move these files to your Desktop, that way you can put them back if you need to.
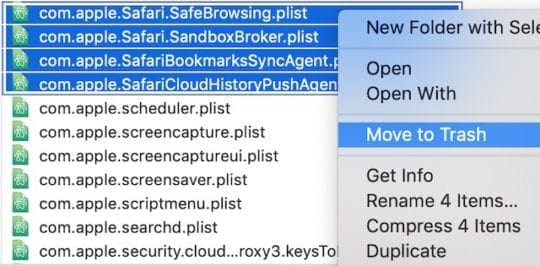
5. Clear the cache, history, and autofill data from Safari
When you load a web page, Safari saves some of the page data, like images, to a cache so that particular page loads faster next time you visit it. Safari also keeps a track of your browsing history and your login passwords as you browse the web.
All this data can weigh down Safari, making your Mac pretty slow at loading web pages. The solution is to clear out your cache, history, and autofill data to lighten the load for your browser.
Of course, this means you can’t browse back through your history or use autofill login again. So don’t clear the autofill data unless you know your login password for every website!
- Open Safari, go to Safari > Preferences… > Privacy.
- Click Manage Website Data… > Remove All > Remove Now.
- Click Done
- Now go to the Passwords tab.
- Enter your Mac login password.
- Select an entry in the list, then press command+A to select all of them.
- Click Remove and confirm you want to Remove these passwords.
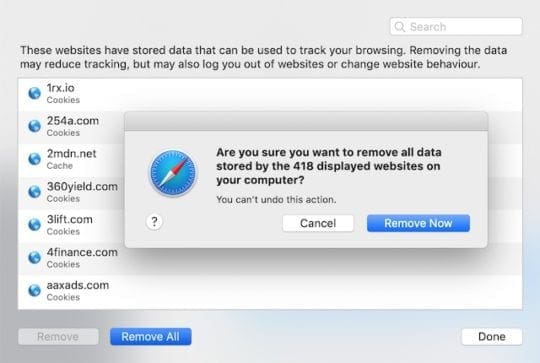
6. Use recovery mode to reinstall macOS
A good troubleshooting tip for any device with a troublesome app is to remove the app, then download and install it again. But you can’t remove Safari because it’s built into the operating software of your Mac. Instead, you need to reinstall the entire operating software.
This should be possible without losing any data on your Mac by using Recovery Mode. Still, you should definitely back up your Mac to Time Machine first.

The reinstallation process may take a couple of hours to complete. You can’t use your Mac during this time, so plan your time accordingly.
- Go to > Shut Down… and choose to Shut Down your Mac.
- Now start it up again and hold command+R until you see an Apple logo, a spinning globe, or a password prompt.
- From the macOS Utilities window, select Reinstall macOS.
- Click Continue and follow the prompts to reinstall your software.
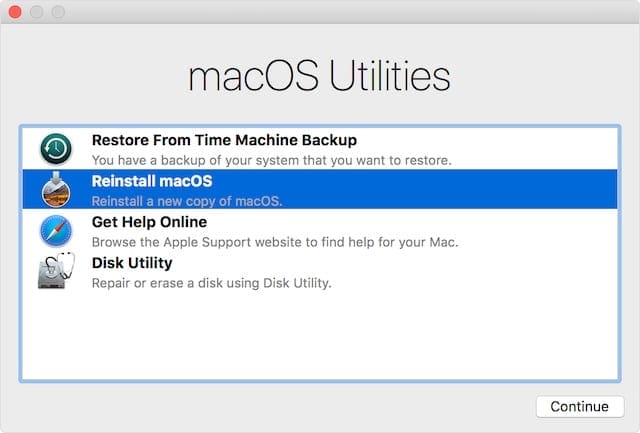
We hope you found this article helpful. Please let us know in the comments below if you were successful in speeding up Safari on your Mac. And tell us which tip worked best for you!

Dan writes tutorials and troubleshooting guides to help people make the most of their technology. Before becoming a writer, he earned a BSc in Sound Technology, supervised repairs at an Apple Store, and even taught English in China.
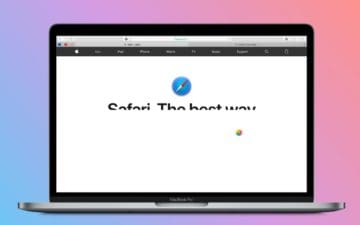









I’ve done everything suggested here and still safari is slow as cold molasses. My mac is only two years old, has the latest upgrades and it’s still slow. It has been slow from the very first day. I’ve talked to other mac users and they have the same problem. This is my second mac and even on my first mac safari was always slow. Face it, safari just plain stinks.
I have problem with wifi, it’s not not strong enough to detect.
Running Safari Version 5.0.6 (5533.22.3) pages very slow loading have tried suggested fix here. am on a wireless network at home. As I write the little icon is still spinning in the right hand side of the address bar. Graphics slow to load dont load can anyone suggest a solution to this problem? Please.
fan-freaking-tastic! thanks so much – solved my problem beautifully.
I resolved a similar (identical?) problem by disabling IP Flooding Detection in my router.
This helped me greatly. I just bought the MacBook Pro with i7 processor and I pay for the fastest internet Embarq will allow, and only have 1 computer on my network. I was unpleasantly surprised that the internet speed did not reflect these purchases. Now my computer is blazing again.
That worked amazingly well. Was having my wifi shut off inexplicably and my wife, who uses Safari exclusively, was experiencing rampant “beachballing”. Have been searching for weeks and was about to buy a new router. Now updated my router to use open DNS and no issues. Thanks so much!!
This worked … added the DNS servers, and the spinning wheel on both of our computers went away. Instantaneous speed bump after multiple Safari hangs and “pages not found” issues. The romance with the internet is back again!
I have had just these same symptoms as listed here, Safari 5 hanging while loading pages, sometimes pages wouldn’t load until the second try, then reluctantly. At one point WiFi was blocked to my other computer Have had a long session with both my ISP and have swapped my Netgear DGN2000 for a new one at PC World. Nothing seemed to work. Talked at length with a supervisor at Apple Support. Finally found this page. Changing the DNS setting to the one recommended seems to be working. Things are banging open again. I have also just had an upgrade of Safari 5.02. Anyway its working again.
Does any body know, who’s dns server are? Because they can register all of our traffic. We have to know that. our IP is registered on the server every time we ask a website, and the DNS server resolves de IP.
I tried the same fix and so far so good. It is a great and easy fix. But, can someone explain how does it exactly work? Does the DNS (Domain Name Server) in 5.0 issue too many prefetches and by typing these arcane IP addresses, do some of them get discarded? I don’t get it!
I tried the same fix and so far so good. It is a great and easy fix. But, can someone explain how does it exactly work? Does the DNS (Domain Name Server) in 5.0 issue too many prefetches and by typing these arcane IP addresses, do some of them get discarded? I don’t get it!
Super easy and quick fix especially for a very non-tech guy. I have no more issues with it hanging. Thank you!
The hanging problem was agonizing, often got “server not found,” and sometimes “not connected the the Internet” when it was.
Your fix works. Maybe not “five” times faster as Apple claims, but the best yet for Safari.
This really worked! Safari 5 had been running really slowly and then I followed the instructions on entering the numbers in the DNS field, and it ran fast again.
Thanks!
This smells like opendns promotion.
I’ve been hating this Safari super lag for several weeks and simple follow the above steps;Open System Preferences and click “Network”
Select your connection method (AirPort, Ethernet, etc.)
Enter the following items in the “DNS Server” field: 208.67.222.222 (OR?) 208.67.220.220
Click Apply
Totally fixed it, very simple, Apple should publish it — all links now opening instantly or in 1 second = Woo Hoo!! Danka Danka
Great hint! This appears to have fixed my problem as well… Thought it was my isp… Thx again for the tip….
Thank you so much…. I had also switched to Firefox because after the latest update, Safari had become unusable….. Now Safari seems faster than ever…. Great……..
same as Jeff for me.
Thank you for this tip – I use Opera, and had run into the same problem of pages getting “stuck” while loading. Pages now load much faster with the new DNS server address recommendations from your site – thanks again! It’s almost like getting a new, faster browser!
This worked really well for me. I had started using Chrome and Firefox exclusively because Safari was working so poorly. This appears to have fixed the problem.
I have this problem, but I already use OpenDNS. Maybe I’ll try switching to another DNS and see what happens.