There aren’t a lot of buttons and side switches on your iPad — thanks to Apple’s sleek design — but it’s helpful to learn exactly what each of them does. So grab your trusty tablet and learn all there is to know with this simple guide!
Related:
- My iPad’s Home button is not working, how to fix
- Customizing the double-click behavior of the iPad Home button
- Hands-on review of the new iPad Pro 2018
- iPad Dock keeps disappearing, how to fix
Contents
There are between three and five buttons on your iPad, depending on which model it is:
We’ve explained each of these buttons below, including where they are and what they do. Remember, not all iPads have every button. Rather, it seems that the newer your iPad, the fewer buttons it is likely to have.

- Power button (what we’ve chosen to call it in this post)
- Sleep/Wake button
- Side button
- Top button.
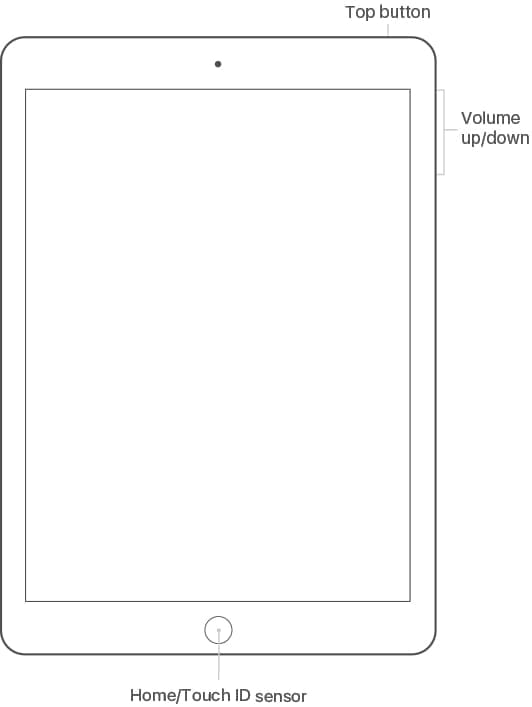
The Power button is used, predictably, to power your iPad on and off. But it also serves multiple other functions as well.
You find this button on the top right edge of your iPad, unaccompanied by other buttons or switches. Similarly, on some iPhones, it is found on the right side and called the Side button. It’s a narrow, rounded rectangle about half an inch in length.
Press and hold the Power button to power your iPad on or off. When powering off, you also need to slide an icon across the screen to confirm it.
Press the Power button briefly to put your iPad screen to sleep or wake it up. Depending on your settings, this action may also be accompanied by a ‘Lock’ sound.
If your iPad has Face ID — at the time of writing, that’s only the new 12.9- and 11-inch iPad Pro devices — the Power button also allows you to access Siri and Apple Pay.
This feature is because devices with Face ID don’t have a Home button.

On these iPads, press and hold the Power button to access Siri. Just don’t hold it as long as it takes to power off the iPad.
Double click the button to confirm payment when using Face ID with Apple Pay.
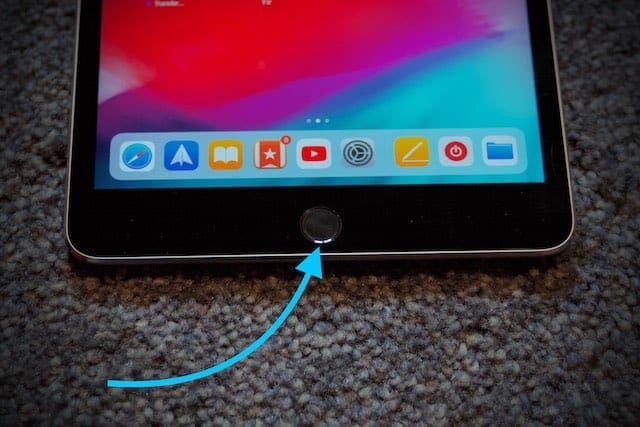
This front-facing circular button is at the bottom of your iPad screen. It may be encircled by a metal Touch ID sensor. Otherwise, it has a square symbol in the center of it.

The new 12.9- and 11-inch iPad Pro devices, with FaceID, don’t have a Home button.
As you’d expect from its name, the Home button returns you to your Home Screen when using the iPad. But you can also click it to wake the iPad from sleep, double-click it to view the App Switcher or hold it down to speak to Siri.
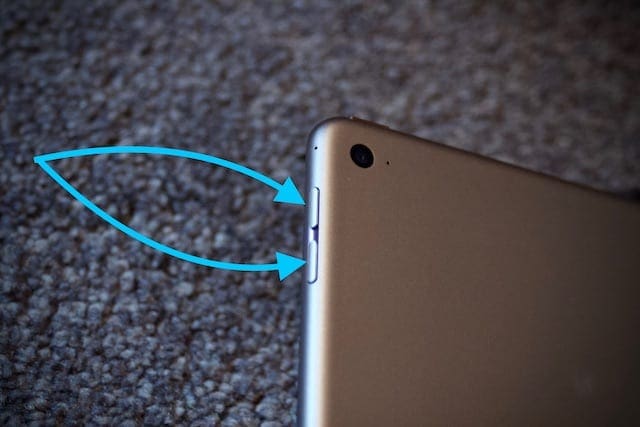
The Volume Up and Volume Down buttons are paired together on the left or right edge of your iPad. They look similar to the Power button in size and shape but are noticeably different by being two buttons next to one another.
Click the Volume buttons to adjust the Sounds Effects or Listening volume on your iPad. Similarly, you can hold the Volume Down button to Mute your iPad.
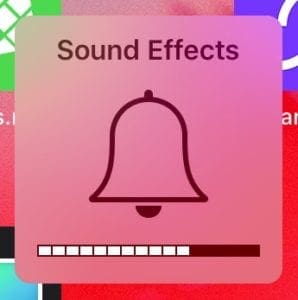
Sound Effects refer to your ringtone, alert notifications, alarms, and other system-wide sounds. Your Listening volume affects music, videos, and other media.
If you’re watching a video when you use the Volume buttons, your Listening volume is affected. Otherwise, your Sound Effects volume is changed, as shown by the image that appears onscreen.
Choose whether your Sound Effects are affected at all by the Volume buttons in the settings on your iPad:
- Go to Settings > Sounds.
- Turn on or off Change with Buttons.
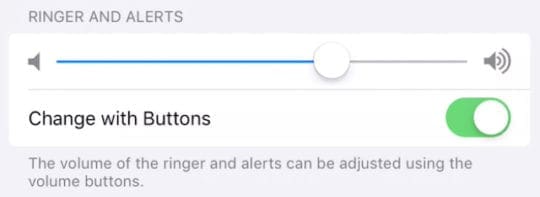
The Side Switch
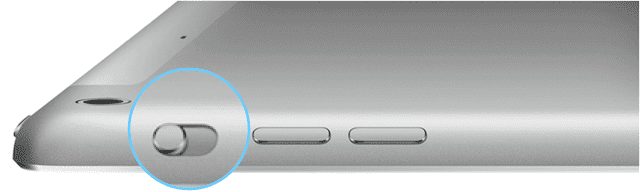
When the iPad was first released, it also featured a switch on the side accompanying the Volume buttons. Apple began removing the Side Switch from iPad designs in 2014, making its functions available from Control Panel instead.
The iPad Side Switch is found on the following models:
- iPad original model (1st to 4th Generation)
- Air model (1st Generation)
- Mini model (1st to 3rd Generation).
The Side Switch has never been present on an iPad Pro.
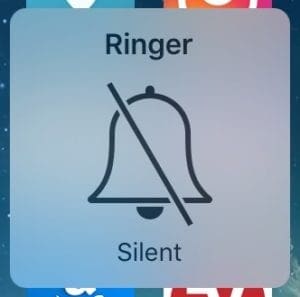
Depending on your Settings, the Side Switch either Mutes your iPad or enables Rotation Lock sometimes called Lock Rotation. You turn on either function by sliding the iPad’s Side Switch to whichever position reveals a colored dot.
When you Mute your iPad, only Sound Effects are muted. That includes ringtones and alerts but doesn’t affect the Listening volume for music and videos.
When you use the Side Switch to enable Rotation Lock, your iPad locks to its current orientation: Portrait- or Landscape-mode. This is useful if you use your iPad flat on a surface or while lying at a different angle in bed.
How do I change the Side Switch function on my iPad?
Choose whether your Side Switch turns on Mute or Rotation Lock in the Settings on your iPad.
- Go to Settings > General.
- Then scroll down to the section called Use Side Switch to:
- Choose either Lock Rotation or Mute.
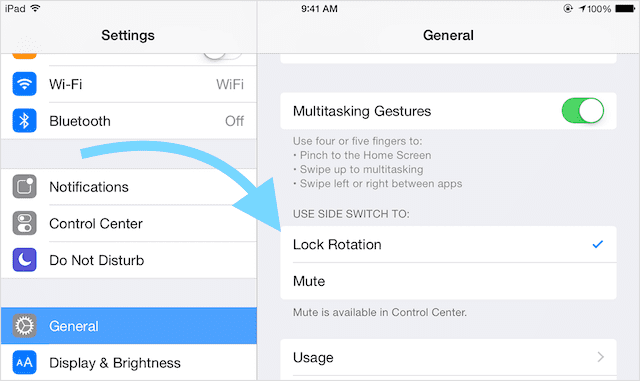
Why doesn’t my iPad have a Side Switch?
In 2014 Apple released the iPad Air 2 with no Side Switch and followed it a year later with the iPad mini 4. Consequently, the Side Switch functions are available in Control Center for iPad models without a physical switch.
In hindsight, this looks like it was the beginning of Apple’s journey to eliminate, or at least reduce, the physical buttons and switches on their devices.
They are doing this because physical buttons and switches are more liable to aging or failure than software alternatives.
How do I Mute or Lock Rotation without a Side Switch on my iPad?
If your iPad doesn’t have a Side Switch, you can still Mute it by holding the Volume Down button. Or you can turn on Mute and Rotation Lock, while using any app, with Control Center.
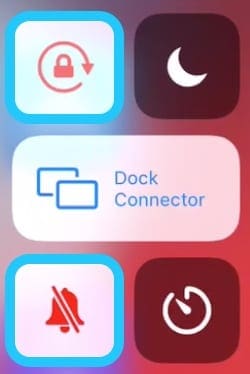
Swipe down from the top right corner of your iPad screen to access Control Center. Or in older versions of iOS, swipe up from the bottom of your screen.
The Mute button is shown by a bell with a line crossed through it whereas the Rotation Lock button is shown by a circular arrow with a padlock in the middle. Each button turns red when you turn it on.
If you can’t open Control Center, go to Settings > Control Center and turn on Access Within Apps.
If the Side Switch or any of the buttons on your iPad don’t work, there are software alternatives that still allow you to access their functions.
AssistiveTouch is a handy Accessibility feature that lets you easily control your iPad without the buttons. Apple designed it for users who have difficulty touching the screen or holding the iPad.
But anybody can turn on and use AssistiveTouch.
- Go to Settings > General > Accessibility.
- Tap AssistiveTouch and turn it on.
- The AssistiveTouch icon will appear.
- Drag the AssistiveTouch icon across your screen, so it isn’t in the way.
- Tap the AssistiveTouch icon to open its menu.
- Go to Device in the menu to access button controls like:
- Lock Screen
- Volume Up or Down
- And Lock Rotation.
- Tap More to see an option to Restart your iPad.
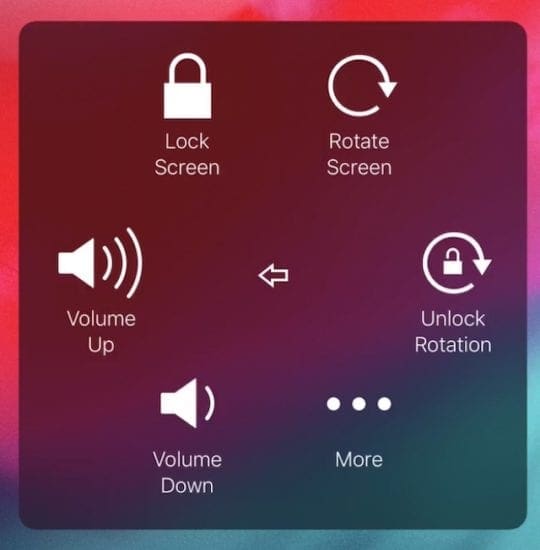
It’s possible to shut down your iPad from Settings > General > Shut Down. However, you shouldn’t do this if your Power button doesn’t work because you can’t quickly turn your iPad back on.
If your iPad has shut down and the Power button doesn’t work, connect it to charge or to a computer to prompt it to turn back on.

And that’s all there is to it. Pretty simple, really! Hopefully, this guide gave you a good understanding of the buttons and switches on your iPad.
Check out our other guides for more help if any of them aren’t working!

Dan writes tutorials and troubleshooting guides to help people make the most of their technology. Before becoming a writer, he earned a BSc in Sound Technology, supervised repairs at an Apple Store, and even taught English in China.









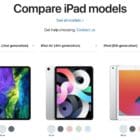
Hello I have the 1st I pad and wanted to know what is the white button on the screen?
3 small buttons left side of ipad
what are they for?
After having tried to use every form of question I am still no further forward in finding out what the ‘long flat’ grey ‘button’ does on the right hand side of my iPad air 4 does. I’m not sure if it moves, but knowing apple equipment everything has a use.
Please help it’s driving me daft.
Thank you
Hilda Hoey.
Model number A1430 nothing switches on?
I’m a technology handicapped senior grandma. And this article was written “to help someone”! By this I mean- 1- It was in wording I could understand, with pictures. 2-gave step by step instructions in simple formatt. 3- Offered suggestions for different type devices as well as newer and older models.
I feel the areticle was one of the better “help” articles I’ve used!,
Dan Helier, thank you so much. You did an excellent job. If you have patience when giving verbal instructions, then you area valuable asset to society. The education system (Schools) are missing a great treasure in you. God bless you and your future, in whatever roads you decide to take.
No, it’s not you. It’s Apple dedication to being oh, so cool and sleek instead of being transparent and easy to use. How Steve Jobs managed to buffalo the world into believing that little teeny, tiny multipurpose buttons was a brilliant idea and why Apple persists in using them totally baffles me.
Thank you,Dan.
Simple explanations and,of course, the pics are a huge help.
Tje IPad would be greatly improved by enlarging the buttons (or maybe color-coding them) so that they are easier to find and use. The buttons are currently a nightmare to identify and use.
What is the little red dot next to the volume buttons on my iPad for. I can push a small lever to cover this spot or I can expose this red dot. Nothing seems to change, what is it supposed to be for?
I have somehow locked my screen.
I want it to rotate but under “general” options there is no option to unlock my screen.
I have 3 very small buttons on right side of my iPad.
What do these buttons do and will they unlock my iPad?
I’ve reset my options and have messed up.
Do not want to mess up anything else
HELP
Hui Judy,
Do you mean you locked the screen orientation of your iPad? If so, open control center and tap the lock icon that’s surrounded by an arrow.
I believe they are meant to hold the Apple Pen/Stylus to keep it from falling out of the Apple Case. Very weak magnet, though, (on mine anyway). I can find no other use or explation for them.
I have spent ages trying to find whet the 3 little buttons are for. They aren’t ‘pressable ‘. All I noticed was something about , magnetic ??
The only side switch I have on my IPad 9.7 is the volume up and down function. Don’t understand that it does other things.
Hi Marjorie,
Some iPads, including your model, do not have a side switch.
On iPads without a side switch, find both Rotation Lock (lock icon with an arrow around it) and Mute (bell icon) in Control Center.
Sam