It’s important to present yourself well. Especially when you’re joining a video conference call for your job. If your built-in webcam records poor quality video, it doesn’t reflect well on you. Fortunately, you can use your iPhone as a webcam with your Mac or PC instead.
Thanks to your iPhone, you already own an incredibly high-quality camera that captures better video than most webcams do. Using an app called EpocCam, you can use your iPhone as a webcam with a Mac or PC for free.
Related:
- How to disable the camera on your MacBook and Mac
- How to record video calls on Mac including FaceTime calls
- MacBook camera not working or not available? Here are 12 ways to fix it
Contents
What is EpocCam?
Developed by Kinoni, EpocCam is a free app that allows you to use your iPhone’s front- or rear-facing camera as a webcam with your computer. It’s compatible with macOS or Windows, so you can use your iPhone as a webcam with almost any PC.
EpocCam has over 5 million users and is easily the most popular webcam app available on the App Store. You can connect your iPhone to a computer with a USB cable or over Wi-Fi, for even greater convenience.
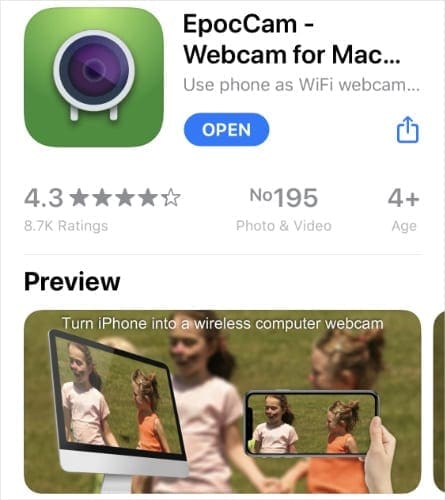
The wireless option is perfect if you want to set up your iPhone to act as a baby monitor, a security camera, or a pet cam you can view from your PC.
EpocCam offers a paid upgrade for HD video
The basic EpocCam is completely free. However, it is ad supported with various features locked behind a paywall. If you want to remove the ads and unlock the full potential of EpocCam, you need to pay $7.99 for the premium version instead.
Mind you, that’s still far cheaper than a typical webcam.
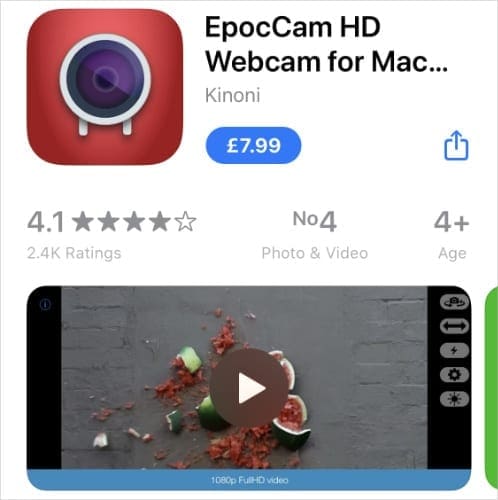
If you choose to pay for the premium version of EpocCam, you also unlock the following features:
- Broadcast 1080p HD video
- Turn the flashlight on to improve your lighting
- Use the built-in microphone from your iPhone
- Tap on your iPhone screen to manually control the focus
We suggest you test EpocCam using the free version first, then upgrade after confirming it works with your setup.
How to use your iPhone as a webcam with EpocCam
Follow these three simple steps to start using your iPhone camera as a webcam with your Mac or PC. It takes less than five minutes to set up, but your video quality will be astronomically improved afterward.
Step 1. Download EpocCam on your iPhone
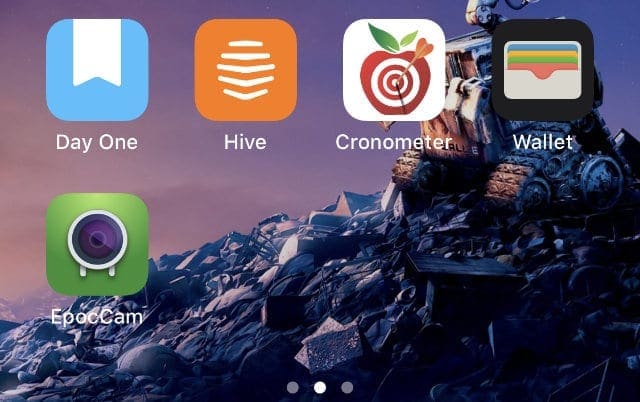
Visit the App Store on your iPhone to download EpocCam. We recommend you start with the free version, which offers all you need to get started. If you want to unlock 1080p HD and other features, you can upgrade at a later date.
Before moving to the next step, make sure your iPhone is connected to the same Wi-Fi network as your computer. Otherwise, use a Lightning-to-USB cable to connect to a USB port on your computer.
Download: EpocCam for iOS (Free)
Download: EpocCam HD for iOS ($7.99)
Step 2. Install the drivers on your Mac or PC
EpocCam won’t work with your computer until you install the necessary drivers from the Kinoni website. These drivers are available for both macOS and Windows, so you can use EpocCam with almost any computer.
Visit the download page on Kinoni’s website to get the drivers you need.
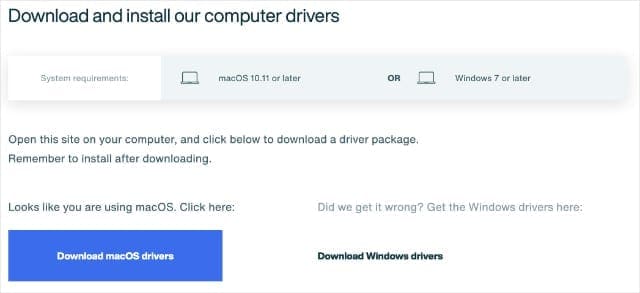
After the download completes, open and install the driver on your computer. To do so, double-click the file in your downloads folder, then follow the prompts in the setup window that appears.
Step 3. Select EpocCam in your video chat app
Finally, open EpocCam on your iPhone. If you see a black screen, make sure your iPhone is on the same Wi-Fi network or connected to your computer via USB.
When EpocCam connects to your computer, you should see a video feed on your iPhone screen.
Open the video conference app you plan to use on your computer: Zoom, Skype, Microsoft Teams, or others. Look for the in-app Video settings, then change the video source from your built-in camera to EpocCam.
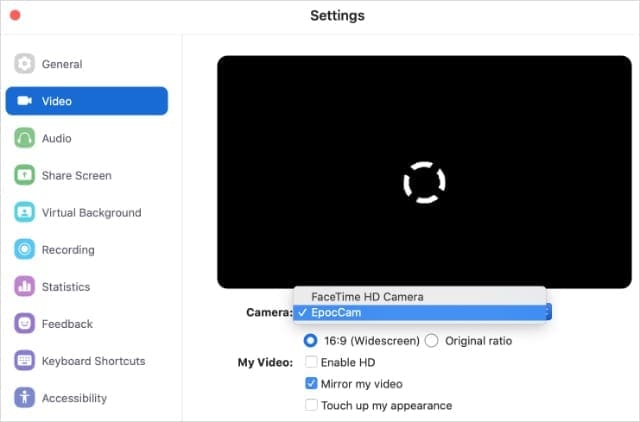
You should see a live feed from your iPhone camera on your Mac or PC, offering much higher-quality video than your built-in webcam.
What to do if EpocCam isn’t working
Kinoni makes an EpocCam computer app that allows you to test your iPhone camera without using a video chat app. Try using this app on your computer to determine if the problem lies with EpocCam or your video chat app.
On a Windows PC, open the Start menu and go to Programs > Kinoni > EpocCam Viewer to open the tester app.
On a Mac, you need to download the EpocCam Webcam Viewer app separately from the Mac App Store.
Download: EpocCam Webcam Viewer for macOS (Free)
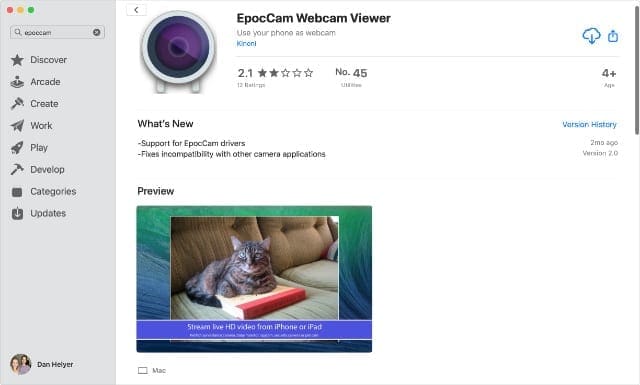
If the EpocCam tester app doesn’t work, reinstall EpocCam on your iPhone as well as the drivers on your computer to fix it. You should also check out these troubleshooting tips for when your camera isn’t working.
If the EpocCam tester app works but your video conference app doesn’t, there might be a problem with the particular app you’re trying to use. Check for new updates or contact the developer for more help.
Most notably, Skype doesn’t always work with external webcams. If EpocCam doesn’t work with Skype, use the Skype web app instead.
Using FaceTime for group video chats
Unfortunately, EpocCam doesn’t work with FaceTime video calls because Apple doesn’t let you change the camera you use with FaceTime. That said, you can already use FaceTime from your iPhone, so there’s no need to connect it to your computer anyway.
Take a look at our guide explaining how to use FaceTime to call more than one person. That way, you can use your iPhone to make group FaceTime calls while still working on your computer.

Dan writes tutorials and troubleshooting guides to help people make the most of their technology. Before becoming a writer, he earned a BSc in Sound Technology, supervised repairs at an Apple Store, and even taught English in China.







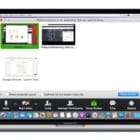


Write a Comment