NAS drives are a great way to create a Personal Cloud, but until now it wasn’t easy to connect to them in the Files app. That all changes with iPadOS and iOS 13, which introduce SMB compatibility to Files on your iPhone or iPad.
This is great news if you want to access all your storage options in the same place. So let’s find out how you connect to an SMB server using Files and what to do if it isn’t working.
Related:
- Everything in the new Files app for iPadOS
- Who’s afraid of losing data? Comprehensive guide to iOS backup
- External hard drive not working with iPad or iPhone using iPadOS or iOS 13?
Contents
Apple introduced SMB to Files with iPadOS and iOS 13
The Server Message Block (SMB) is easily the most common file transfer protocol used for Network-Attached Storage (NAS) drives. Until now, Apple didn’t allow SMB connections in Files, favoring instead its own file transfer protocol: AFP.

But AFP was never widely adopted, so Apple finally opened the door to SMB with the release of iOS 13 and iPadOS.
In this software, you can connect to your SMB server directly from the Files app. Allowing you to access all your cloud storage services within the same app: iCloud, Dropbox, Google Drive, and even your personal NAS drive.
Apple made plenty of other improvements to Files in this latest update as well: you can watch videos, listen to music, or preview documents inside the app. Anything that isn’t compatible, simply download and use in third-party apps.
How do I connect to an SMB server with the Files app?
- Open Files on your iPhone, iPad, or iPod touch.
- Tap Browse in the bottom-right to reveal the navigation screen.
- Above your storage locations, tap the More (…) button.
- Choose Connect to Server, then enter your server address and user details.
- After you connect to your SMB server, it should be available under Shared in the sidebar.
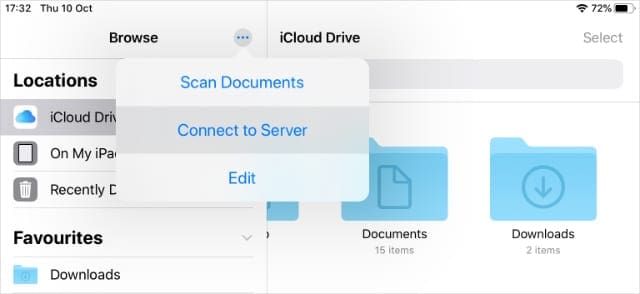
What if I can’t connect my SMB server to the Files app?
There are lots of different NAS setups available, and some of them are still going to have problems connecting to Files in iPadOS or iOS 13.
If you can’t connect to your SMB server with Files, try using the troubleshooting steps below to fix it. Let us know how you get on in the comments at the bottom of this page.
1. Update to the latest iPadOS or iOS on your device
SMB compatibility was temperamental through the iPadOS and iOS 13 beta program. There were numerous occasions where it stopped working or encountered different bugs.
Update to the latest version of iPadOS or iOS to ensure you aren’t suffering from a new bug with Apple’s software.
- Connect your iPhone, iPad, or iPod touch to a working Internet connection.
- Go to Settings > General > Software Update.
- Download and install any available software updates.
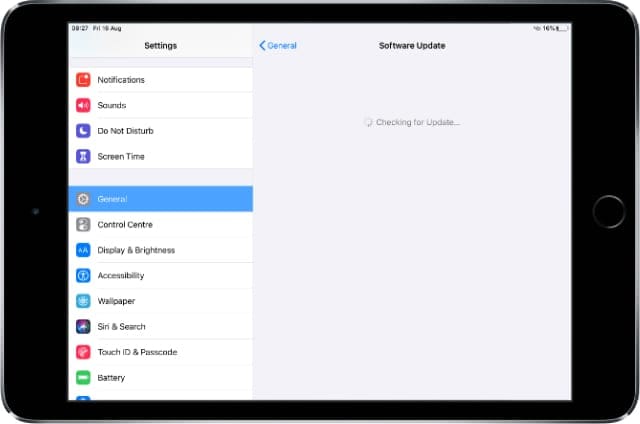
2. Update your drive to SMB 2.0 or later
People have been updating and improving the SMB protocol for years. Currently, it’s on version 3.1.1, but that doesn’t necessarily mean your NAS drive uses such a recent protocol.
Unfortunately, Files in iPadOS and iOS 13 is only compatible with SMB version 2.0 or later. If your NAS drive uses an earlier SMB, you need to update or upgrade it to work with Files.
3. Sign in to a different user account on your NAS drive
It’s unclear why this should be a problem, but many people found they couldn’t connect to their NAS drive as a guest user. Instead, they had to sign in with an existing account or create an entirely new one.
It’s possible Apple implemented this to avoid people connecting to unprotected file systems. Although that seems unlikely since Files presents the option to sign in as a guest. Try creating a new user account on your NAS drive and test it for yourself.
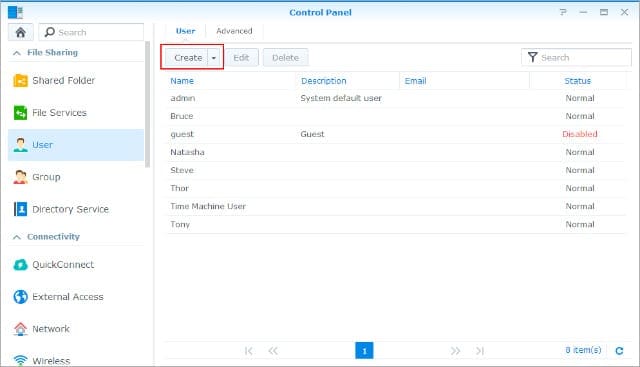
4. Contact your drive manufacturer for more technical support
Since there is such a wide range of NAS drives on the market, it’s impossible to suggest specific troubleshooting steps for your particular drive. However, if you contact your drive’s manufacturer, they may be able to offer specific solutions for it.
It’s unlikely you’re the only customer who wants to use SMB to connect your NAS drive with Files in iPadOS or iOS 13. Hopefully, the manufacturer understands what the potential issues are and helps you solve them. Share your solutions in the comments if you find any.
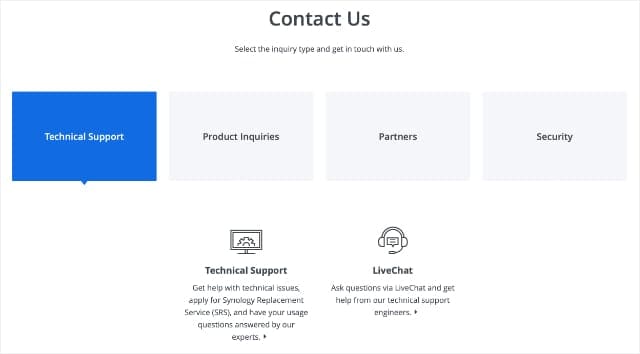
5. Use a third-party alternative app instead of Files
If all else fails, there are plenty of third-party apps that already offer SMB compatibility on your iPhone, iPad, or iPod touch. Use one of these to connect your NAS drive in iOS 13 or iPadOS instead.
The most popular apps for this are:
- Documents by Readdle (Free)
- FE File Explorer: File Manager (Free)
- FileBrowser – Document Browser ($5.99)
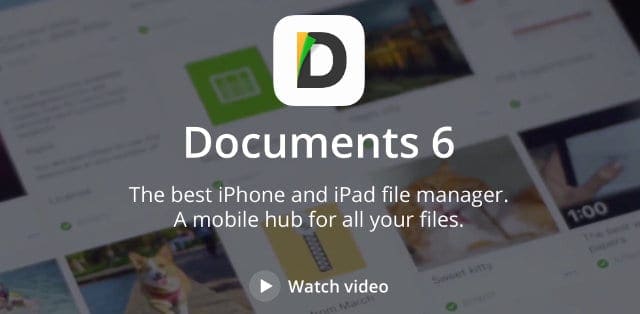
Access all your external drives using Files
Now that iPadOS and iOS 13 work with SMB, it’s easier than ever to connect to your NAS drive remotely. But that isn’t the only new change to Files: you can connect physical drives to your devices as well.
That means you can use almost any USB stick, flash drive, or external hard drive with your iPhone, iPad, or iPod touch. All you need to do is make sure you have the right adapter. If it still doesn’t work, find out how to fix it here.

Dan writes tutorials and troubleshooting guides to help people make the most of their technology. Before becoming a writer, he earned a BSc in Sound Technology, supervised repairs at an Apple Store, and even taught English in China.










Thanks for helpful article, Dan!
I had no success connecting a Synology NAS running DSM 7 from iOS 15.5 when I tried to connect on LAN by its name. It did not even spin up from rest.
Calling it from «Connect to server» in Files by its IP address did the trick!
I have not enabled AFP, only SMB.
The ability to view files and folders on a server! Welcome to the 90s Apple…….
I use an ipad pro and an ipad air. Since today i cannot use filebrowser anymore to connect to my Asustor NAS on the ipad pro (SMB is the problem). On the ipad air no problem. On both ipad i have IpadOS 13.3. You know a solution?
Thanks already