Privacy and keeping your information safe should always be a priority if you’re active online in any capacity. iOS users use Safari on their devices for most internet browsing activities, and the existence of trackers and cookies means that, no matter what website you visit, someone somewhere is collecting your data. This is obviously an unfortunate development in modern internet browsing, but Apple has been trying to empower its users by adding more privacy features over the years. One of those features is being able to enable the ‘Safari prevent cross-tracking’ option. If you’re not sure what that is and want to find out more about it, read on for more information.
Related Reading:
- How to Pin Safari Tabs on iPhone, iPad, and Mac
- A Complete Guide to Apple’s Changes to Safari in iOS 16
- How to Share Groups of Safari Tabs at the Same Time
- How to Set Favorites in Tab Groups in Safari on iOS 16
Contents
What Is Cross-Site Tracking?
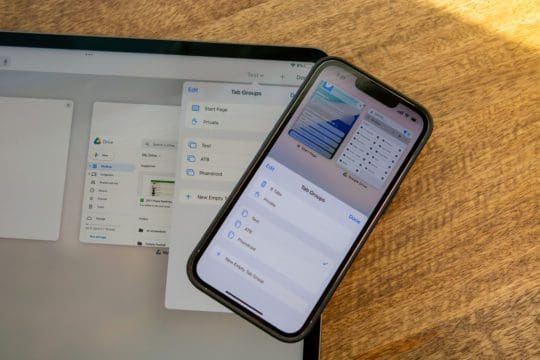
When you visit any particular website, it plants cookies in a hidden folder on your iOS device. Cookies remember information about your visit, such as how long you stayed, what actions you performed on the website, if you clicked any ads, and more. This way, when you browse the internet, you might see content and results related to what information the cookies picked up. It’s a double-edged sword, as cookies do enable digital services to create more personalized and relevant features, but it can also feel like an invasion of privacy.
So, for example, you click on an advertisement on a website. This will plant a tracker on your device, which will then alert search engines and other relevant services that you’re interested in what the ad has to offer. So now, when you visit other websites, the ad network that owns that ad may also put the same (or similar) ads on different websites you visit. This is cross-site tracking.
Should I Enable Safari Prevent Cross-Site Tracking?
Even if you don’t care too much about digital privacy, we do recommend you enable Safari ‘prevent cross-site tracking’. Typically, this setting is enabled by default on Safari, but there are some cases where you might not have it on. Large social media networks and websites frequently plant cookies and trackers on your devices to find out as much information about you as possible so that they can sell it to advertisers and third parties. If that makes you feel uncomfortable, it should. To help protect your privacy even just a little bit, turn on Safari’s ‘prevent cross-site tracking’ feature.
How to Enable Safari Prevent Cross-Site Tracking
As mentioned, Prevent Cross-Site Tracking is typically enabled by default on iOS 16. If, for whatever reason, you suspect it may be off, you can find the option to turn it on here:
- Open your Settings app.
- Navigate to Safari.
- Scroll down until you find ‘Prevent Cross-Site Tracking‘ in the Privacy & Security section.
- That’s all!
Other iOS 16 Safari Tips
Here are some other iOS 16 Safari tips and tricks you can utilize to streamline your internet browsing experience:
Pin Tabs
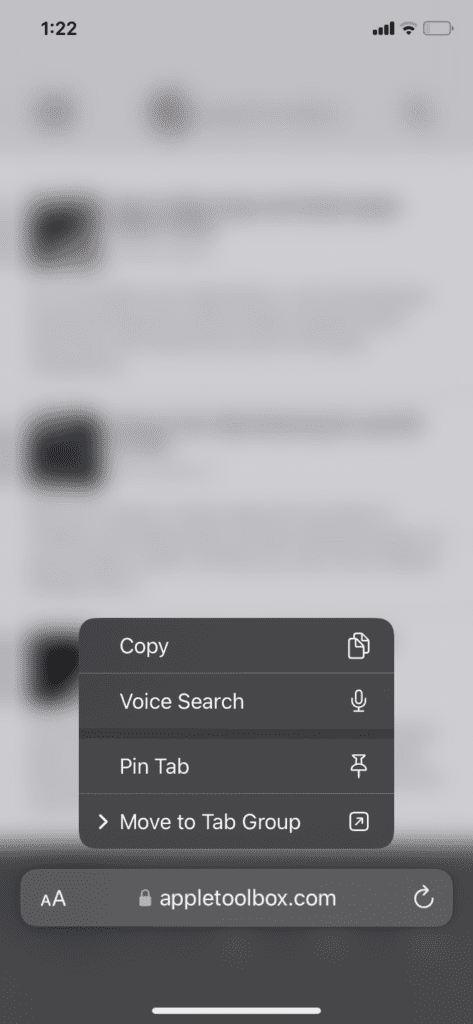
If there’s ever been a time you wanted to save a webpage for later reference, you can pin tabs in Safari. Many social media networks employ this feature, with Instagram and Twitter both allowing users to pin posts and pictures. Now, you can do something similar with Safari. To pin a tab, just press and hold on the URL toolbar and select Pin Tab. Now, when you enter the Safari tab screen (by pressing the two squares in the lower right corner), you’ll see your tab pinned to the top.
Push Notifications
You’ll have to wait until 2023 for this one, but Safari push notifications will allow you to receive notifications from certain websites and social media networks on Safari. Although most people prefer to use apps, some still use Safari for certain social media networks and platforms. If you’re one of those, we’ll update you when the new Safari push notifications feature goes live.
Sharing Tab Groups
It seems as if Apple’s putting a lot of focus on Safari and trying to innovate it into becoming an actual competitor to Google Chrome. Tab groups allow you to organize multiple tabs into one location and share the whole group with someone instead of having to share each individual link. For example, if you’re planning a large get-together with friends and family and want to share recipes, activities, or other similar information, you might make a tab group collecting a bunch of relevant links so everyone can understand the agenda. To do this, just create a tab group, put links into it, then press the Apple share icon to get the link for the tab group.
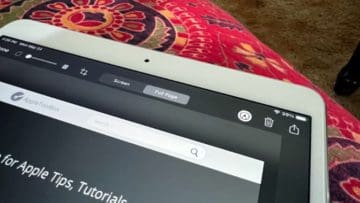







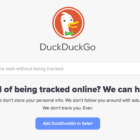
Write a Comment