While latest iOS release has been a welcome upgrade for many iPhone and iPad users, there have been quite a few bugs that have come along. One such issue that continues to arise is that Wi-Fi Calling has been broken for various users.
It seems that this predominantly has been affecting Sprint subscribers. However, some folks on AT&T and O2 (in the UK) have also seen this issue arise.
Contents
What is Wi-Fi Calling?
For the unaware, Wi-Fi Calling was introduced with iOS 8 and makes it possible to make phone calls over Wi-Fi instead of the mobile network. This is extremely helpful for those who struggle with signal strength from their mobile carrier.
The cool thing about this feature is that you can make and receive phone calls anywhere that you’re connected to Wi-Fi. This makes life easy and drastically decreases the chances of dropping phone calls throughout your workday.
Where is Wi-Fi Calling Feature in iOS 12?
With iOS 12, Apple has moved the location of this feature. Instead of having the wi-fi calling feature under cellular on your iPhone, now it has been made available in the Phone app. Tap on Settings > Phone and you will find the feature located here. Depending on the carrier, it may also be visible under your carrier options in the cellular settings.
Wi-Fi Calling Not Working ? Here are some Tips
Unfortunately, when new updates are released for iOS, some things get broken in the process. This leaves customers without the ability to use some of their favorite features.
Of course, there are a few different methods that you can use to try and get Wi-Fi calling back up and working again. We’re going to take a look at a few of those options.
iOS 12 Tip :Reboot Your iPhone, Turn off Cellular Data, Turn off WiFi Calling, then turn on Cellular Data followed by WiFi calling and within a few seconds, it should start working.
For AT&T Customers, check if you have applied the latest carrier update after iOS 12.
Check for updates
The first, and easiest, method to see if something is awry is to check to see if a carrier update has been released. These updates are usually released when the carrier has upgraded the network and can cause issues if your device is not up to date.
If there is a carrier update waiting to be downloaded, follow these steps:
- Open ‘Settings’
- Select ‘General’
- Tap ‘About’
A prompt will appear on your screen which will ask you to install the new carrier settings. Once the download has been completed, you will want to restart your device to ensure that everything is installed properly.
Update Subscriber Settings
Another option to help get things working again with Wi-Fi Calling is to update the “Subscriber Settings”. This is not done through any of the settings on your iPhone. This next method is strictly for Sprint subscribers.
Instead, you will have to use the Phone feature of your device:
- Open ‘Phone’
- Dial ##25327#
- Wait
The process will automatically begin. You will notice that your Sprint service loses signal, but this will return. Hopefully, after this has been updated, the Sprint Wi-Fi logo will appear in the status bar.
Toggle Airplane mode
Another really easy way to try and get your phone back to working normally is to toggle Airplane Mode. By turning this off and on, you will toggle any wireless connections on your device, including Wi-Fi, Bluetooth, and Cellular Data.
There are two methods in order to toggle Airplane Mode:
- Open Control Center
- Tap the Airplane button
- Wait 30 seconds
- Tap the Airplane button again
The second method involves going into Settings:
- Open Settings
- Toggle “Airplane Mode” On
- Wait 30 seconds
- Toggle “Airplane Mode” Off
After Airplane Mode has been turned off again, this should essentially restart your network and wireless connections. From time to time, performing this task will also bring back Wi-Fi Calling.
Turn off Mobile Data
While Airplane Mode removes all of your connections, you can also try turning off just your mobile data connection. This will force your device to work primarily off of the Wi-Fi network that you are connected to.
As is the case with Airplane Mode, there are two methods to turn off Mobile Data:
- Open Control Center
- Tap the Network icon
- Wait up to one minute
- Tap the Network icon again
The second method requires going into Settings:
- Open Settings
- Select ‘Cellular’
- Toggle ‘Cellular Data’
- Wait up to one minute
- Toggle ‘Cellular Data’ again
Some folks have found that forcing your iPhone to use Wi-Fi primarily will bring back the Wi-Fi Calling functionality. If this doesn’t work, we’ll be getting into some more tedious solutions.
Reset Network Settings
Since Wi-Fi Calling relies on both your mobile network and Wi-Fi networks, it only makes sense to reset the Network Settings on your iPhone. This process is pretty simple:
- Open Settings
- Select ‘General’
- Scroll down and tap ‘Reset’
- Select ‘Reset Network Settings’
- Enter your passcode
- Confirm
The catch here is that when you reset your Network Settings, all of your Wi-Fi passwords will be lost. This will result in you needing to re-enter the passwords for any of the networks that you need to connect to after the reset has been completed.
Reset to Factory Settings
This is the most drastic fix out of all, as you’ll need to completely wipe your iPhone clean. The reason for us listing it last is because we don’t really think you will end up at this result if you use the aforementioned methods.
Step 1: Backup
Nonetheless, if Wi-Fi Calling is still not working, but Apple and your carrier are both saying that everything is fine, this is what you’ll need to do.
Before resetting your iPhone, you’ll want to perform a few steps. The first of which is performing a backup to make sure that you don’t lose any important data.
- Open ‘Settings’
- Tap your Apple ID at the top
- Select your iPhone from the list of devices
- Tap ‘iCloud Backup’
- Tap ‘Back Up Now’
Step 2: Turn off ‘Find My iPhone’
This will back up your device to iCloud, making life easy for when you are ready to restore after the factory reset has been completed.
One more step that you’ll need to take before resetting to factory settings is turning off Find My iPhone. Here are the steps you need to follow:
- Open ‘Settings’
- Tap your Apple ID at the top
- Select your iPhone from the list of devices
- Tap ‘Find My iPhone’
- Toggle Off
- Enter Apple ID password
Step 3: Wipe everything clean
Now that these steps have been completed you can proceed with performing a factory reset.
- Open Settings
- Select ‘General’
- Scroll down and tap ‘Reset’
- Tap ‘Erase All Content and Settings’
- Confirm
This process will take a few minutes, as everything will be wiped from your iPhone. Once completed, you can either choose to start with a clean slate or use the iCloud backup that you created before resetting the device.
All you will need to do is follow the steps during the introduction process and select the most recent backup. Although this is the most drastic step, this could be the one that fixes everything and gets your iPhone working normally again.
Merge Calls not working on iPhone, Disable Wi-Fi Calling
One important note to iPhone users who use their iPhone for conference calls and depend upon the ‘Merge Calls’ feature in the Phone App. We have found that in many cases when you have Wi-Fi calling feature enabled, the quality of sound after merge calls can be pretty low.
In some cases, the Merge calls is not even shown as an option when you have Wi-Fi calling feature on.
Reader Tips
- Performed a Router Reboot after the carrier update or iOS update. That seemed to work.
Andrew Myrick is a freelance writer based on the East Coast of the US. He enjoys everything to do with technology, including tablets, smartphones, and everything in between. Perhaps his favorite past-time is having a never-ending supply of different keyboards and gaming handhelds that end up collecting more dust than the consoles that are being emulated.





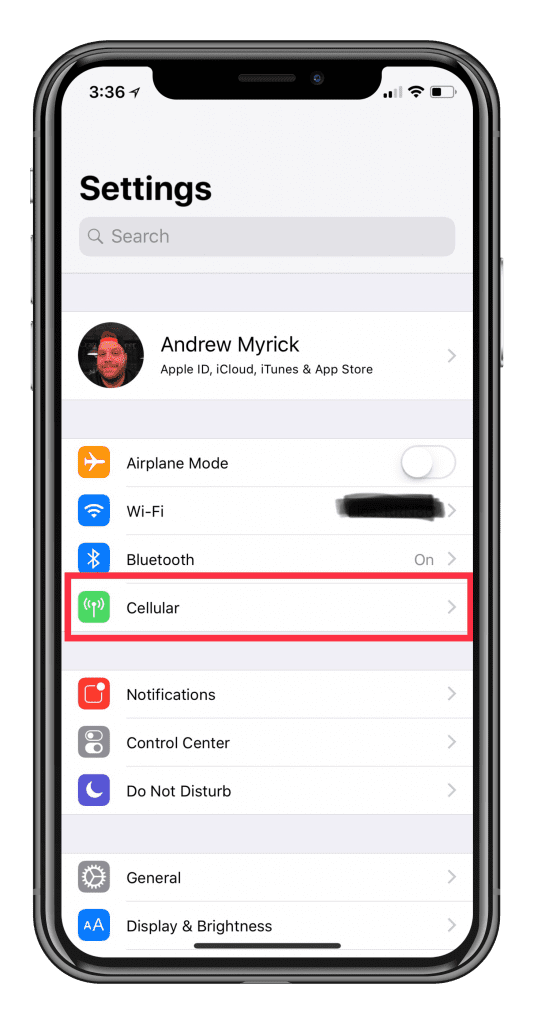


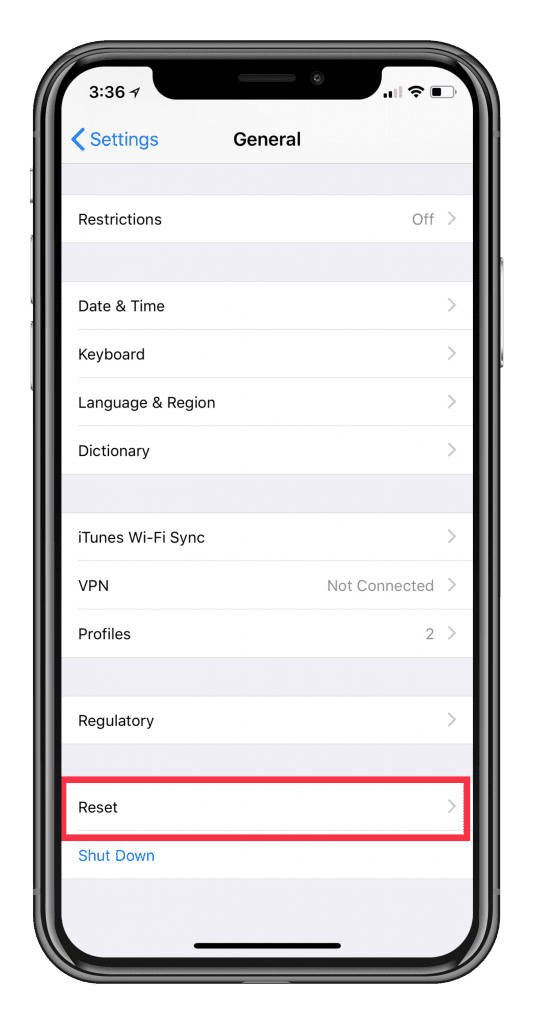
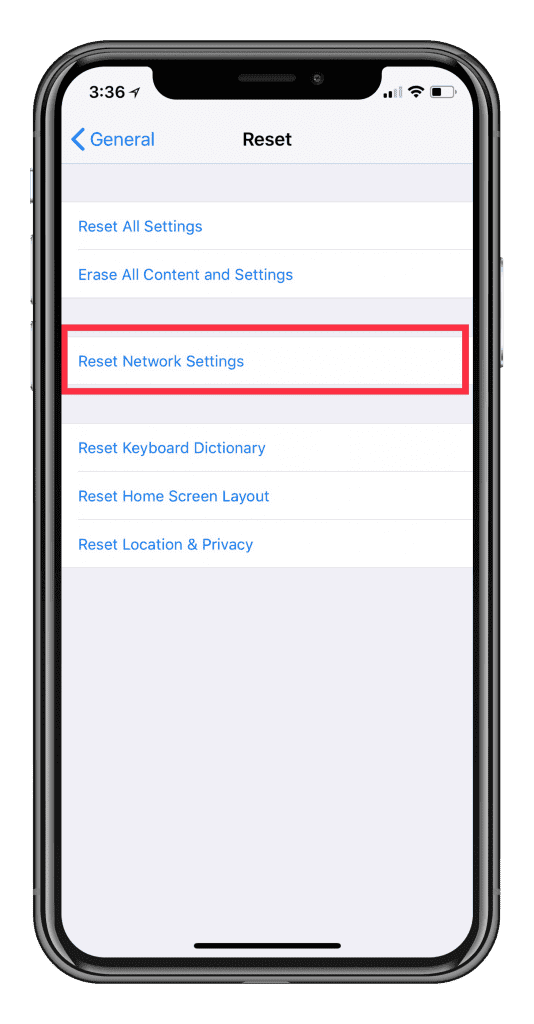

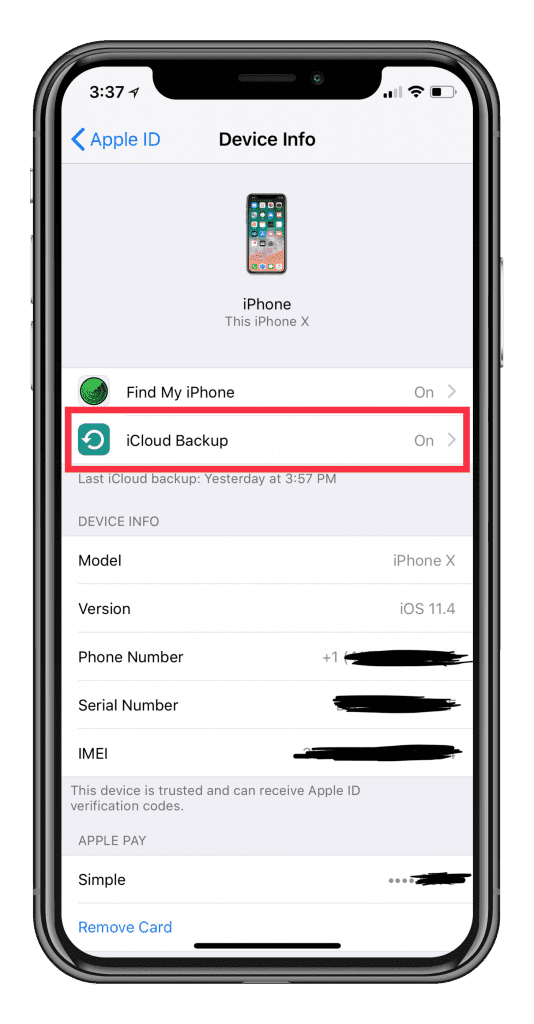

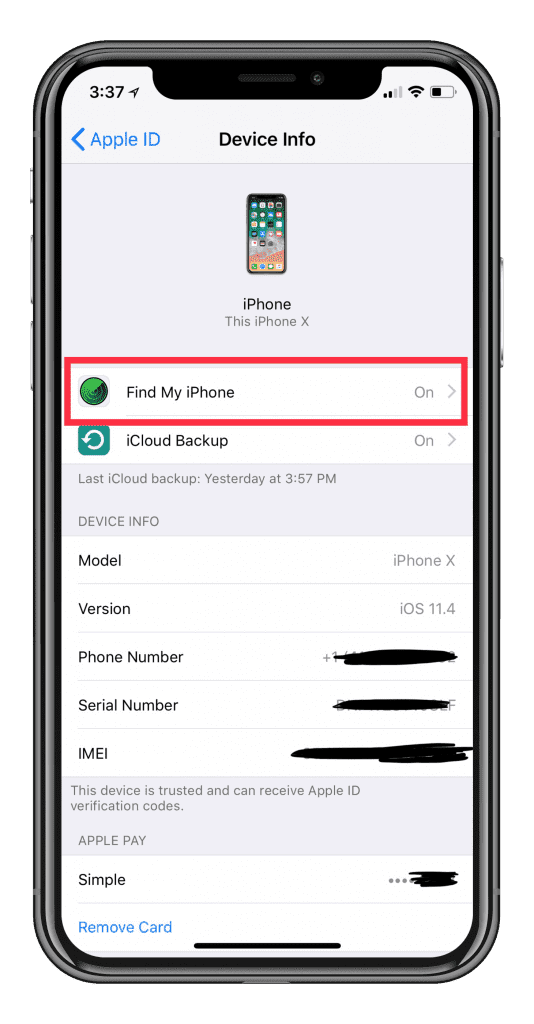
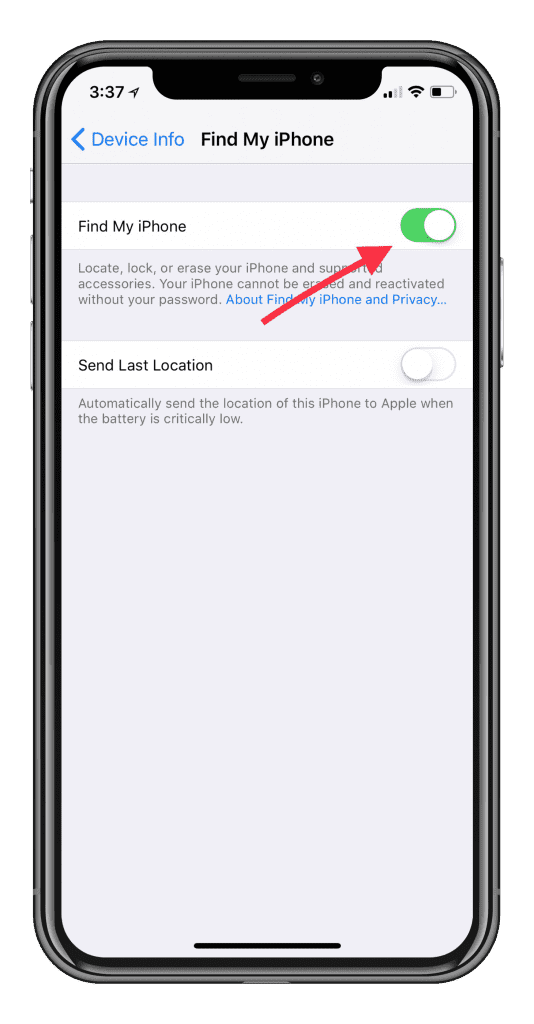
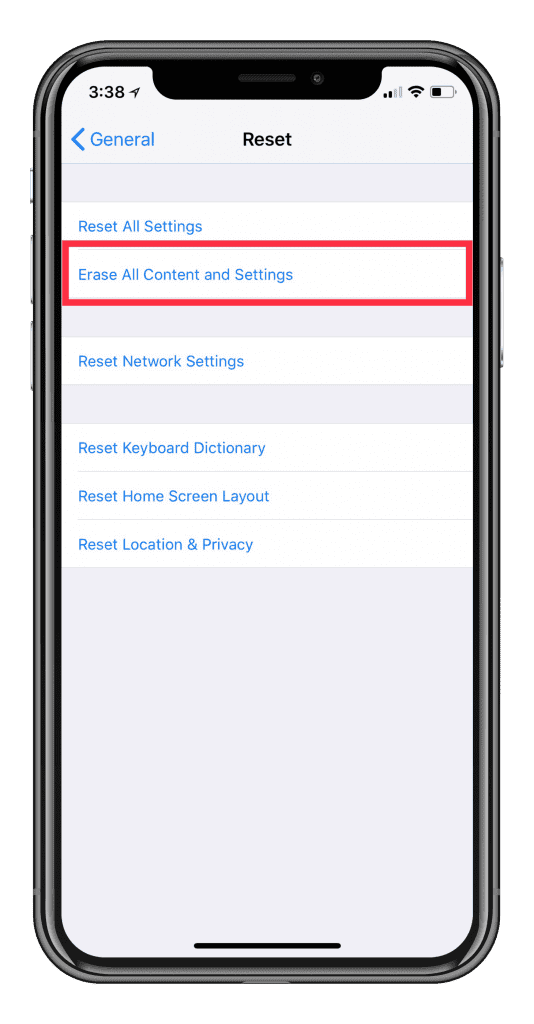









Got this from AT&T community forum. Just tried it and it works.
SOLUTION: Turn on Airplane mode + Wi-fi. This forces your phone to stay on wi-fi calling. Service is clear and stable with this setting combo.
My research revealed that AT&T’s service hierarchy prefers a cellular connection, rather than wi-fi. I live in a rural area with weak, spotty cellular signals. After the latest carrier update, my phone would abruptly drop my wi-fi calling connection every time it detected a cellular signal, no matter how weak. The cellular connection would quickly falter, and I would be left with “No Service”.
To re-establish wi-fi calling, I needed to restart my phone. But, wi-fi service would be disrupted as soon as my phone detected a (weak) cellular signal. The cellular signal would inevitably fade and I’d be back in the land of “No Service” — again. Vicious cycle. Putting my phone in Airplane mode + Wi-fi fixed the problem.
If this doesn’t work for you there is a fix that worked for me. It was due to my ISP apparently causing issues with wifi calling, you have to change the DNS settings for the wifi network on your phone.
Click on the little info icon for your network. Click configure DNS. Click Manual. Delete the DNS servers listed. Add 8.8.8.8 and 8.8.4.4. These are the google DNS servers. Then click save.
This worked for me.
Note that the DNS settings on your phone will only apply for that particular device on that particular wifi network. So if you only have this issue with your home wifi, it should fix it, but you may need to repeat for the wifi network at a friend or family member if the issue exists there too.
I tried everything in this article but nothing seems to help.
At this time my wifi calling problem has lasted over six weeks.
Talked to techs and even engineers from AT&T and 3 techs from Apple no one knows how to fix it.
Not sure where to take it from here? Different carrier, maybe an android phone this has been a real pain in the ***.
The correlation seems to have started after 12.4.1 and the next update and probably the last on iPhone 6 Plus 12.4.2 didn’t do a thing.
A friend with a newer phone had the same problem. Any new feedback would be appreciated.
Your tip is #1.
It works on iPhone SE on iOS13.
Keep up the good work.
Reboot Your iPhone, Turn off Cellular Data, Turn off WiFi Calling, then turn on Cellular Data followed by WiFi calling and within a few seconds, it should start working.
Glad your phone is working properly. Unfortunately my ongoing vigil to get my phone to work has not been as successful.
Ron V, very sorry for your phone issues, I too have WiFi calling issues on my iPhone XR will not connect thus I cannot hear it ring. What I do is turn off WiFi calling then use LTE only. Being as I am with T-Mobile having unlimited calls it is not an issue. So, at the worse case you may consider replacing your phone, as the iPhone 6 Plus is considered a tad old, my prior phone was the 6S Plus. For me, my next phone will be Android, “She who must be obeyed” switched from a iPhone SE to Samsung S10E, now she never experiences any connectivity issues. Please do not think this a Android vs iPhone issue.
I have a brand new Iphone 11, I have cricket as my wireless carrier. My wifi is comcast. On my iphone 6s I had wifi calling no problems. I have reset the network and still cannot get my wifi calling to work?
Hi Jodi,
Do you see the toggle for WiFi calling or is it missing?
If available, try putting your phone in airplane mode, and then try to activate wifi calling.
If that’s still not working, contact Cricket and verify that the IMEI number they have on your account matches the IMEI number on your iPhone 11.
Finally, getting a new SIM card for your iPhone 11 seems to help a lot of people with similar issues–we recommend stopping by a store to get this done quickly.
Thank you for the IOS 12 tip. Worked like a champ!
What is is that iPhone X and iOS 12 are just buggy and bad.
Nothing you can do to fix bad software unless the Apple is fixing it.
Ever since iOS 12 and every update after my Wifi Calling has been spotty.
I live in a building where cell data doesn’t penetrate and I rely on Wifi Calling. I have AT&T Mobile and AT&T Fiber.
I can be on a call for about 30 minutes and it suddenly drops, after that, I can’t connect again. I have to restart the phone.
Also, there are times when the phone just says “Calling ….” and hangs and then fails.
Toggling Airplane mode on and off and then making a call immediately fails the call. This has been for at least 6 months.
My assessment is that Apple just starts to put out bad products that get worse over time.
I have been an Apple user for decades with about 8 different devices from MacBook Pros, iMacs, iPhone, iPads, Apple watches but I just bought an Android in addition and if this continues Apple will lose my business on the mobile spectrum period
I’ve had WiFi calling issues since ios11.
I’ve had them across att, Verizon and Xfinity mobile (Verizon).
There’s no rhyme or reason to why it works some days and doesn’t most of the time.
I live in a place where WiFi calling is absolutely critical– most days I have the a bar or no service and occasionally I’ll jump up to three.
It’s ridiculous and no amount of toggling, resetting or reformatting seems to do the trick.
I how Verizon still sells the 4g hubs that run off WiFi. At this point, I’m willing to try anything.
None of these options worked for me. It wasn’t until I rebooted my router, that WIFI calling returned. I’m wondering if a router reboot is required each time there is a carrier update, or other update, from Apple.
THANK YOU SO MUCH!
Wifi calling is not found in setting in my iPhone 6splus while ios 12.1 is updated
Hi there,
My old 6S used to show “wifi-calling” at the top where the reception bars are displayed when wifi calling was active. I’m pretty sure it was also there after I upgraded to iOS 12 on the 6S.
With my new XS Max, this does not show, so I am in doubt as to whether it is not working, or there is a change related to the iOS or phone that might be the reason it is not showing.
I hope you can help clarify?
Thanks in advance for your useful site.
Hi Chris,
Since there is a lot less screen real estate for that type of information at the top of your screen (due to the notch), when WiFi calling is on, you should see the words WIFI in the upper-left of your screen, just to the left of the top notch.
You can also pull down control center to see if wifi calling is enabled. Swipe down from the right side of the notch to see this information and more.
Sam
Swipe down from the right corner you will see it there, not ideal I know but it is there at least.
I never know if my Wifi calling is working or not until the phone goes quite for a while then I get a colleague to call me.
WiFi calling IS DEFECTIVE no doubt about it.
I tried all of these and my wifi calling still doesn’t work since the moving to IOS 12. It is up to date and on Verizon. There was an update yesterday but it didn’t fix it.
Hi Jesse,
Have you checked for a carrier settings update? Go to settings > general > about.
Also, make sure you set up or update an emergency address: Settings > Phone > WiFi Calling > Update Emergency Address
Sam
Im having the same issue as Jesse. I have went through ALL the procedures above even down to resetting my phone completely. Still no wifi calling. When I went to update my emergency address, i received a message that says “To allow wifi calling on this account, contact Verizon.” So i went to verizon store and they said it was my wifi account that had blocked it . So i talked to the tech guy and he said wifi calling was not blocked. i know this to be true because people in my building who have att and sprint can still use it, but ALL verizon customers cannnot. so now what????
Appears to be a Verizon issue. Have you checked the Verizon Customer service site? Wondering if they have released anything regarding this issue.
Same problem here with my SE purchased two years ago just so I could dump my landline and use wifi calling in my rural area with poor cell service.
Worked with a Verizon level II tech support who tried everything.
Now Verizon is telling all customers it’s an Apple problem and in a Verizon store I was just told phones older than iPhone 8 won’t work with wifi and I have to buy a new phone.
If this turns out to be true I’m pretty ticked off…
Not a Verizen problem. I have AT&T and I have been having the problem for a good while. Just bought a new Xs and still no good. None of the solutions mentioned work.