Wearable technology is truly revolutionary for it offers such convenience to its users. And the Apple Watch is no different. The best part–if you also own a Mac, unlock it with your Watch–how convenient is that?
Provide your login credentials when you turn on your Mac, and after that, the watch does it every time you wake up your Mac.
All you need is to wear the watch and be near your machine. But like life, problems appear–and for the Apple Watch and Macs, the error unable to communicate with your Apple Watch is all too witnessed.
Some users have faced an error when trying to set up this feature on their watch.
The error message “Your Mac was unable to communicate with your Apple Watch” keeps appearing when you try to set up my Watch to unlock your Mac or MacBook. Although there is no sure answer as to what causes this error, we have some suggestions and solutions that fix the problem.
Related reading
- How to clean and disinfect your Apple Watch
- 12 ways to fix when your Apple Watch is unable to install watchOS updates
- How to set up 6 digit passcode on Apple Watch
- Apple Watch Not Working? Troubleshoot Your Problems Today
Contents
Meet the conditions to unlock your Mac with your Apple Watch
There are certain things you need to ensure before setting up your Autolock feature for Mac.
- You Apple ID is using two-factor authentication
- Both WiFi and Bluetooth on Mac are turned on
- Same Apple ID is used on both the Mac and Watch
- Apple Watch has a passcode
- On your Mac, check “Allow your Apple Watch to unlock your Mac” This option is located in System & Preferences. Click Apple Menu & then System Preferences and then finally Security & Privacy.
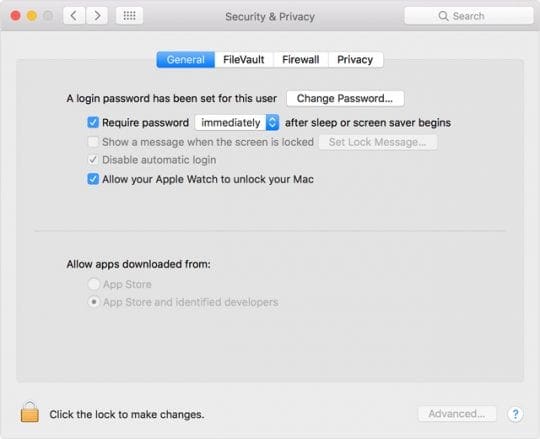
If all of these conditions are met and your Watch is near the Mac, you should not have any problem.
Double-check that you use the same WiFi network for all these devices i.e. Mac, iPhone, and the watch. Using different WiFi networks results in this error.
Fixes for Macbook unable to unlock or communicate with your Apple Watch
Re-enable Handoff
Some users who face this problem found relief with the handoff option. Disabling it and then enabling it again does the trick.
- On your iPhone, go to Settings > General > Handoff.
- Toggle it off then wait momentarily and toggle it back on again.
- Then go to the Apple Watch App > General > Enable Handoff and perform that same toggle off and on.
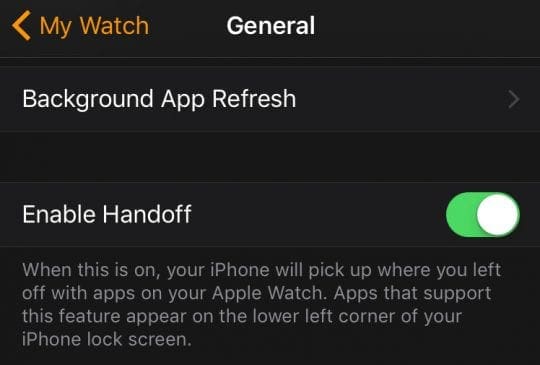
- Finally, check also that Handoff is enabled on your Mac: System Preferences > General > Check the option for Allow Handoff between this Mac and your iCloud devices
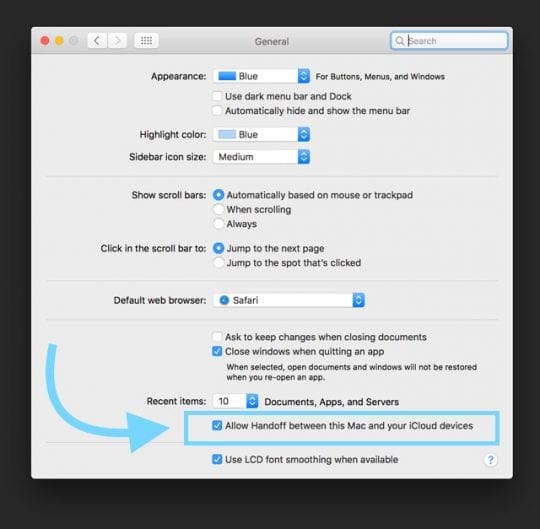
iPhone Unlock
Disabling the option of using the iPhone to unlock the watch can also fix the problem of not being able to connect with Mac.
- To do that, launch the Watch App on your iPhone.
- Then go into Passcode > Switch off Unlock with iPhone.

FileVault
Perhaps FileVault is causing the problem from your Mac’s side of things.
Try to disable FileVault and see if that does the trick
- Go to System Preferences > Security & Privacy > FileVault and turn it off.
- Turning FileVault off means that your Mac’s data is not encrypted automatically, so proceed with caution.

Check Your WiFi
Readers with similar problems but found that their iPhone (paired with their watch) was on a different WiFi network than their MacBook. If you have several networks available, use a range extender, or have a multiple band router, check that you connect to the same network on all devices and Macs.
Look at Keychain
Disable and then Enable iCloud Keychain on your paired iPhone
- Go to Settings > Apple ID (for older macOS tap iCloud) and scroll down to Keychain.
- Tap it and toggle iCloud Keychain off and then back on.
- It asks if you want to turn Safari AutoFill off for passwords, select Keep on My iPhone.

Make sure that your Keychain login and user account login passwords MATCH
They HAVE to match for this feature to work. To fix this, open Spotlight, search for “Keychain Access” open the app. Right-click on “login” on the left under the big padlock icon and then select the “Change Password” option and set it as the same password as your user account.
Make sure the password you enter is secure.
Your Mac lets you know when it isn’t secure enough. Once a new password is saved, go to System Preferences > User Accounts and Groups and change your user account’s password to match the one you just entered in Keychain Access.
Latest watchOS Upgrade
Ensure that you have the latest OS installed both on your Mac and Watch. Check your watchOS version by launching the Watch App on your iPhone then tap on My Watch and going into Settings > General > Software Update.
Auto Unlock is a very cool feature of the watch that makes it useful with your Mac also. You can unlock your Mac with very little effort as the watch does it for you. One of these solutions should eliminate the problem and enable you to use this feature.
Reader Tips
- This worked for me: unpairing my apple watch, removing my apple watch from my Apple ID account, repairing my watch with my iPhone, restarting everything (Mac, Watch, iPhone), and enabling auto-unlock
- Putting my phone into Airplane mode, and then connecting the watch through settings on the Mac was what finally worked for me. After I connected the watch I took the phone out of Airplane mode and everything was still working as expected
- Make sure keychain is ON in your iCloud settings on your iPhone. As soon as I turned it back on, everything worked
- Log out of iCloud on both iPhone and MacBook and then log back in from Apple watch app
- Go to your Mac’s Bluetooth settings and then pair your iPhone to your Mac
- Just toggling Airplane Mode on my watch multiple times seems to have solved it for me
- Forget your WiFi on the iPhone and Mac. Then disable Bluetooth on the iPhone. Join the same WiFi network on the iPhone and Mac. And finally, turn on Bluetooth back on the phone

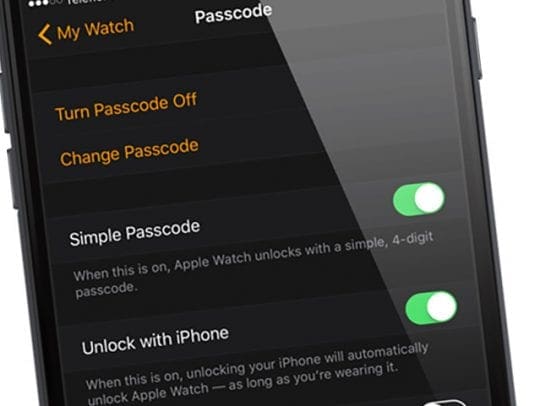
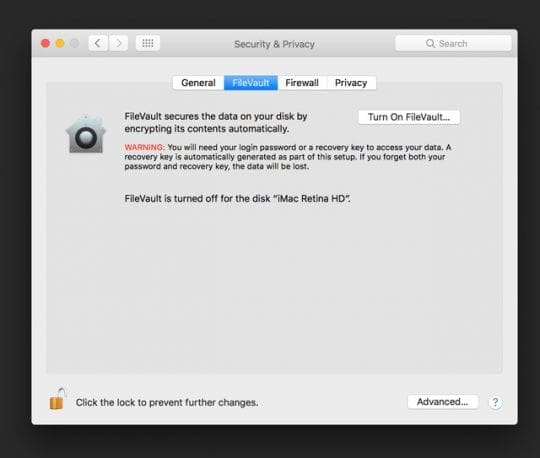











A very big thank you for this article, this has really helped me to solve my problem with pairing my new apple watch and my macbook air, I can finally use my watch to unlock the macbook.
My Apple Watch was able to unlock my MacBook before i updated to Big Sur. Since then i get the error message that the two devices are unable to communicate.
thanks J im on my second watcxh your instructions worked perfectly
Using the keychain fix posted by DominikRocek worked! Thanks!
I had this problem too and this solution helped me:
https://discussions.apple.com/thread/251826134?answerId=253529745022#253529745022
This works for me:
Steps (follow at your own discretion)
Open “Keychain Access”
In “View”, enable “Show Invisible Items”
Search for “Auto Unlock”
You should see a whole bunch of application passwords for “Auto Unlock: XXXX’s …”
Select all records and delete (this will reset/disable auto unlock on other Macs if you use multiple Macs)
Whilst still in “Keychain Access”, search for “AutoUnlock” (no space)
There should be 4 entries for “tlk” “tlk-nonsync” “classA” “classC”
Select 4 records and delete (don’t worry if they re-appear, the system repairs this automatically)
Open “Finder” and navigate to “~/Library/Sharing/AutoUnlock”
There should be two files “ltk.plist” and “pairing-records.plist”
Delete both files
Open “System Preferences” and try enabling auto unlock. You may need to enable it twice, the first attempt will fail.
Thanks for this solution! It solved my issue when nothing else did.
Thank you
This work for me too! Thanks!!
Brilliant, works like a charm, Thanks!
Thank you very much. It really worked. God bless you
This isn’t my solution but was posted in another thread by stoska992, but it worked for me!
I’ve finally fixed it! I found a bunch of errors related to “AutoUnlock” in the Console that was hinting to me that there was some invalid state on my Mac with keys and plists not being reset properly.
Steps (follow at your own discretion)
-Open “Keychain Access”
-In “View”, enable “Show Invisible Items”
-Search for “Auto Unlock”
-You should see a whole bunch of application passwords for “Auto Unlock: XXXX’s …”
-Select all records and delete (this will reset/disable auto unlock on other Macs if you use multiple Macs)
-Whilst still in “Keychain Access”, search for “AutoUnlock” (no space)
-There should be entries for “tlk” “tlk-nonsync” “classA” “classC”
-Select all records and delete (don’t worry if they re-appear, the system repairs this automatically)
-Open “Terminal” and cd to “~/Library/Sharing/AutoUnlock”
-There should be two files “ltk.plist” and “pairing-records.plist”
-Delete both files
-Open “System Preferences” and try enabling auto unlock. You may need to enable it a couple of times, the first attempt will fail.
🙂
Thank you for this piece. It actually worked like magic.
Unpairing watch, re-pairing and reenabling via mac->system preferences->general tab worked for me.
Great! Top-notch article. This lead me to the solution. Much appreciated.
Thanks. I had tried everything suggested, except unpairing. The signing out of iCloud and signing back in on both the Mac and iPhone worked for me.
Thanks for the great article, i was able to resolve it by signing out my Mac and iPhone from iCloud and signing back in.
thanks!
Thanks a lot ! Fire vault fix helped 🙂
It is not necessary to be on the same wifi (does the watch have wifi?), I had the problem, but it was solved by restarting the mac.
Thank you. iPhone unlock fix helped.