Many have tried to compete, and all of them have failed when it comes to smartwatches. The Apple Watch continues to be the best option for anyone who wants an extension of their smartphone. Plus, Apple continues to add more and more fitness-focused features to the Watch, making it more useful than ever.
Related Reading
- Everything you need to know about using the App Store on your Apple Watch
- How to get the most accurate Workout and Activity data on your Apple Watch
- Resolve GPS issues on Apple Watch Series 5 using this procedure
- 14 incredibly useful Apple Watch tips and tricks you may not have known
- Quick tips to reduce the battery drain on your Apple Watch Series 5
But what are you supposed to do if you run into an issue? One such problem that continues to arise is the appearance of a 6 digit passcode on Apple Watch. This passcode has confused quite a few different users, with little explanation as to what’s going on.
Contents
Apple Watch 5 digits instead of 6 digits passcode
There have been quite a few users who have gone through the setup process of pairing the Watch to the iPhone only to be left confused. That is because a 5-digit passcode appears instead of the 6 digit passcode on Apple Watch.
The reason for this is due to the fact that they are just simply passcodes for different purposes. The 5-digit passcode appears when you are manually pairing your Apple Watch to the iPhone. Although labeled as a passcode, this is actually an identifier, which helps you, and the iPhone, know which Watch is being paired.
Usually this appears when you have skipped over the manual pairing process. When that occurs, then you have to go through and use the Watch app on your iPhone to select the correct Watch in order for them to pair and sync.
Here’s how it works:
- From the Watch, tap the “I” icon in settings to view its name
- Open the Watch app on your iPhone
- Select the Apple Watch with the 5-digit code from the list
When selected, a six-digit passcode will appear on your Apple Watch. This needs to be entered into the Watch app on your iPhone, but is not the same passcode used to unlock the Watch or iPhone.
How to set up the 6 digit passcode on Apple Watch
Sometimes you may want (or need) a 6 digit passcode on Apple Watch in order to keep it secure. Regardless, a passcode is required if you plan to use Apple Pay or if you want to use Auto Unlock paired with your Mac.
It’s possible that you skipped over the setup screen in the beginning of the process, but you can go back and add a passcode. Here’s how you can do so:
- Open the Settings app on your Apple Watch
- Scroll down and tap Passcode
- Select Turn Passcode On
- Enter the passcode you wish to use on the Apple Watch
At first, you will be required to enter a 4-digit code in order to continue. However, once you have confirmed the code, head back to the Passcode screen on the Watch and toggle Simple Passcode to Off.
After confirming the 4-digit code that you just created, you will be able to enter a longer, 6-digit passcode. Tap the OK button once the passcode is entered and then confirm on the Watch.
How to switch from 4 digit to 6 digit passcode on Apple Watch
In the event that you want to switch from a 4-digit to 6 digit passcode on Apple Watch, here’s what you need to do:
- Open the Settings app on your Apple Watch
- Scroll down and tap Passcode
- Toggle Simple Passcode to the Off position
- Confirm your 4-digit passcode
- Enter the new 6 digit passcode on Apple Watch
- Tap Ok
- Confirm the 6-digit passcode that you just created
Now your Apple Watch will be secured with a 6-digit passcode, instead of the traditional 4-digit option. If you ever need to switch back, just toggle Simple Passcode back to the On position and enter a 4-digit code.
Conclusion
The Apple Watch is great for a lot of things and a lot of different situations. There are just sometimes where we need to dive a bit deeper in the devices to get the desired results that we are looking for.
If you have run into any issues with the 5-digit or 6 digit passcode on Apple Watch, let us know. In the meantime, sound off and let us know whether you upgraded to the Series 5, or if you are holding onto your current Watch.
Andrew Myrick is a freelance writer based on the East Coast of the US. He enjoys everything to do with technology, including tablets, smartphones, and everything in between. Perhaps his favorite past-time is having a never-ending supply of different keyboards and gaming handhelds that end up collecting more dust than the consoles that are being emulated.


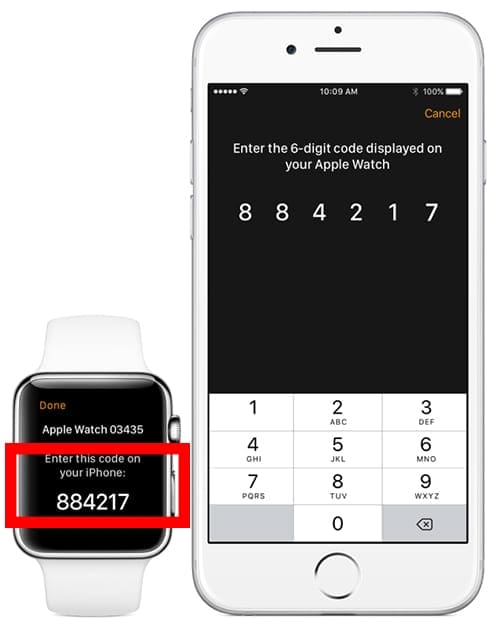










This manual pairing set up is the worst. It never shows up. Almost every time I update my phone it is a whole debacle trying to update my watch afterwards. Then I have to unpair it and reset it and good effin luck trying to pair it after that. The whole process takes hours sometimes days for me to get my watch to freaking pair. It’s a nightmare and I am considering switching companies. Never had this issue with fitbit. This is insane.
Have spent a month trying to pair my watch but can’t get past turning on the phone and getting a signal to enter passcode.
My IPhone and Iwatch do not pair at all with all the troubleshooting I have read. What do I need to do? I have a iPhone X and a iwatch 1 generation
My watch won’t give me the 6 digit code it gives me the 5 digit pairing name but it give me the code to pair my watch. What do I do???
Hi Dominic,
It sounds like you first need to pair your Apple Watch with your iPhone. Once that’s done, you can set up a 6 digit device passcode for your watch, if desired. The default device passcode for Apple Watch is a 4-digit passcode (if enabled.)