The Apple Watch, in true Apple fashion, is a device that just works. Pair to your iPhone, strap it on, and it’ll automatically track your health, send you notifications and — like a watch is supposed to do — keep you on-time.
But there are actually plenty of lesser-known or downright hidden features and secrets on the Apple Watch and watchOS. And many of them can actually make your Apple Watch experience a whole lot better once you know them. Here are our picks for the handy Apple Watch tips and tricks you may not know.
Related:
- Split checks and figure out tips with the Apple Watch Calculator
- Not Getting App Notifications on Apple Watch? Check these tips
- How to use Audiobooks on your Apple Watch with watchOS 6
- How to Reverse Your Apple Watch Orientation & Why You Might Want To
- Apple Watch Not Working? Troubleshoot Your Problems Today
Contents
- 14. Side Button + Digital Crown functionality
- 13. Access Control Center and Notification Center anywhere
- 12. Change the app grid
- 11. Quickly mute notifications
- 10. Remotely flash your iPhone
- 9. Quickly reopen and switch between apps
- 8. Clear all notifications in a tap
- 7. Slowly raise your watch’s brightness
- 6. Unlock your Watch with Touch or Face ID
- 5. Workout app tricks
- 4. Use reverse crown orientation
- 3. Use your own images for watch faces
- 2. Set your watch time to be fast
- 1. Use green and yellow watch faces
14. Side Button + Digital Crown functionality
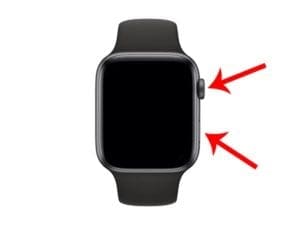
The physical button on your Apple Watch aren’t just for showing open apps or navigating the UI. For example, clicking the Side Button and Digital Crown simultaneously once will take a screenshot of your Apple Watch’s display.
If you ever run into problems with a glitchy or malfunctioning watch, you can also Force Restart it — just like on an iPhone. Hold down the Digital Crown and Side Button for at least 10 seconds to do so.
13. Access Control Center and Notification Center anywhere

You may think that watchOS’s Control Center and Notification Center are only available when you’re on a watch face or the App Grid. But you can actually access them from within apps, as well.
To do so, all you need to do is and tap hold your finger at the bottom or top of the screen for a second. From there, you should see the Notification Center or Control Center peek out — allowing you to drag and access them.
12. Change the app grid

The Apple Watch’s honeycomb-shaped app grid is pretty intuitive, but it may not be for everyone. That’s fine, since watchOS users actually have the little-known ability to change it.
Just go back to your Watch’s app grid by clicking the Digital Crown. Then, Force Touch (press firmly) on the app grid itself. You should see the option to change to Grid View or List View. The latter will display apps in an alphabetized list.
11. Quickly mute notifications

Keep getting distracting notifications on your Apple Watch? There’s actually a quick way to mute them.
When you’re actively getting a notification, just cover the Apple Watch’s display with your palm for three full seconds. The Watch will then enable Silent Mode. (This motion will also dismiss any active alarms on your watch.)
10. Remotely flash your iPhone
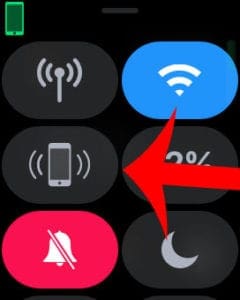
One of the handiest features of an Apple Watch is the ability to quick ping a missing or lost iPhone even if it’s on silent mode.
While sound is a great way to locate it, you can also add a visual cue by remotely getting your iPhone’s flash to light up. Instead of tapping it once, just tap and hold on the Ping iPhone icon in the Control Center.
9. Quickly reopen and switch between apps

The Apple Watch actually has an app manager like the iPhone, which you can access with the Side button. But there’s actually a quicker way to switch between the last couple of open apps you’ve used.
Just quickly double-click the Digital Crown and it’ll reopen your last used app. Double-click it again and you’ll see the second last used app. If you keep double-clicking, it’ll quickly cycle between these two apps.
8. Clear all notifications in a tap
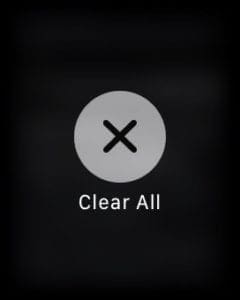
Notifications can pile up. And they’re not the easiest to get rid of on an Apple Watch’s tiny display. Luckily, you can clear them all with a single tap.
Just Force Touch (press firmly) on any notification in the Notification Center. You should see the option to Clear All.
7. Slowly raise your watch’s brightness
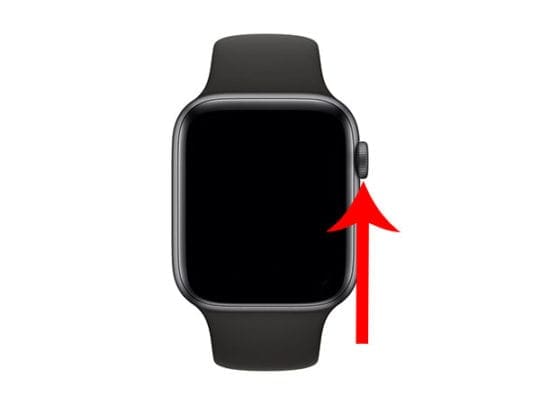
Thanks to Raise to Wake, your Apple Watch will only turn on when you perform that motion. But it “wakes up” to full brightness, which isn’t ideal in all situations.
You also have the option of increasing the display brightness slowly, however. When your Apple Watch’s display is off, just slowly turn the Digital Crown up.
6. Unlock your Watch with Touch or Face ID
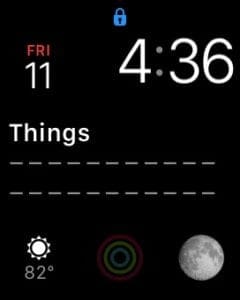
By default, the Apple Watch will lock itself when you take it off. It’ll keep itself unlocked whenever it’s on your wrist. But you can actually save a few seconds of typing by using your iPhone to unlock your Watch.
Just put your locked Apple Watch on your wrist. Now, instead of typing in the passcode, just grab your iPhone. Now, use Touch ID or Face ID to unlock your device and your Apple Watch should automatically unlock, too.
5. Workout app tricks
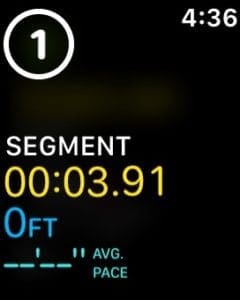
Even if you’re an experienced Apple Watch Workouts user, you may not know that you can actually easily skip the Workout countdown timer by tapping on the screen when it’s counting down.
You can also easily divide workouts into “segments” for better data organization. Just tap on the screen during a workout to add a segment. Tapping again will create a third division, and so on. You can see this segments on the Activity app on your iPhone.
4. Use reverse crown orientation

Look down at your Apple Watch. If you’re like the majority of users, the Digital Crown and Side Button are on the side closest to your hand. That’s the “default” wear method, but it may not be the best.
You can actually flip your Apple Watch so that it’s side buttons face your body, which may offer ergonomic benefits. We’ve previously covered this “reverse crown orientation” in-depth, so check out that piece if you’re curious.
3. Use your own images for watch faces
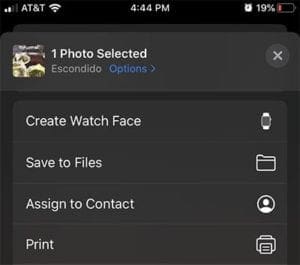
Apple doesn’t allow third-party watch faces, but you can mix it up if you’re getting bored of the default selection. iOS and watchOS will actually let you set custom pictures as your Watch face.
Just go to Photos on your iPhone and select an image. Then, bring up the Share sheet and select Create Watch Face. From here, you can use the Photo Watch Face icon or Kaleidoscope Watch Face. Once you tap add, you should see the new watch face as an option.
2. Set your watch time to be fast
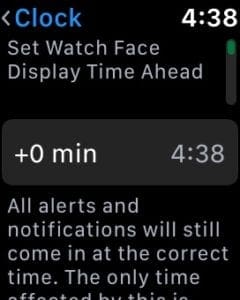
If you’re always running late to important meetings, you aren’t alone. And luckily, the Apple Watch has a little-known but useful feature that could help you get places on-time.
Just go to Settings —> Time on your Apple Watch and you should see the option to +0 minutes. This will set the actual displayed time on your Apple Watch slightly faster than normal, but it won’t affect notifications, timers, reminders or World Clock complications.
1. Use green and yellow watch faces
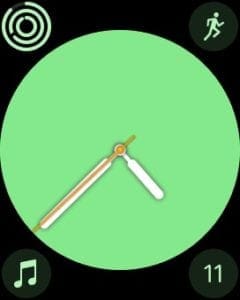
If you’re familiar with OLED panels, you probably know that black is the most energy-efficient color to display on an OLED screen. But all other colors aren’t created equally.
For example, yellows and greens are actually the next most energy-efficient color options. You may get better battery life than if you use more taxing colors like blues, purples and whites. Something to consider when picking a Watch face.

Mike is a freelance journalist from San Diego, California.
While he primarily covers Apple and consumer technology, he has past experience writing about public safety, local government, and education for a variety of publications.
He’s worn quite a few hats in the journalism field, including writer, editor, and news designer.

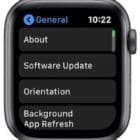








Write a Comment