We have come a long way from the days where the iPhone was pretty limited in functionality. Apple continues to bring new and useful features to the masses, many of which we try to cover here at AppleToolBox. However, there are quite a few tips and tricks that you can use to make your iPhone usage even easier and once you learn them, they will become second nature.
Related Reading
- 15 of the Best iOS 15 Tips and Tricks To Get The Most Out Of Your iPhone
- Shortcuts Tips and Tricks To Take Your iPhone Automations To The Next Level
- iPadOS 15 Tips and Tricks To Master Your iPad
- Apple Watch Series 7 Tips and Tricks
- The Best iPad Mini Tips and Tricks To Make The Most Out Of Your New iPad
Whether you’ve just gotten an iPhone for the first time, or are just trying to expand your iOS knowledge, here are 10 quick and easy tips and tricks to master your iPhone.
Contents
- Swipe to erase a digit in the Calculator app
- Stack Widgets on your Home Screen
- Select multiple photos from Safari and other apps at the same time
- Set up text replacement
- Open the Camera faster than ever
- Scan your documents to preserve them
- Play around with Live Text
- Jump to the top of any app
- Search for anything on your iPhone
- What Are Your Favorite Tips?
Swipe to erase a digit in the Calculator app
The Calculator app is likely one of the most-used apps on your iPhone, but it’s often forgotten about. Being able to quickly do some calculations or figure out how much tip to leave is really easy. One situation we’ve been in before is needing to delete a number, but we end up just starting over from scratch. Instead of going the nuclear route, you can just swipe to the left and erase the last digit that you entered.
Stack Widgets on your Home Screen
The introduction of widgets with iOS 14 has been one of the best new features that Apple has added in years. Widgets have also expanded to the iPad, making it possible to put your most important information just a glance away all of the time. But did you know that you can also stack widgets and scroll through them? Here’s how you can do so:
- Touch and hold on an empty area on the Home Screen until you enter jiggle-mode.
- Drag one widget on top of another widget and let go.
- Tap Done in the top right corner.
Apple limits the number of widgets in a stack to 10, but you can create multiple widget stacks and place them on your Home Screen with ease.
Select multiple photos from Safari and other apps at the same time
If there are a bunch of photos that you want to save while browsing the web, such as different types of dogs or some funny memes, you don’t have to go through and download them one by one. Instead, Apple has introduced the ability to select multiple photos at the same time and save them to the Photos app on your iPhone.
- Open the Safari app on your iPhone.
- Search for the images that you want to save.
- Press and drag the first photo that you want to save.
- While holding the initial picture, tap and select other photos that you want to save.
- Swipe up from the bottom of your iPhone to go to the Home Screen.
- Open the Photos app.
- Select or create an album to save all of the images
- Lift your finger to release the photos.
- All of the photos will now be added to the album that you selected or created.
This is a great example of how great multi-touch gestures can be, and will definitely save you some time.
Set up text replacement
Speaking of saving time, you can set up keyboard shortcuts to automatically enter long phrases by entering just a few keys. Here’s how you can set up text replacement on your iPhone:
- Open the Settings app on your iPhone.
- Tap General.
- Scroll down and tap Keyboard.
- Tap Text Replacement.
- In the top right corner, tap the + icon.
- Enter the phrase that you want to have entered.
- Enter the shortcut that will automatically insert the entered phrase.
There are some defaults that you might find already pre-loaded in the Text Replacement section of the Settings app, and here are some useful and popular shortcuts:
- BRB – Be right back.
- OMW – On my way!
- GB – Goodbye.
- GM – Good morning.
- TTYL – Talk to you later.
- TY – Thank you.
But you could also set up text replacement to quickly enter things like your address, or share a custom message with your loved one every morning.
Open the Camera faster than ever
It’s pretty incredible to have a professional-level camera in your pocket and at the ready at all times. And instead of needing to unlock your iPhone every time you want to snap a photo, you can do so right from the lock screen.
- Tap the screen of your iPhone, lift the phone to wake it, or press the Side button to turn the screen on.
- Long-press the Camera icon in the bottom right corner.
- Frame the photo that you want to take.
- Tap the Shutter button.
- Press the Side button when you’re finished taking pictures.
The only “catch” here is that you will need to unlock your iPhone if you want to look through the images that you have taken.
Scan your documents to preserve them
While many of us enjoy the digital lifestyle, there are still times where you find yourself getting paperwork that needs to be saved. You could go down the traditional route with a filing cabinet, but that just takes up a bunch of space. Instead, you can just use your iPhone and the Notes app to scan and store documents.
- Open the Notes app on your iPhone or iPad.
- Tap the Compose icon in the bottom right corner.
- Tap the Camera icon in the toolbar above your keyboard.
- Select Scan Documents from the context menu that appears.
- Place the document in the viewfinder of the camera.
- Tap the Shutter button or one of the volume buttons to capture the image.
- Drag the corners to adjust the scan.
- Tap Keep Scan.
- Tap Save or you can add even more documents to the same note.
If this integration doesn’t work exactly the way you expect, there are plenty of document-scanning apps on the App Store for you to try out.
Play around with Live Text
You won’t find any new dedicated camera modes in iOS 15, but Live Text and Visual Look Up are about to make things a lot easier. When looking at an image through the viewfinder of your Camera, or in the photo itself, your iPhone will not be able to provide different pieces of information. A picture of a restaurant sign can be highlighted and extracted, then you can search for more information about that restaurant. Names and phone numbers can be extracted from a picture of a business card, so you can just call the person right from the picture.
Jump to the top of any app
Whether you’re doom-scrolling Twitter or browsing the web, you might end up needing to go back to the top of the page at some point. This little shortcut has been available on the iPhone for years and years, and makes it really easy to get back to the top. All you need to do is tap on the screen, right under the notch. Then, the screen will scroll back to the top, so you can avoid having to waste time scrolling and scrolling just to go back up.
Search for anything on your iPhone
Spotlight search continues to grow in usefulness, practically removing the need to search on Google, or having a bunch of apps on your iPhone’s Home Screen. Instead, you can just use Spotlight and search for everything from apps and contacts to content within photos and even searching through the Files app.
- From the Home Screen, swipe down to reveal Spotlight.
- Search for things such as objects in photos, web search terms, contacts, and mroe.
- Scroll through the results and select what you’re looking for.
What Are Your Favorite Tips?
We want to know what your favorite iPhone tips and tricks are? Did we miss something that really helps you save some time, or is there something that requires a few steps but really makes an impact in your day-to-day life? Drop us a line in the comments below and let us know!
Andrew Myrick is a freelance writer based on the East Coast of the US. He enjoys everything to do with technology, including tablets, smartphones, and everything in between. Perhaps his favorite past-time is having a never-ending supply of different keyboards and gaming handhelds that end up collecting more dust than the consoles that are being emulated.



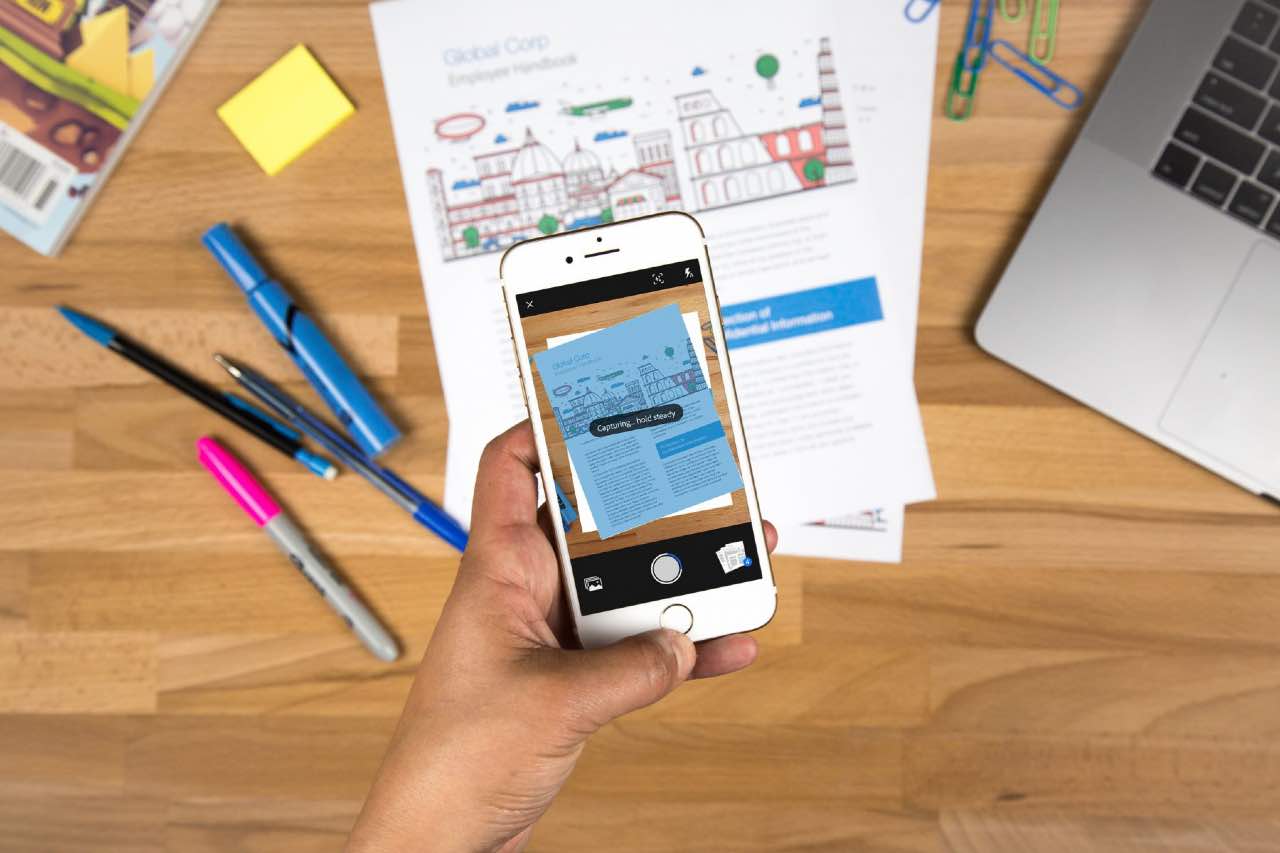
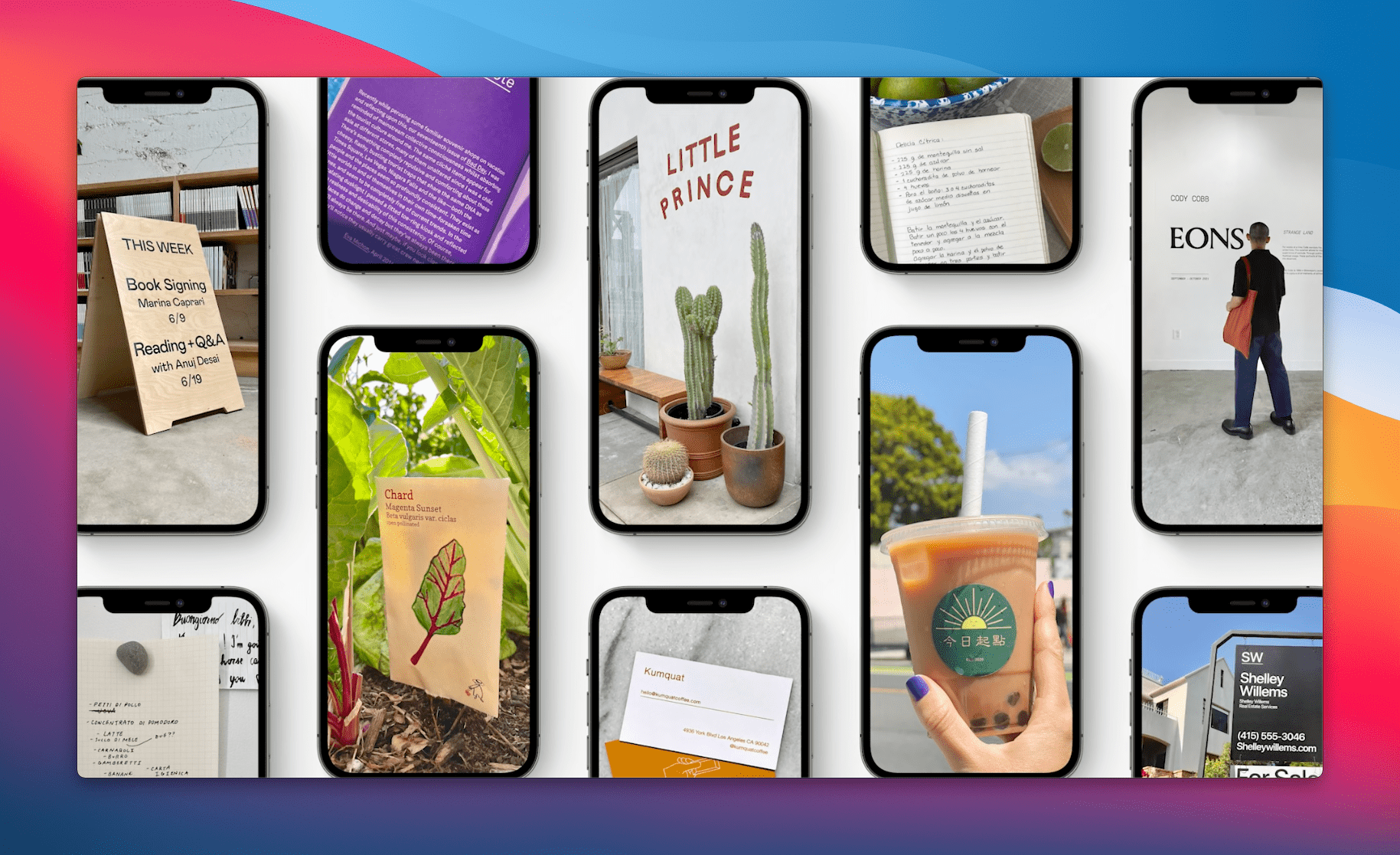
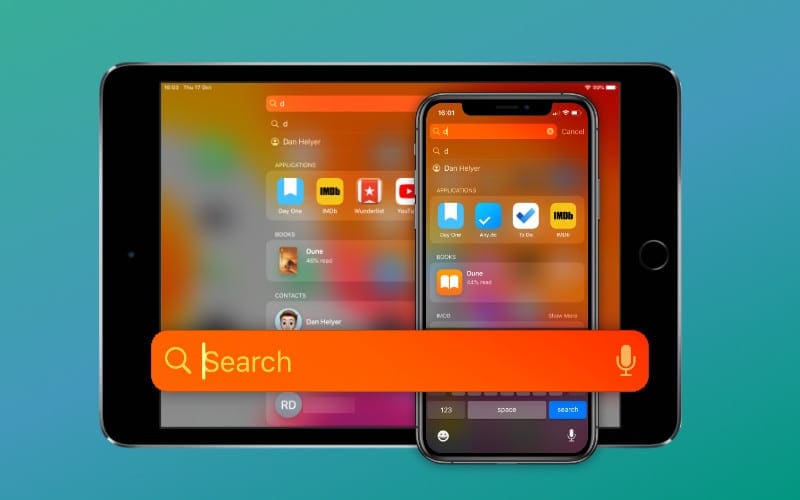

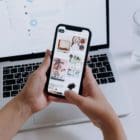


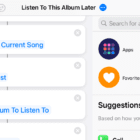



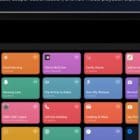
Please fix my iPhone I need to turn restrictions off don’t know how my software is iOS 15