Is Apple Books stuck on the cover page or another page while you’re reading? If so, you’re not alone. Many of our readers have reported this problem over the years, most particularly just after updating their iOS software.
Related Reading:
- How to Fix Apple Books Missing on iPhone, iPad, and Mac
- Apple Books Missing After Latest Upgrade: How to Fix
- Apple Books Store Not Working and Shows a Blank Screen: How to Fix
- How to Change the Appearance of Books in the Apple Books App
- Can I Read Books in Apple Books Without Needing an Internet Connection?
If you’re encountering this problem, you’re in the right place. Today, we’ll show you the steps that you can try to solve this problem.
Contents
Try a Restart
The first tip is to simply restart your device. Power it down, wait a few moments, and power back up.
If a restart didn’t help, next try a forced restart.
- On an iPhone 6S or below plus all iPads & iPod Touches: Press Home and Power at the same time until you see the Apple logo.
- For iPhone 7 or iPhone 7 Plus: Press and hold both the Side and Volume Down buttons for at least 10 seconds, until you see the Apple logo.
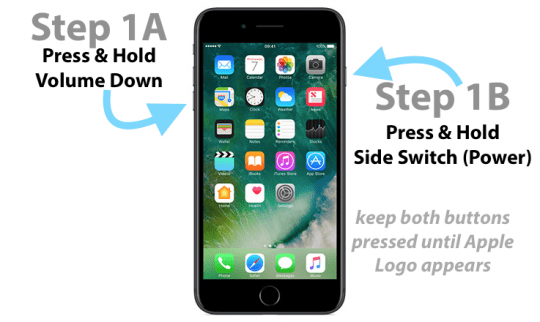
- On an iPhones Without a Home Button: Press and quickly release the Volume Up button. Then, press and quickly release the Volume Down button. Finally, press and hold the Side button until you see the Apple logo

Open a Book Via Safari
If you’re having problems with using the book you want to read in Apple Books, Safari could provide a potential solution. Follow these instructions to download your book via Safari:
- Open Safari on the device where the book is frozen.
- Type the name of a free book or PDF into the search bar.
- Tap the share icon.

- Choose Books if you see the option appear. If it doesn’t, scroll across to More.
- You should now see Books if you needed to navigate to More. Press the app.

- Once the Apple Books app opens, check to ensure that your new PDF or book is in your library. Then, try reading it like you normally would.
Should the above steps work, you can attempt to navigate back to your previous book and try reading it again.
Close and Reopen the Apple Books App
One easy way to potentially solve the issue with Apple Books being stuck on the homepage is closing and reopening the app. Simply swipe up on your screen (no Home Button) or double-tap the Home Button (if your device has this) to reveal your open apps. Swipe up on Books to close the app, before tapping it again to reopen it.
Optional: Delete the Problem Book(s)
Once you are able to use Apple Books normally, you might consider deleting the books that got stuck and downloading it again.
How to Remove Book from Apple Books Library
- Open the Apple Books app.
- Tap Library > All.
- Select the three dots icon on the book(s) or PDF documents that you’d like to delete.
- Select Remove.

- Choose Delete Everywhere.

- Tap Delete when the Delete from iCloud? window appears.

- Redownload your book once you’re ready to start reading it again.
Delete and Reinstall the Apple Books App
If you’re having problems using the Apple Books app because your books are only on one page, you can always delete and reinstall it.
To delete Apple Books:
- Close the Apple Books app.
- Tap and hold on to the Books app icon.
- Select Remove App.

- When the pop-up window appears, tap Delete App.

- Another window will show up and ask you to confirm your decision. Select Delete when it does.
When you’re ready to reinstall Apple Books, follow these instructions.
- Open the App Store.
- Search for Books.
- Tap the cloud icon next to Apple Books to redownload the app.

- When the app has redownloaded, select Open.
Try Using Apple Books on Another Device
One thing that might work for you is to use Apple Books on a different device and try reading the book you want. So, if you use your iPhone, try using your iPad or Mac instead.
After reading the book you want on this device, you should hopefully be able to use everything as normal on your main device again.
Read Your Books in the Apple Books App Without Problems
It can be very frustrating when the Apple Books app doesn’t work properly, especially when you’re aiming to get stuck into a good book or discover useful information. But usually, the problem doesn’t take a huge amount of time to solve. You can always try closing and reopening the app, along with deleting and reinstalling it.
Hopefully, these tips have helped you start reading Apple Books again without glitches or similar issues. If something worked for you that we haven’t mentioned, please feel free to let us know in the comments section.

Danny has been a professional writer since graduating from university in 2016, but he’s been writing online for over a decade. He has been intrigued by Apple products ever since getting an iPod Shuffle in 2008 and particularly enjoys writing about iPhones and iPads. Danny prides himself on making complex topics easy to understand. In his spare time, he’s a keen photographer.
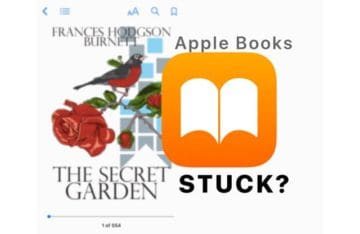
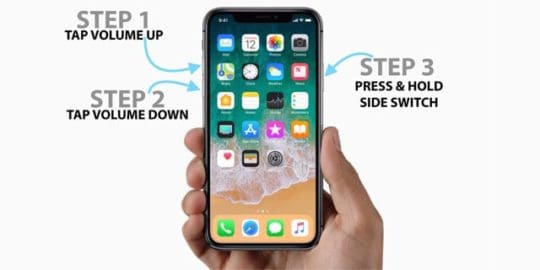
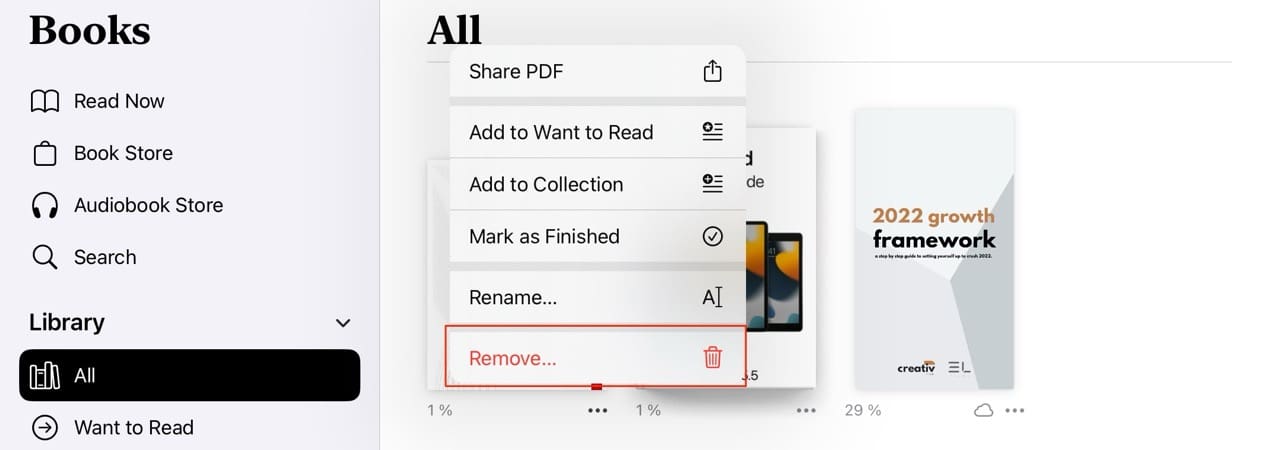
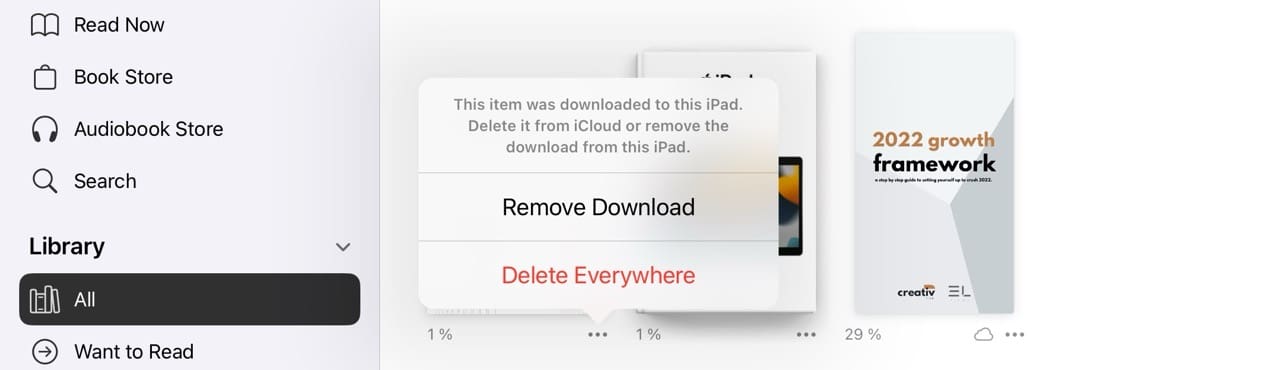

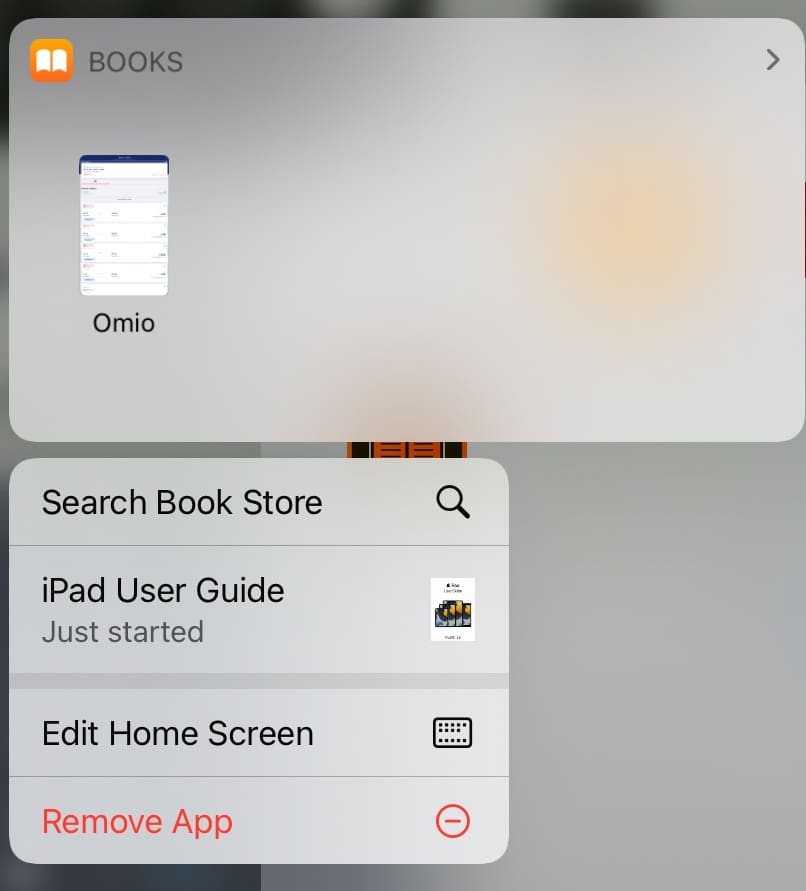
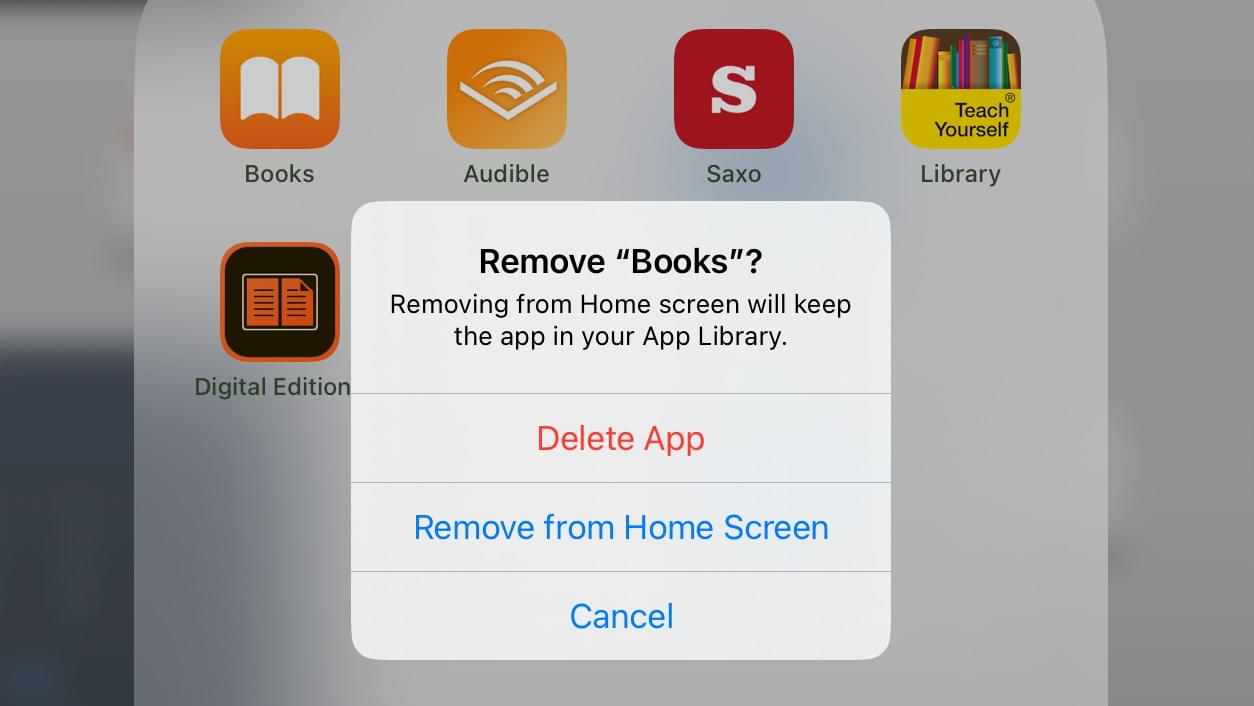
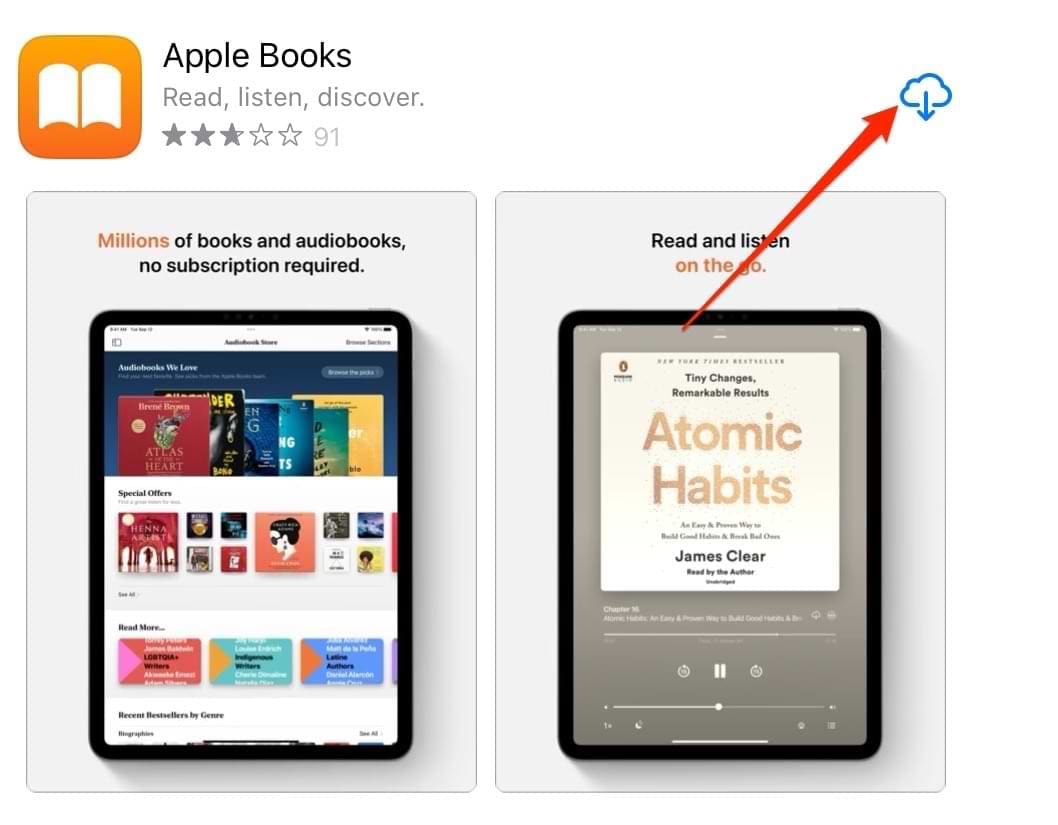









THANK YOU, THANK YOU! Your last suggestion of deleting the app and reinstalling it worked! I kept getting nothing but blank pages after chapter 7 of my book that was downloaded onto my iphone.
I can’t buy the book I’m reading.
Upgraded to 12 Pro Max (256GB) from 6S (32GB). Loved my old phone but ran out of storage. Noticed when reading in Apple Books that I can no longer highlight and look up a word. That function has disappeared. Help!
Thank you.
The forced restart worked for me. I wasn’t sure how to do that on my IPhone 7, so your specific instructions were a great help
My Books app is stuck on the last pdf I read.
When I squeeze to close and show my library, it stays open to this same app.
When I “reset all settings”, it works, but I have to reset each time to see my library.
I have tried all of the suggestions on this page multiple times.
Could something be wrong with this iPad 6th generation? I can still return if that is the issue.
Hi Yvonne,
Have you closed the Books app?
1. On an iPhone or an iPad with no home button from the Home screen, swipe up from the bottom of the screen and pause slightly in the middle of the screen
2. On an iDevice with a home button, double-click the Home button and swipe right or left to find the app that you want to close
3. Swipe right or left to locate the Books app you want to close
4. Swipe up on the Book’s app preview to close it
Once you close Books, restart your iPad. Then check for a software update and update your iPad, if available–but backup via iCloud or iTunes first before updating.
Liz
Cannot get to iBooks app book store through app
App will only show list of currently downloaded books
Hi Mary,
Make sure you turn off restrictions or Screen Time.
Go to Settings > Screen Time > Content & Privacy Restrictions.
Enter your Screen Time passcode
Toggle off Content & Privacy Restrictions.
You can also turn off Screen Time–go to Settings > Screen Time and scroll all the way down to Turn Off Screen Time
If that didn’t help or isn’t an issue, change your Date & Time setting to Set Automatically. Go to Settings > General > Date & Time > and choose Set Automatically.
If it’s already on set automatically, toggle it off, wait a few seconds, and toggle it back on.
Thank you Elizabeth for guidance on unlocking a book I downloaded on my new XR but would only show the first page. The forced restart option did the trick. I then deleted the book using your directions.
The book was an Apple user manual for this phone, which I was hoping to have handy as I learn how to use my new XR (upgrade from SE).
I notice that in Safari Bookmarks there is an iPhone User Guide which seems generic to a lot of different iPhones. If there is something more focused on my particular phone, with more “how-to” information, I would like to put it on my phone in iBooks. Possible?
Thanks very much!
Phil
Hi Phil,
You absolutely should be able to download any of the Apple User Guides onto your iPhone XR via Apple Books.
I would try downloading that book again by searching for it vs. looking at your purchases.
Restart your iPhone XR by powering off via Settings > General > Shut Down, waiting a few seconds, and powering back on.
Then go to Settings > Screen Time > Content & Privacy Restrictions and toggle this off, if it’s on.
Now open Apple Books App.
Tap the Search Tab at the bottom and type in the name of that Apple User Manual.
If that guide shows up under In Your Library, tap the three dots underneath the title and choose Download
If that guide shows up in the Book Store, tap Get
Wait until the download completes before taking any other action on your iPhone. Then, see if you can open the book and scroll through its pages.
If problems persist, let me know
Liz
Have tried fixing download of a new book purchased (have a record of receipt) but cannot fix download which appears incomplete.
Have tried numerous recommendations and to no avail.
Would like to be refunded or have an appropriate resolution.
Can not access purchase.
Please recommend a resolution.
This is on iPad and from apple book store through Apple ID account.
iPad up to date with 12.1.4 and has plenty of storage. Thank you.
Hi L Baron,
Sorry that your book didn’t download properly to your iPad!
Apple does allow some refunds in certain circumstances if the item doesn’t work as expected or can’t be used.
Follow these steps to request a refund for that book:
1) View your Purchase History to locate the item
2) Once you find the book you want refunded, tap Total Billed at the bottom of the order, the choose the specific book title
3) Tap Report a Problem below the book’s information
4) A browser window opens to Apple’s Report a Problem website (If you don’t see an option to Report a Problem, then the item isn’t eligible for a refund request)
5) Choose your reason for the refund request
Depending on the problem, Apple may issue a refund straight away or request additional information.
When I click on iBooks the screen with the books comes up for a second and then disappears and I am no longer in the app but back to screen with all apps showing.
What can I do to correct this problem? Have many books downloaded and do not want to lose them. This just occurs on iPad but not on iPhone.
Please help!
the new app is terrible and confusing, it is really ruining my reading experience.
The last two books I’ve read keep having blank pages and repeated pages, and the fact that the app never opens to my library is really frustrating, I just want to get back to the book I’m reading not be bombarded with random info about other books.
also, the samples don’t hang around, if you don’t read the sample straight away you’ll have to download it again and again…so wasteful.
In iBooks library, I cannot tap bar up to change books since my last update I’m stuck with the one that was already up, have switched off iPad and back on and then the bar at the bottom comes up for 10 seconds.
I hit the library button quickly and can get back into my library, but after choosing another book or pdf it then won’t bring up the taskbar again, what can I do to put it right
Regards Brenda Rowling
Hi Brenda,
We suggest closing all open apps.
Double press your iPad’s Home Button and then swipe up off the top of the screen all the open app previews–do this until all you see is your Home Screen with no app previews.
Double press your Home Button again to ensure you closed all apps.
Then, restart your iPad by powering off, waiting 2 minutes, and powering back on.
Open Apple Books and see if it’s acting as expected.
Also, check the App Store and update any apps listed as needing an update.
Let us know if the problem persists,
Sam
I am having the same issue and did all that you outlined but the problem is still there. Please advise further to get books to work. Thanks.
Hi Christine,
You may want to consider resetting all settings. It’s pretty drastic, but it might help.
Go to Settings App > General > Reset > Reset All Settings.
This resets to default everything in Settings, including notifications, alerts, brightness, and clock settings like wake up alarms.
Resetting all settings also reverts all your personalized and customized features like wallpapers and accessibility settings back to factory defaults.
So you need to reconfigure these settings once your iPhone or iDevice restarts
Sam
I can not get a pdf that I downloaded to copy to books….iPad6 12.3.1