it’s been a few months since the Apple Studio Display was introduced alongside the all-new Mac Studio. Since then, the popular display has been plagued with supply chain issues, along with subpar webcam performance. For a product that is priced starting at $1,599 and going up, the problems that we’ve seen are a bit out of the norm for Apple. But the company is working to rectify all of the issues that its customers are facing.
Related Reading
- The Apple Studio Is Great but Not Perfect
- How to Use Desk View With iOS 16 and macOS Ventura
- Apple M1 vs M2: Which Is Better and Should You Upgrade?
- Best MacBook Air Accessories in 2022
- Why You Shouldn’t Buy the Base Model M2 MacBook Air
Contents
Apple Studio Display Speakers Not Working? How-To Fix
The latest problem that seems to be plaguing many Studio Display owners is that the speakers will just spontaneously stop working. It doesn’t appear as though this problem is “triggered” by anything in particular, as it is affecting a wide array of users. Whether you just look on Twitter or at the official Apple Support Forums, many users are running into the same issue.
According to a leaked memo obtained by MacRumors, Apple is aware of the problem and is working to implement a fix:
“In a memo to authorized service providers, obtained by MacRumors, Apple acknowledges that customers may find themselves facing speaker issues with the company’s $1599 display. Apple says that customers facing issues should unplug the Studio Display from power, unplug any accessories or devices connected to the display, wait ten seconds, then reconnect the Studio Display to power. Apple explicitly notes this is not a hardware problem and implies that a future iOS update may address the issues.”
Check For A Software Update
Just like any other Apple device, the Studio Display is capable of receiving software updates. However, the difference here is that the updates are handled by the built-in System Update functionality on your connected Mac, as opposed to manually downloading and side-loading a firmware update. At the time of this writing, a software fix has yet to be issued, but if you run into this problem in the future and want to double-check for a software update, here’s how you can do so:
- Open the System Preferences app on your Mac.
- Click Software Update in the third row of options.
- If an update is available, click the Update Now button.
- Once the update has finished installing, click the Restart notification that appears.
Things get a bit more complicated if you’re trying to figure out what firmware version the Studio Display is running. Because this isn’t running iOS, you’ll have to dive a bit deeper into the settings of your Mac to locate the firmware version.
- Click the Apple logo in the top left corner of the Menu Bar.
- From the drop-down, select About This Mac.
- Click the System Report… button.
- In the sidebar, click Graphics/Displays.
From here, there will be another section named Studio Display. The firmware version will be displayed next to the Display Firmware Version line item. This gives you an indication as to whether you are running the latest version available, or if you need to perform an update.
Restart Your Studio Display
As noted in the leaked memo from Apple, the company’s current stance doesn’t offer much in the way of a permanent fix. Instead, you’ll simply need to restart your Apple Studio Display, while also making sure that any connected peripherals or devices have been removed. Here’s how to properly restart your Studio Display:
- Unplug your Studio Display from the wall outlet.
- Remove any accessories and/or devices that are connected to the Studio Display.
- Wait for at least 10 seconds and for the screen to go completely black.
- Plug the Studio Display back into the wall outlet.
- Wait for the Studio Display to power on. (You’ll see the Apple logo).
- Reconnect all of your accessories, peripherals, and devices to the Studio Display.
Once your Mac recognizes the connection, we recommend trying to play some type of media in an effort to see if the Apple Studio Display speakers not working still. If you are still running into problems, head down to the next method.
Restart Your Mac, PC, or iPad
Because the Studio Display uses USB-C or Thunderbolt, you can connect it to your Mac, iPad, or even a Windows PC (albeit with some limitations). If you have been experiencing issues with Apple Studio Display speakers not working, then the next step to take would be to restart your connected device.
If you happen to be using the Studio Display with a Windows PC, then you’ll need to follow these steps:
- Click the Start button in the bottom left of the toolbar.
- Click the Power button.
- Select Restart.
Those using a Mac with the Apple Studio Display will need to follow these steps to restart:
- In the top left corner of the Menu Bar, click the Apple Logo.
- From the drop-down menu, click Restart….
- If prompted, close any apps that are interfering with your Mac’s restart process.
Last but not least, if you are using a compatible iPad with your Studio Display, make sure it’s disconnected, then follow these step to restart:
- Press and hold the Power button along with either Volume Button.
- Keep holding until the Power Off slider appears at the top of the screen.
- Move the Slide to Power Off slider all the way to the right.
Once the display on your iPad has turned completely off, press and hold the Power button until the Apple logo appears.
Contact Apple Support
While the issues surrounding the speakers are frustrating, for sure, at least Apple has seemingly recognized the problem in some capacity. And on the bright side, at least it appears as though the issue of Apple Studio Display speakers not working is not a hardware issue. Of course, it’s rather inconvenient to need to wait for a software fix, but it’s better than being left in the dark completely if your Studio Display is affected.
The last option you can take is to reach out to Apple Support. You will likely be informed of what the leaked Apple memo revealed, but there might be some other troubleshooting steps the Support representative can walk you through. Otherwise, you might be instructed to take the Studio Display to your nearest Authorized Service Repair location just to verify that nothing else is causing the issues.
Andrew Myrick is a freelance writer based on the East Coast of the US. He enjoys everything to do with technology, including tablets, smartphones, and everything in between. Perhaps his favorite past-time is having a never-ending supply of different keyboards and gaming handhelds that end up collecting more dust than the consoles that are being emulated.


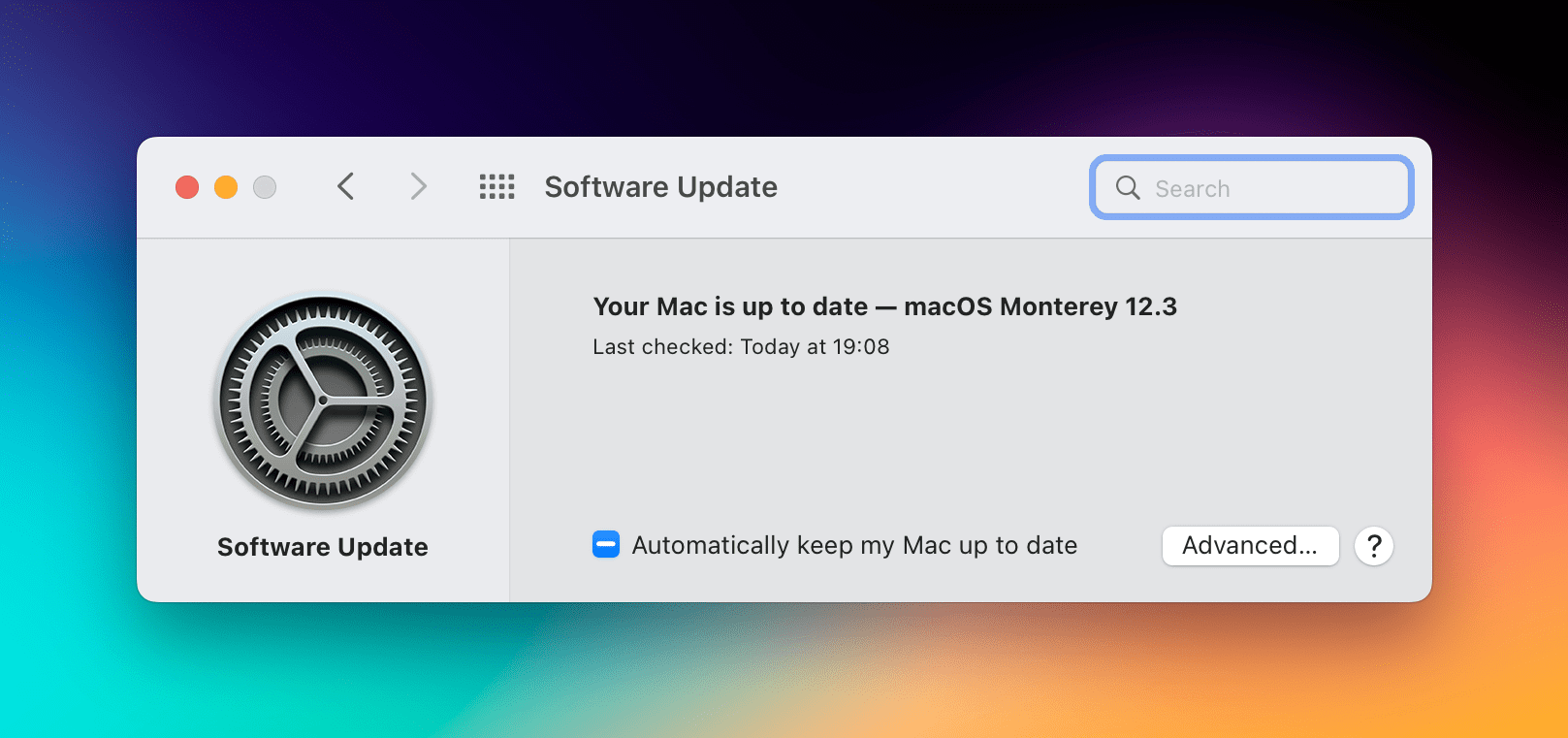

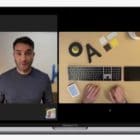
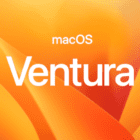






Write a Comment