When the iPhone X was announced, the company introduced a new type of emoji – Animoji. Since then, we have seen different Animoji arrive, but with iOS 12 we are expanding even further.
Related Posts
- Here are the biggest changes to Messages and FaceTime in iOS 12
- Apple Reveals iOS 12 at WWDC 2018
- Here are the most exciting announcements from WWDC 2018
During the WWDC 2018 Keynote, Apple introduced Memoji. These are more personalized Animoji which works just like Animoji, but with a bunch of new customization features.
This is definitely in response to Samsung’s AR Emoji which launched with the Galaxy S9. However, that was released in response to Apple’s new Animoji, so the world keeps spinning.
Create your own Memoji
When it comes to creating your own Memoji, the process is the same as creating an Animoji. Here are the steps to create one:
- Open the Messages app
- Either open an existing message or create a new one
- Click on the Animoji app below your message on the app bar
- Swipe to the right and tap the big “+” button
From there, you will be shown a few different customization options including Skin, Hairstyle, Freckles, and more. You can even change the shape of your eyes, eyebrows, facial hair, and add a hat or not.
Once you have finished creating your own Memoji, tap the Done button in the top right-hand corner. This will take you back to the Animoji picker, but you will be finished and can start sharing it with your friends.
Now that you have created your own Memoji, you are definitely going to want to start sharing it around. You’ve likely already seen a few folks on their social media profile pictures to Memoji.
Messages App
Sending a Memoji to your friends with iMessage is extremely easy, as expected. In order to do so, you’ll want to follow these steps:
- Open the Messages app
- Either open an existing message or create a new one
- Tap the Camera icon to the right of the message input bar
- Make sure that you’re in Selfie mode and are taking a photo
In the bottom right-hand corner, you may notice a new icon. This is the Camera Effects button and is where you will go to add new effects.
After tapping the Camera Effects button, you will want to tap the Animoji icon on the left. Then scroll through and find your newly-created Memoji.
When selected, your face will be replaced and you can make whatever funny faces you want. You can then tap the capture button and be taken back to add any other effects to your picture.
From here, you can add various filters, text, or shapes to your new picture. Then you just tap the blue upload button to the right and the new picture will be automatically sent to your recipient.
FaceTime
If you thought that you were stuck using Memoji with just your messages, you would be incorrect. During the WWDC 2018 Keynote, the functionality was displayed with Tim Cook in the middle of a group FaceTime chat.
That’s right, you’ll be able to use your Memoji as your main picture during FaceTime group calls. It’s important to note that you won’t be able to enable Memoji until after the call has been started.
- After you have joined the conversation, tap the Camera Effect icon
- Tap the Animoji icon
- Swipe and select your personalized Memoji
After it has been selected, your Memoji will now be shown off during the entirety of the FaceTime call. There is hope that a small tweak can be made to allow you to start using this even before others join the call.
Conclusion
Memoji are going to be a lot of fun, and that’s just one part of iOS 12. When the latest version of iOS is launched this Fall, you will likely be seeing these everywhere.
Let us know what you think about Memoji and if you are as excited as we are for this to come.
Andrew Myrick is a freelance writer based on the East Coast of the US. He enjoys everything to do with technology, including tablets, smartphones, and everything in between. Perhaps his favorite past-time is having a never-ending supply of different keyboards and gaming handhelds that end up collecting more dust than the consoles that are being emulated.








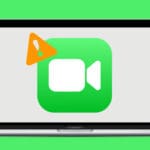




very informative, Thank You