Trying to update your iPhone or iPad and keep getting the message that an error occurred downloading iOS 17 or iPadOS 17? Or, are you seeing similar messages like this update can’t be installed, unable to verify the update, stuck on verifying the update, or failed verification because you are no longer connected to the internet?
If so, you are not alone! It’s quite a common occurrence for users to run into issues when updating their iOS or iPadOS software.
Related Reading:
- What’s New in iOS 17?
- No Service on iPhone After iOS Upgrade? How to Fix
- Which Macs Are Compatible With macOS Sonoma?
- Software Update Problem: Unable to Check for New Software. How to Fix
Thankfully, you can try to fix the errors that occur when downloading iOS and iPadOS in numerous ways. Today, we’ll walk through some of the top solutions for this issue — so you can explore the latest software on your device and enjoy all the new features!
Contents
- Quick Tips
- Stages to a Successful iOS/iPadOS 17 Update
- Check if Your Device Is Compatible With iOS 13 and iPadOS
- Errors That Preventing Downloading, Verifying, or Installing the Latest iOS/iPadOS Update
- Software Update Failed
- Unable to Verify Update
- Contact Apple Support
- Reader Tips
- Wrapping Up: How to Fix Errors While Installing iOS and iPadOS
Quick Tips
Follow these quick tips to troubleshoot all your iOS 13 and iPadOS installation issues:
- iOS 13 and iPadOS are big files. Not having enough space on your device is a major roadblock to folks updating their iDevices
- For insufficient space warnings, try freeing up some space by offloading or removing unused apps, music, photos and videos, and other space hogs. It’s a good idea to ensure that there’s around 10% additional space after downloading, as this can help mitigate potential performance problems that you could encounter.
- Keep your device connected to a power source for the entire update process.
- If you use a VPN, temporarily disconnect your device from it (toggle off) and try updating again.
- Toggle Wi-Fi off and on to refresh your network.
- Forget your WiFi network, add it back into your device, and then update.
- Reset your network settings, add your network back in, and try again.
- Check Apple’s System Status website for any server outages or issues.
- Force restart your iDevice(s).
Stages to a Successful iOS/iPadOS 17 Update
If you see that an error occurred while trying to install iOS 17 or iPadOS 17, you might not be following the essential stages required for a seamless update. To make things easier for you, they’re briefly outlined below.
Stage 1: Prepare
- Make sure that your device is compatible and has sufficient storage.
- Back up your device to iCloud before you update it.
- Make sure that you have both sufficient power (either enough battery or access to a charger) and a secure Wi-Fi connection.
- Consider updating your iOS/iPadOS software outside of peak hours, as the servers will naturally be strained when more people are using them.
Stage 2: Download and Install
- Check the Apple system status to ensure that you won’t encounter problems while downloading your software.
- Free up additional storage to make sure that you’ve got enough space for the full download.
- Go to Settings > General > Software Update and search for the update.
Stage 3: Validate
- After downloading your software, enter your passcode. It’s worth restarting or force restarting your iPhone or iPad as well.
Check if Your Device Is Compatible With iOS 13 and iPadOS
If you can’t find the iOS or iPadOS update in Settings > General > Software Update, review Apple’s specs on device compatibility. You can refer to the following two guides for iOS 17 and iPadOS 17:
If your device isn’t on these lists, it’s unfortunately no longer eligible for the latest iOS and iPadOS software. So, you’ll need to upgrade your iPhone or iPad if you want to get the newest updates.
Errors That Preventing Downloading, Verifying, or Installing the Latest iOS/iPadOS Update
In some cases, you might see a message that says something along the lines of:
Unable to Install Update: An error occurred installing iOS 17. Here are some tips you can try if that happens to be the case.
Free Up Additional Storage
If an error occurred installing iOS or iPadOS 17, it’s usually because you don’t have enough storage space on your iPhone or iPad. You can free up storage by doing each of the following:
- Offloading apps
- Deleting photos that you don’t need
- Removing downloads for music playlists and podcast episodes on Spotify, Apple Music, and Apple Podcasts
- Deleting apps that you no longer use rather than just offloading them
- Removing large attachments
To check how much storage space you have, go to Settings > General > iPhone Storage/iPad Storage. Then, you can determine what needs to be deleted.
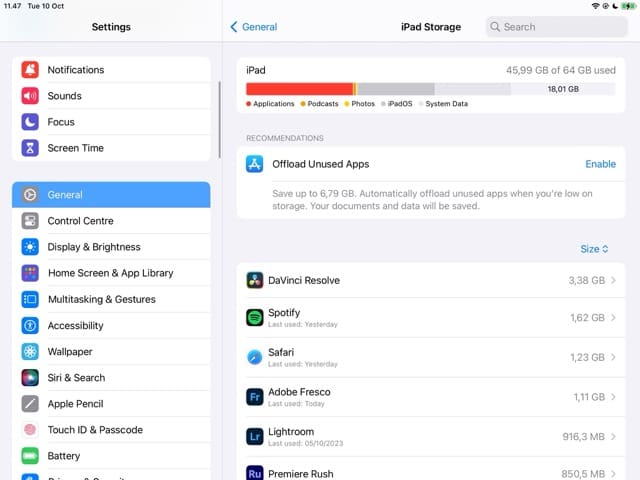
If you want some more guidance on removing content from your iPad, feel free to check out our guide on freeing up additional iPhone and iPad storage. After doing that, try downloading the latest software again and see if that makes a difference.
Toggle Airplane Mode On and Off
By toggling Airplane Mode on and off, you can reset your network connections — which might help you download your software quicker. Go to the Control Center and turn on Airplane Mode, before waiting around 30 seconds. Turn off the Wi-Fi if you have this enabled while on Airplane Mode as well.
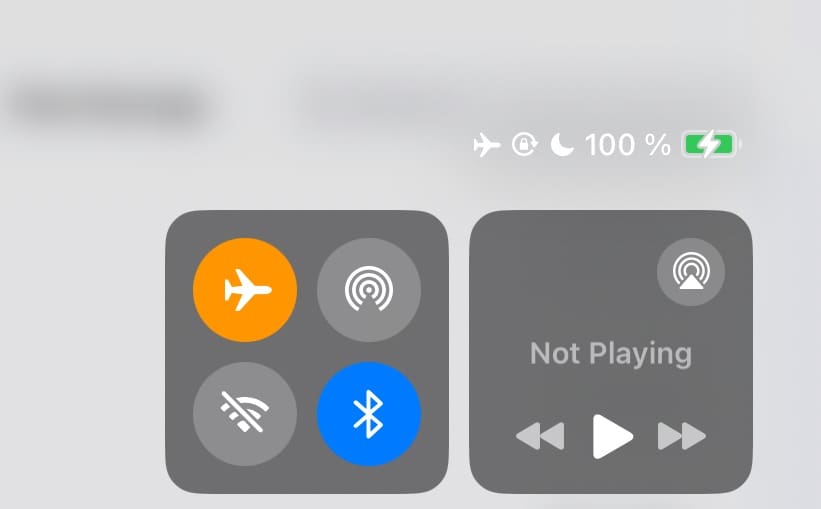
You can then turn off Airplane Mode and wait a few more seconds. When you’re reconnected to the Wi-Fi, try searching for and downloading your software again.
Restart or Force Restart Your Device
It’s also a good idea to restart or force restart your iPhone/iPad if you still see that an error has occurred trying to install iOS or iPadOS. The process will differ depending on which device and operating system you have.
Please refer to these pages on the Apple website for further assistance:
Software Update Failed
Even if you’ve followed the correct precautionary steps for downloading iOS and iPadOS 17, it’s still possible that you may encounter problems when installing the software. In these cases, you’ll see a message along the lines of Software Update Failed.
Because this is a different problem, the troubleshooting process will slightly differ.
Delete the Software Update
- Go to Settings > General > iPhone/iPad Storage.
- Scroll down to locate and delete the software update.

- After deleting, restart your device and download the update again via Settings > General > Software Update.
Unable to Verify Update
If you see that you can’t verify the iOS or iPadOS update because you aren’t connected to the internet, you’ll need to look specifically at your network settings. You can try each of the following:
- Check that your device is connected to the internet and press Retry.
- Try the Airplane Mode trick that we mentioned earlier in this guide.
- Try updating your device using another Wi-Fi network. It’s a good idea to never install an iOS or iPadOS update on public Wi-Fi due to the potential security threats.
Other things you can try include:
Use Your Cellular Connection
Some readers have found success when turning off their Wi-Fi and downloading the software via a cellular connection instead. However, you must err on the side of caution. iOS and iPadOS updates consume multiple gigabytes, meaning that you should have an unlimited data plan if you follow this step.
Forget and Reconnect to the Wi-Fi Network
You can also try reconnecting to your Wi-Fi network after forgetting it. Go to Settings > Wi-Fi, before clicking on the information icon and selecting Forget This Network. Then, choose the network again and enter the password.

Restart the Router
If you still suffer from an error while downloading iOS or iPadOS, try restarting your router. Turn it off and unplug from the wall, before waiting around 30 seconds and plugging it back in again. Turn on the router and wait until the lights signal that you’re reconnected to the internet.
You can also try updating your firmware if needed, which is typically possible from the manufacturer’s website.
Stuck on Apple Logo or Black Screen Following Update
Updates can take a long time, and you should wait a few hours at least before assuming that your device is stuck. The time an update takes depends on BOTH the size of the update and the number of files on your device, along with the speed of your internet connection.
You should still see the bar beneath the Apple logo at least make some progress, so if you don’t, it’s worth thinking about what you can do to solve the problem.
Other useful tips to keep in mind:
- When updating, keep your device connected to a power source. If not connected to power and your device runs out, connect it back to power and turn on the device to let the update complete.
- Once you confirm it really is stuck, try a restart or — if necessary — a forced restart.
- After restarting, you should again see the progress bar and Apple logo, but in a few minutes, the installation should complete.
Contact Apple Support
If you’re still experiencing problems with downloading iOS 17 or iPadOS 17, you should contact the Apple Support team. You can do so in the Apple Support app and going to the Tell us what’s happening search bar.
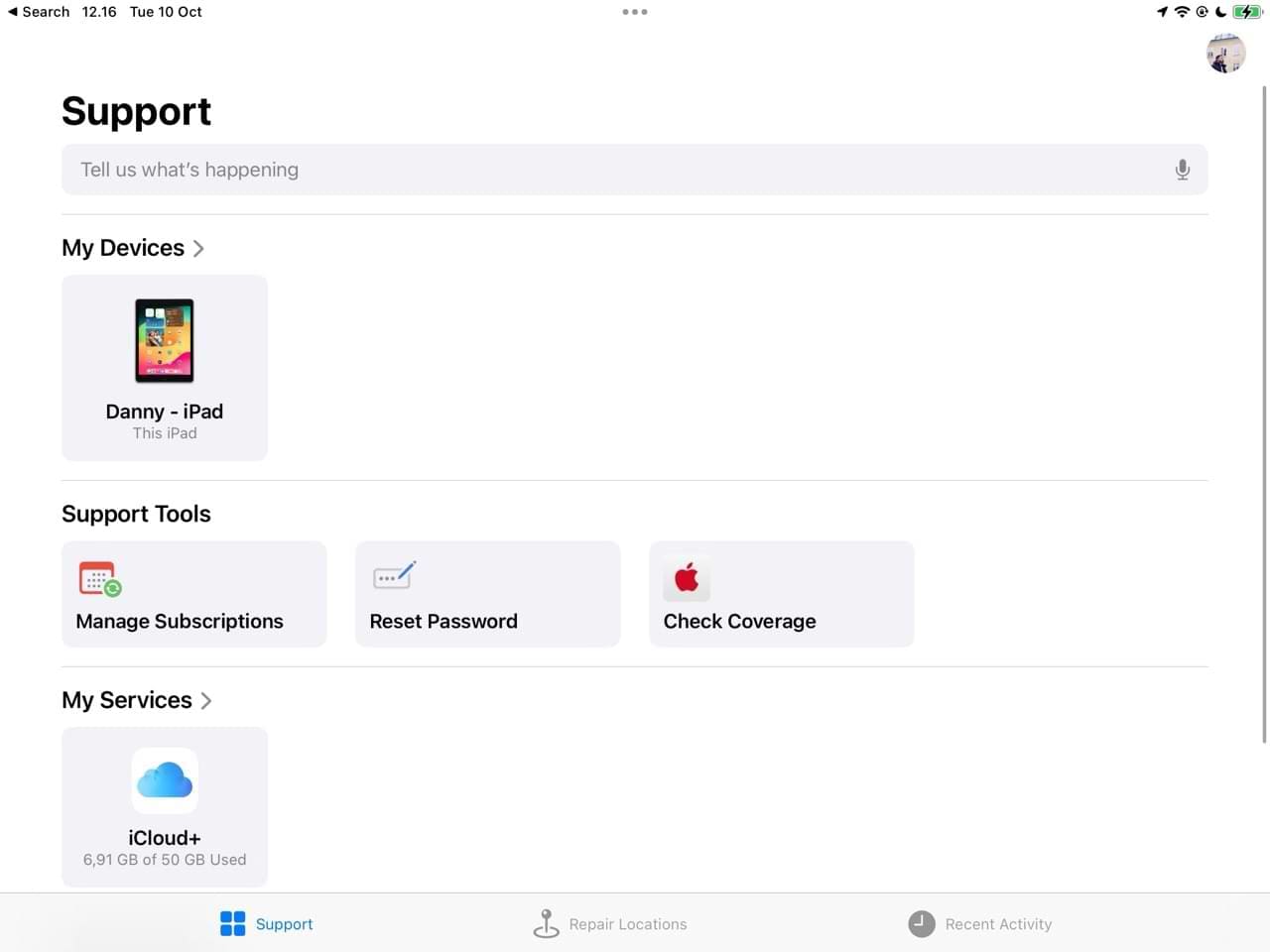
Reader Tips
- One reader suggested that you back up your iPhone or iPad before updating your software. You can do this via Apple ID > iCloud > iCloud Back Up and selecting Back Up Now. They then suggested doing a complete device restore. Considering that this’ll erase your iPhone or iPad, it should be an absolute last resort.

Wrapping Up: How to Fix Errors While Installing iOS and iPadOS
If you’ve experienced an error while downloading iOS or iPadOS 17, don’t worry — it happens to many people. These kinds of issues are usually avoidable by preparing in advance. Doing things like freeing up space, backing up with iCloud, and scheduling your iOS/iPadOS update for off-peak hours go a long way to smooth the update process.
But if you are one of the unlucky ones, and your update is creating chaos and errors, our tips should get you back on the road to iOS discovery! Let us know if anything worked for you that we haven’t mentioned today.

Danny has been a professional writer since graduating from university in 2016, but he’s been writing online for over a decade. He has been intrigued by Apple products ever since getting an iPod Shuffle in 2008 and particularly enjoys writing about iPhones and iPads. Danny prides himself on making complex topics easy to understand. In his spare time, he’s a keen photographer.

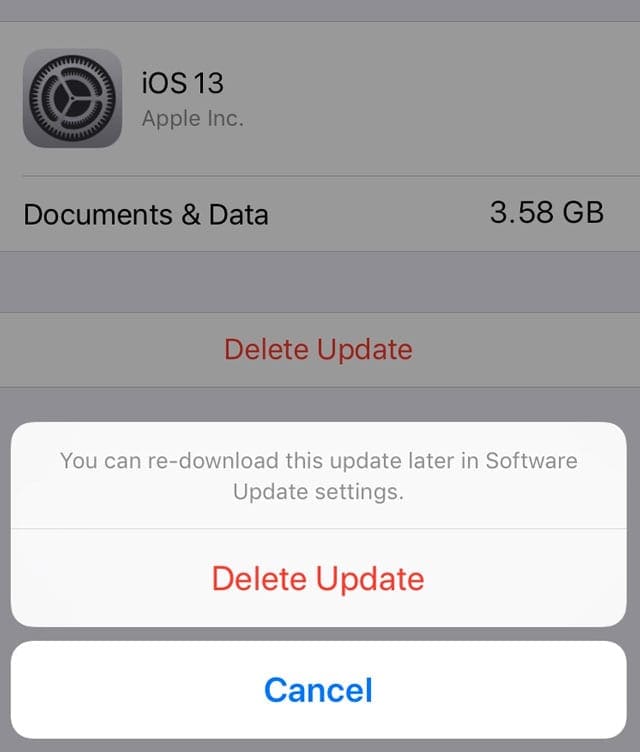
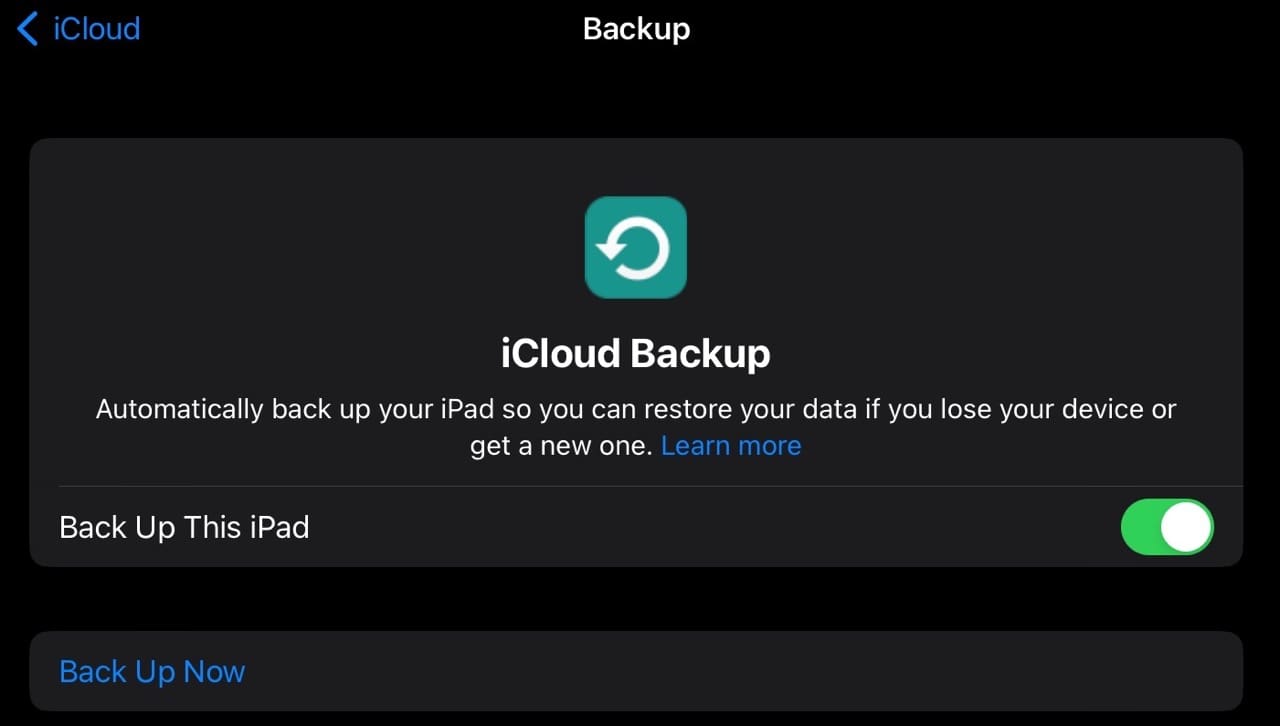









Hi! I am trying to update: 16.7.2. I have an 8th generation iPad, and I do NOT have a Mac. I have done all standard protocol, all troubleshooting, it just won’t update. I click: “Download and Install,” and it gets to one second in downloading, and I get this: “An error has occurred in updating 16.7.2.” Very annoying, I really want to update to 17, but it refuses. This issue has been happening for a while now. Thank you for your time,
Lydia.
Hi, I have an iPhone XS Max.
A day ago I receive a message that the iPhone’s storage was almost full.
Just thereafter I received another message stating that I must switch off the phone and on again to make calls. Which I did.
Whereafter the phone refused to go past the white apple logo.
I was advised to reinstall the software which I did, halfway through, I received a message that it cannot be installed.
Now the phone is stuck with the image of a computer and the power cable with the heading support.apple.com/iphone/restore.
On my Mac it says that Software: Loading. Can you please assist me.
Kind Regards.
Hi Tinus,
Try a forced restart on your iPhone:
* Press and quickly release the Volume Up button. Then press and quickly release the Volume Down button. Finally, press and hold the Side/Top button until you see the Apple logo
Then see if iTunes/Finder sees your device and asks you to Update or Restore. If a backup is available, choose Restore. If no backup is available, choose Update.
If problems continue, please let us know if you use Finder (macOS Catalina+) or iTunes (macOS Mojave and below) on your Mac
I keep getting the message that my update can’t be completed. I’ve gone through all the troubleshooting tips and nothing is working. I have 10 GB storage available.
Hi Susan,
First, close all open apps.
Close an app
1. On an iPhone or an iPad with no home button from the Home screen, swipe up from the bottom of the screen and pause slightly in the middle of the screen
2. On an iDevice with a home button, double-click the Home button and swipe right or left to find the app that you want to close
3. Swipe right or left to locate the app you want to close
4. Swipe up on the app’s preview to close it
5. Repeat for all open apps
Then shut down your device, letting it sit for a few minutes, then connect it to a charger via a wall outlet. Then restart it and go to Settings > General > Software Update and try updating.
If that doesn’t work again, change your WiFi network and attempt again.