Several users have reported that they see the following message when trying to update their iPhone or iPad: “Unable to Check for Update | An error occurred while checking for a software update“. This can be especially problematic when you consider that new software updates can improve your device’s performance, and there’s also the nice added benefit of getting to use new features.
Related Reading:
- Fix: An Error Occurred While Preparing macOS Installation
- Error Occurred Installing iOS or iPadOS: How to Fix
- Fix: Boot Camp Can’t Install Windows Support Software
- How to Fix Update Error 4000 on Your iPhone or iPad
- iPhone Won’t Install Apps or Gets Stuck Updating: How to Fix
- Fix Error 9 When Updating or Restoring Your iPhone
- How & Why You Should Update iOS or iPadOS With iTunes or Finder
Fear not if you’re seeing the message that your iPhone or iPad is unable to check for a software update. In this guide, we’re going to show you some of the best ways to solve this issue. You’ll also discover some of the tips that our readers have provided, which has helped them out.
Contents
- Quick Tips to Solve the “Unable to Check for an Update” Problem
- Check Apple Servers for a Problem
- How to Troubleshoot Unable to Check for Update Error
- Solution 1: Turn Wi-Fi Off and On Again
- Solution 2: Turn Cellular Data Off
- Solution 3: Airplane Mode
- Solution 4: Turn Your iPhone Off and On Again
- Solution 5: Change Date and Time to “Set Automatically”
- Solution 6: Delete Your Beta Profile
- Solution 7: Reset Network Settings
- Solution 8: Free Up Some Space
- Solution 9: Change DNS Settings
- Solution 10: Try a Forced Restart
- Remove and Download the iOS or iPadOS Update Again
- Reader Tips
- Unable to Check for Update: Try These Fixes
Quick Tips to Solve the “Unable to Check for an Update” Problem
Follow these quick tips to troubleshoot when your device is unable to check for an update or if an error occurred while checking.
- Visit Apple’s System Status page and check for any ongoing issues and problems with Apple’s Servers.
- Try another Wi-Fi network or use iTunes or Finder (for macOS Catalina+) to update your device instead of over-the-air
- Toggle Airplane mode on and off.
- Update your Date & Time to Set Automatically or toggle Set Automatically off and on.
- For iPhones and iPads with cellular service, try toggling off Wi-Fi and use cellular data instead. This may incur additional mobile data charges as updates tend to be large files, so keep that in mind and ensure that your allowance is big enough.
- Reset your network settings.
- Restart or force restart your device.
- Remove any beta profiles (if applicable).
Check Apple Servers for a Problem
This error often happens when Apple Servers are down. To check, visit Apple’s System Status site and see if any of Apple’s services are impacted. Services include things like iCloud, App Stores, iTunes, Software Updates, Siri, Maps, Apple Pay, and so forth. Services listed in green on the System Status page are working normally. Things listed in yellow are experiencing current issues.
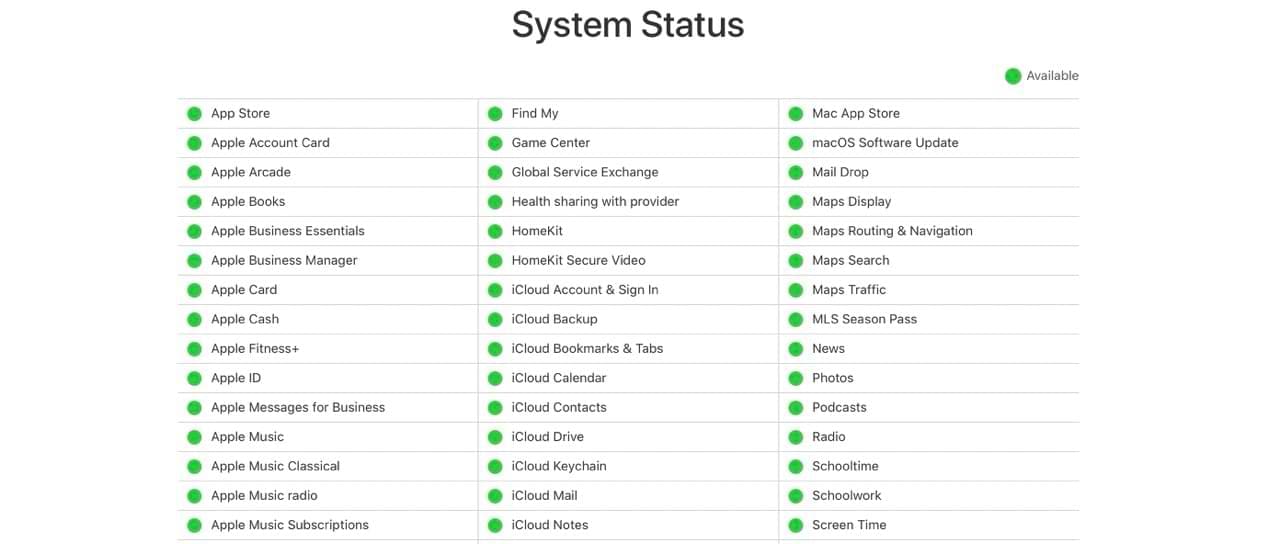
On the System Status page, click on the particular service name next to the yellow warning icon to get more information from Apple. This data usually includes the date, time, and short description of the reported problem as well as the number or percentage of users impacted and if the issue is ongoing or resolved.
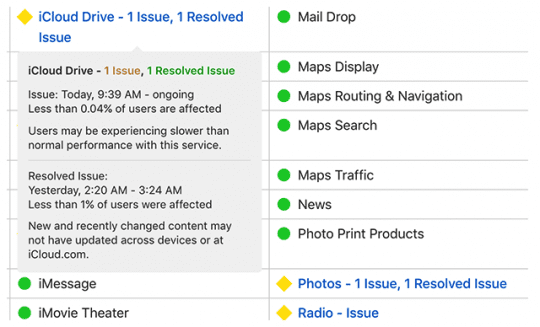
And usually, you see the following message or something along these lines:
“Users are experiencing a problem with the service listed above. We are investigating and will update the status as more information becomes available.”
If Apple System Status Shows All Green
- That means the problem is likely on your end, and performing the steps below should help.
- Sometimes, there is a small problem on Apple’s end that doesn’t show up on the System Status page. So, if you try all the steps and nothing helps, check the internet for news stories about your specific problem.
If Apple System Status Shows some Yellow
- There is a problem with Apple’s current servers and services, so check if your problem is listed with the yellow caution sign.
- If your issue is reported and cautioned, there’s not much you can do. The problem is way beyond just you and your device. The only real thing you can do is wait for Apple to solve the problem.
How to Troubleshoot Unable to Check for Update Error
If you’ve verified that Apple’s servers are working, now is the time to try and solve the problem on your end.
First, try updating your software via iTunes (Windows and macOS Mojave and below) or Finder (macOS Catalina+). Updating your software via an alternative means may fix this problem. You can refer to this guide if you need further information:
If that doesn’t work, try each of the following to get your iPhone or iPad checking for updates.
Solution 1: Turn Wi-Fi Off and On Again
Go to Settings > Wi-Fi and turn your Wi-Fi off and on again. You can also toggle this setting via the Control Center.
Solution 2: Turn Cellular Data Off
Your mobile data can sometimes interfere with your Wi-Fi, and it’s worth turning your data off before trying again. Here’s how to do that:
- Go to Settings > Cellular.
- Toggle the Cellular Data option off. If you have data roaming switched on, you should turn that off as well.

Solution 3: Airplane Mode
Toggle Airplane Mode on and off at least a couple of times. Either go to Settings > Airplane Mode or open the Control Center and enable/disable the feature.
Solution 4: Turn Your iPhone Off and On Again
Sometimes, a simple restart can allow your iPhone to perform at an optimal level — and hopefully, it’ll be able to check for important software updates after you’ve done that.
If your iPhone or iPad uses Face ID instead of a Home Button:
- Hold either volume button and the standby button simultaneously until you see slide to power off. Turn your device off, wait 20-30 seconds, and then power it back on.
If your iPad or iPhone uses a Home Button:
- Hold the standby button until you see slide to power off. As is the case with devices using Face ID, wait 20-30 seconds after turning your device off. Then, switch it back on.
Solution 5: Change Date and Time to “Set Automatically”
Change your device’s date and time to Set Automatically or toggle it off, wait 30 seconds, and toggle it back on again. Go to Settings > General > Date & Time.
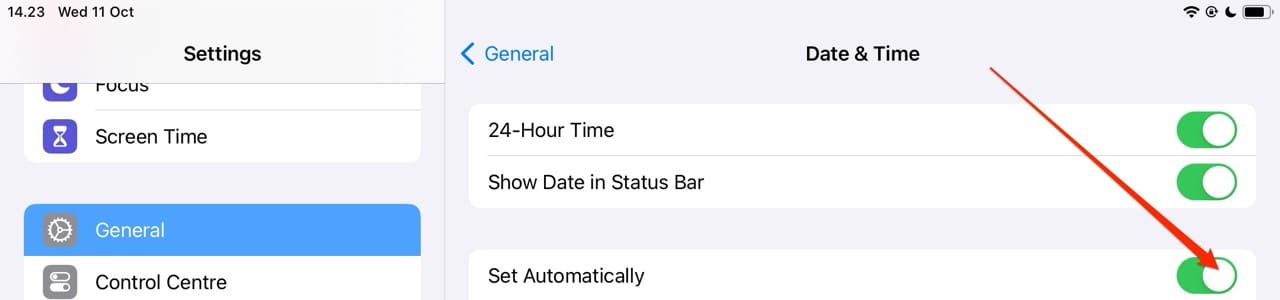
Solution 6: Delete Your Beta Profile
Some users may download the Beta version of iOS and iPadOS to try out all the new features. And considering that the software is more accessible now, you may have decided to do precisely that. However, Beta software can sometimes interfere with the proper update. So, if you’re a Beta Tester, delete your Beta Profile and try again.
- Go to Settings > General > Profiles and tap the iOS Beta Software Profile > Remove Profile.
- Restart your device and try updating again.
Solution 7: Reset Network Settings
Go to Settings > General > Transfer or Reset iPhone/iPad. Select Reset and choose Reset Network Settings.
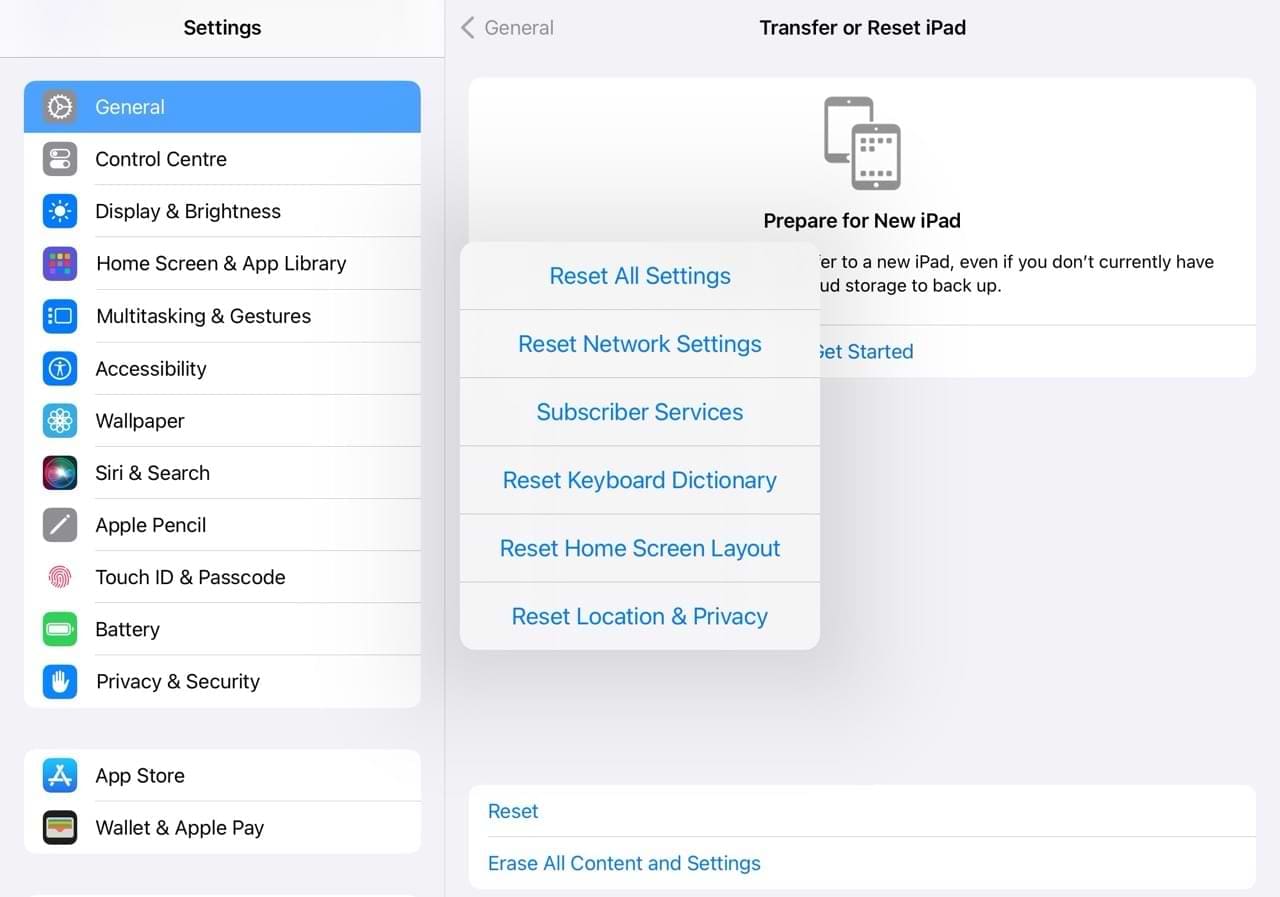
Solution 8: Free Up Some Space
Your iPhone or iPad may not have enough space if you continuously see the “Unable to Check for Update” message. You can try each of the following:
- Delete photos, videos, Voice Memos, and screenshots that you no longer need.
- Remove messages with large attachments.
- Delete or offload apps that you don’t use.
Solution 9: Change DNS Settings
Tap Settings > Wi-Fi and then tap the blue arrow next to your current Wi-Fi network. Tap the “Configure DNS” field and enter the DNS servers; 8.8.8.8, 8.8.4.4 (Google’s Public DNS). After this, try a software update.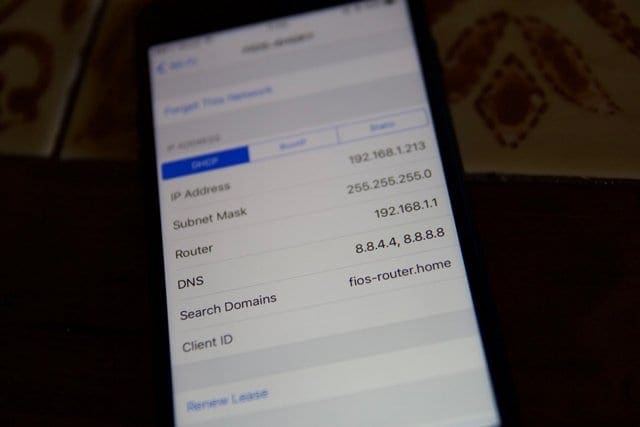
Solution 10: Try a Forced Restart
- iPhone 6S or below and iPads with Home Buttons: Press Home and Power at the same time until you see the Apple logo.
- For iPhone 7 or iPhone 7 Plus: Press and hold both the Side and Volume Down buttons for at least 10 seconds, until you see the Apple logo.
- On an iPhone 8 or later and iPad without a Home Button: Press and quickly release the Volume Up button. Then, press and quickly release the Volume Down button. Finally, press and hold the Side button until you see the Apple logo.
Remove and Download the iOS or iPadOS Update Again
If this error happens multiple times, check for a partial update and remove that update. Once removed, try downloading the update again — preferably using iTunes or Finder.
Check for Partial Update
- Go to Settings > General > iPhone/iPad Storage.
- Locate that iOS or iPadOS update in your list of apps.
- Tap the iOS or iPadOS update, then tap Delete Update.

- Open iTunes or Finder and check for an update.

Click Check for Update to install the latest iPhone software. - Or go to Settings > General > Software Update and try and over-the-air update again.
Reader Tips
- “I just reset all [Settings > General > Transfer or Reset iPhone > Reset > Reset All Settings] and it worked.”
- “I deleted unnecessary apps on my iPad and now I’m able to update.”
- “I put mine in Airplane Mode and after a couple of retries, it worked.”
- “DNS changed to 8.8.4.4 on my iPad 3 and worked. Many thanks.”
Unable to Check for Update: Try These Fixes
If your iPhone or iPad is unable to check for an update, it’s often because of problems associated with your network or device storage. In some cases, it can be due to Apple’s servers dropping — and if this happens, it’s likely at peak times (i.e., on the first day of a major fall release). Sadly, “Unable to Check for Update” is a problem that prevails each year — and it’s not something that any particular software update can really solve.
You should now have the information you need to solve this problem, and you can always let us know what worked for you in the comments section.

Obsessed with tech since the early arrival of A/UX on Apple, Sudz (SK) is responsible for the original editorial direction of AppleToolBox. He is based out of Los Angeles, CA.
Sudz specializes in covering all things macOS, having reviewed dozens of OS X and macOS developments over the years.
In a former life, Sudz worked helping Fortune 100 companies with their technology and business transformation aspirations.

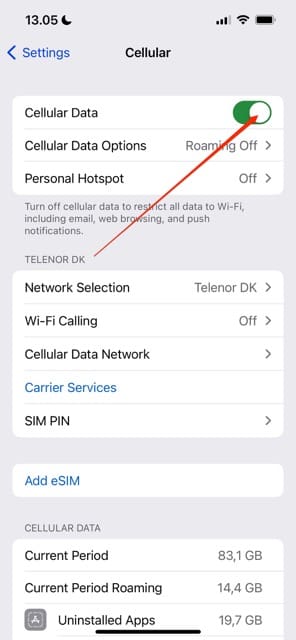
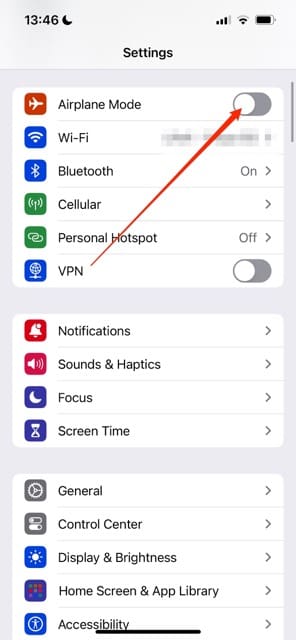
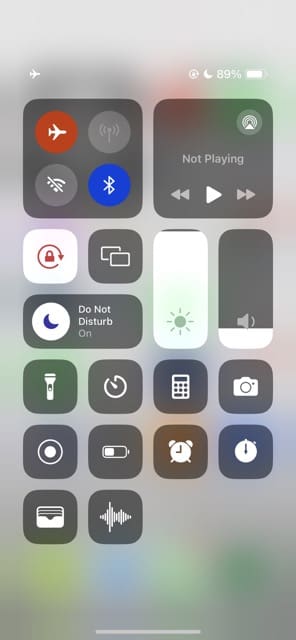
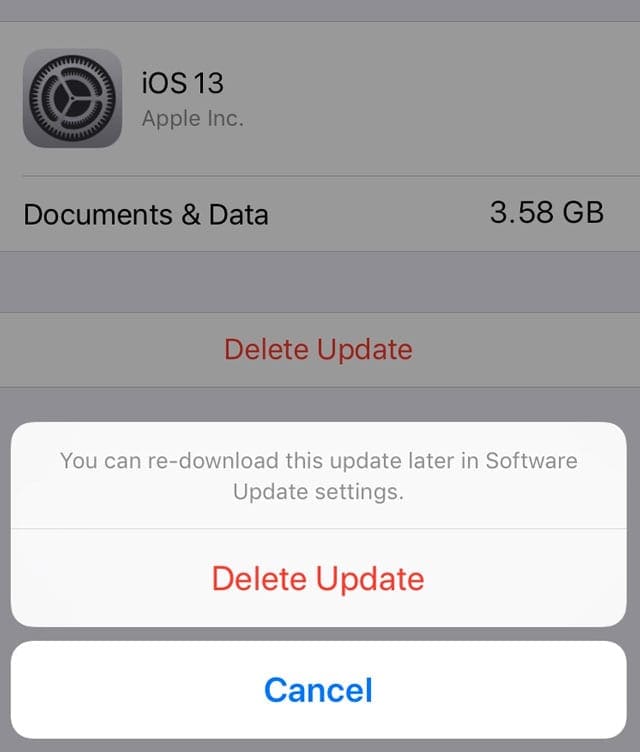
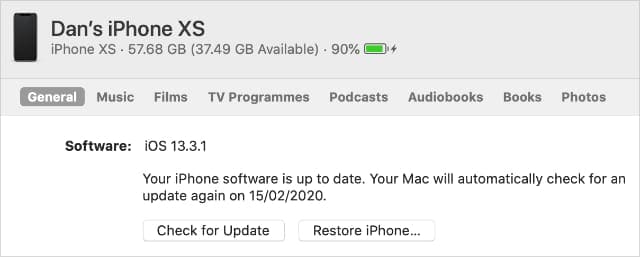






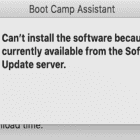


Please am using iPhone 11
Anytime I try updating. It turns unable to update, an error occurred
“Unable to check for software update”. New computer. Bought last year and just now trying to set it up. Has 9.4. Looking to update to latest.
Hi Jean,
Try signing out of your Apple ID, if you are signed in
Hallo !
I have a problem with my IPad, IT can not Update to new verson. It on on 10.3.3
Am facing that problem so what do I do? When I want to update my phone that an error occurred when checking for updates pls.
Hi !
May I ask if why i cant update to ios 13 anymore?
I already update it but in the middle of updates i accidentally stop it. I want to delete the update on storage but i cant find it the update. Please help on how to reupdate the ios .
Thank you
Hi Reydenbert,
Sorry to hear about your problems updating. Depending on how far the update got, it might not show up in your storage.
If you haven’t already, power off your device then wait for a few minutes and power it back on. Then check if you can update and/or delete the partial update. If possible, update your device again using the same network you used previously.
Go to Settings > General > Storage
Find the update in the list of apps
Tap the update, then tap Delete Update
Go to Settings > General > Software Update and download the latest update
If you encounter the same issues, reset your network settings by going to Settings > General > Reset > Reset Network Settings. Then connect back to your network and try updating again.
Reset Network Settings
Resets all your network connection options and sets your device’s network settings back to the factory defaults. Clears your current cellular (if applicable) and WiFi networks including saved networks, WiFi passwords, and VPN settings.
Before you reset your network’s settings, be sure to have your WiFi network name and passwords available for re-entry.
Finally, if you continue to not see the update or if the same issue happens again, try instead to update your device with a computer using Finder or iTunes. It doesn’t have to be your computer–it just needs iTunes (macOS Mojave and below or Windows) or Finder (macOS Catalina+)
I haven’t gotten the update yet and it keeps saying that message, I don’t have WiFi at my house but when I’m at school it still won’t do it, and idk any other way to fix it
Hi Jordan.
Sorry about getting these errors when trying to update your iOS.
First, try forgetting your WiFi network–tap Settings > WiFi > the network name > Forget this network
Next, close all your open apps:
1. On an iPhone or an iPad with no home button from the Home screen, swipe up from the bottom of the screen and pause slightly in the middle of the screen
2. On an iDevice with a home button, double-click the Home button and swipe right or left to find the app that you want to close
3. Swipe right or left to locate the app you want to close
4. Swipe up on the app’s preview to close it
5. Repeat for all opens apps
6. Restart
After restarting, connect back to a WiFi network (5GHz if available) and then with no other apps open/suspended, try to update again via Settings > General > Software Update.
Alternatively, try updating via iTunes on a computer (it doesn’t have to be your computer–it just needs iTunes.)
Hope something works!
Liz
Trying to update an old iPhone that had been off for 9 months.
After trying everything else in the list, I noticed the time was out of whack, checked the settings > general > date & time, and found the date was also 9 months previously and the time sync was set to ‘manual’ rather than ‘automatic’ – I have absolutely no idea why!
Changed it to auto and bingo – software update and a number of other things that were causing problems (google IMAP certificates) suddenly started working fine.
Motto: try the simple obvious things first!
Many thanks for the exhaustive list + the comments.
Still not working for me. i’ve tried everything on the list and the error still comes up. Can someone help me?
I just reset all and it worked.
ur the best thanks a lot
It worked perfect for me.
I used step 5
Thanks a lot
I deleted unnecessary apps on my ipad and now able to update.
thanks ios ghandi tried all the steps mentioned but it didnt work for me then ive read your message and luckily it work… thanks again 🙂
Please help i did not get it!
I tried the steps mentioned above and nothing worked for me. Finally, it occurred to check how much space was available on the device. It was full. I freed up lots of space because updates can be large and it resolved the update issue.
Put mine in airplane mode after a couple of retries, it worked.
New update for iPhone 6.
1.80 GB iTunes
40 MB iPhone not working
Stupid thing
Switching phone 6s off and back on worked for me
not working for me 🙁
It’s worked! Thanks:)
I prefer downloading on my iphone than itunes lol
All i do was just turning wifi off and then on. And when i check the software update it worked!
Step 1 should be – make sure you have enough memory. I got rid of some unused/unneeded items and it freed up enough space to allow the update.
Not Workinggg!!!!!!! 🙁
I can use iTunes to download the update but the stupid itunes is downloading a *complete* iOS file (Worth more than 1.3GB) which is ridicoulous.. Updating through iPhone means a smaller file (iOS 9.0.2 update was a mere ~40MB if I remember right)..
For iOS 9.1 update, as I read in other forums, is around 300MB for iPad; since I’m using iPhone 4S I bet it’ll be smaller than that.
Not of the above methods are working for me. Apparently iTunes is the only way to go but I have such limited bandwidth.
Would appreciate if someone has a solution.
DNS change worked for me.
Amazing! It worked like a charm. Thank you very much.
None of these worked? Help
It worked like a charm, thanks so mch…
DNS changed to 8.8.4.4 on my Ipad 3 and worked. Many thanks.
Tried all of the above with no luck. Anything else I can try?
Many Thanks. Worked a treat! Merry Christmas!
Thanks, worked like a charm!!!
Followed steps 1-4. When I checked my I-phone 5s, I had no internet access, so I had to enter my network security key to reestablish my wireless connection. Once I did that, I went back to settings and was able to download the update. What a process, but it finally worked.
didnt work for me
Worked for me. Thanks.
It worked for me. Thank you very much
I got it to work! I followed Step 5, and then when to software update. It showed ios7 ready to download but I kept getting an error message when downloading. I changed my DNS back to what it was before by clearing the DNS and going back to the main wi-fi page. Once reconnected to my wifi, I went back to the software download page. I tried a few more times after getting the error message, but after about the third time I got it to download! As expected, it took a little while because of the overload of people.
Thanks for this tip!! Really appreciated.
I have followed exactly what was explained… Step by step & it didn’t work for me. So you mean to tell me only one person out of all of us got it to work? ! Please if anyone has gotten it to work let us all know… Thx so much…
ufffffffff not working
Not working
not working !!!!!!!!!!!
Not working duhhh
worked for me! Thank you
Thanks fir nothing! Didn’t work for me either.
Doesnt work
Same problem here.I tried to use itunes for update but it also gives error message “you do not have permission to access the requested resources”.
I had tried to install ios 6 everything seems to run, but after 2 hours the process do not finish. It keep showing the apple and the bar filled almost till the middle.
Someone can help?
Mine either, help
Doesn’t work. I’ve tried everything… Reset, changing the DNS, restating the settings etc. I cannot download the update to iTunes on my pc either. always gives me a timed out message after downloading for a half hour.
same here. Can anyone give the correct solution please?
Ive tried all of those and it’s not working for me either..
I tried all the steps and it is still not working…
I just tried it and it WORKED! I did not do the final step, the DNS entry, because once the wifi picked up the networks after the reset, I simply redid the password for the router, the password for iTunes (I reset it last night while setting up my wife’s new MacBook Pro), and away we went!
Thank you very much. It worked!