Don’t sit waiting forever, find out what to do if your iPhone won’t install apps or gets stuck updating them.
When you download a new app you want to be able to use it straight away. Better yet, when an app is already installed, you don’t want to be blocked from using it by another update. Usually, it’s just a short wait for these processes to complete, but what can you do when your iPhone won’t install apps or gets stuck updating them?
In these cases, the app might appear as a white icon with lines crossing through it, or it may be dimmed with a progress circle in the middle. It could say “Downloading”, “Installing”, or “Waiting” where the app’s name normally is. And most importantly, you won’t be able to open or use the app at all.
Try these tips below to jump start the installation or update process and get your iPhone back to ship shape in no time.
Related Posts:
- iPhone Podcast Download Not Working, How-To Fix
- ‘Update Unavailable With This Apple ID’? Here’s How to Fix it
- iPhone X Apps Won’t Load After Restore, How-To Fix
Contents
Check Your Internet Connection
A likely scenario is that your iPhone wants to download the app or update quickly, but simply can’t get a strong enough connection to the internet. This could happen if your Wi-Fi connection has dropped out, if you’re using slow internet, or if you’re using cellular data with poor signal.
Test your internet by streaming a video online. If the video loads quickly and in high quality, your connection probably isn’t the problemt. If you can’t get a video to load, it’s time to troubleshoot your internet connection.
Stop and Start the Download
Just like it’s always useful to restart a computer when it malfunctions (see below), it can also help matters to restart the download of your app. To do this, find the icon on your home screen and tap it to pause or restart the download process. Alternatively, if your iPhone supports it, force touch the icon and select Pause Download from the menu.
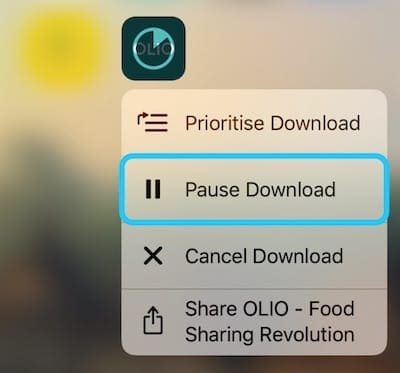
If that doesn’t get things moving, you could try deleting the app fro myour device entirely and downloading it again. Make sure you have a recent backup of your device before doing this, as any app data that isn’t stored on the cloud will be lost from deleting it.
To delete an app, touch and hold the icon then tap the X button that appears. Afterward, search the App Store for that app and tap to install it again.
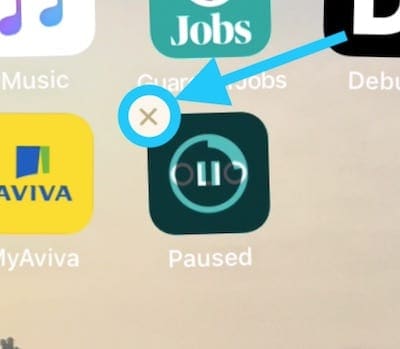
You should also check that your iPhone isn’t busy downloading other media that’s slowing down your app installation. Open apps such as iTunes, TV, Apple Music, or Netflix and check the downloads page to see what activity there is. If these apps are also trying to download stuff, pause or cancel them to allow more bandwidth for your app installation to complete.
Restart Everything
Sometimes things get stuck and simply need a kick to get going again. We’ve all thumped an old piece of technology from time to time. I’m not going to suggest punching your iPhone, but we’re gonna try and give it a kick start anyway. To do this, we’ll restart everything related to downloading or updating apps.
Start by signing out of the App Store. To do this, go to Settings > iTunes & App Stores. Tap on your Apple ID and select Sign Out in the popup window that appears.
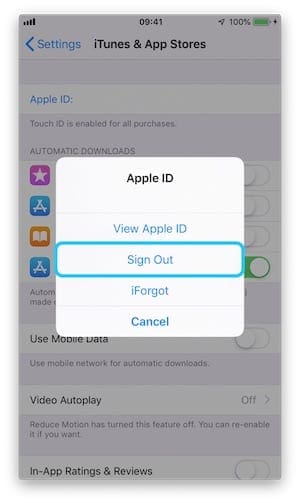
Then close all of your apps by double-clicking the home button, or swiping up from the bottom of the screen and pushing every app off the top of the screen.
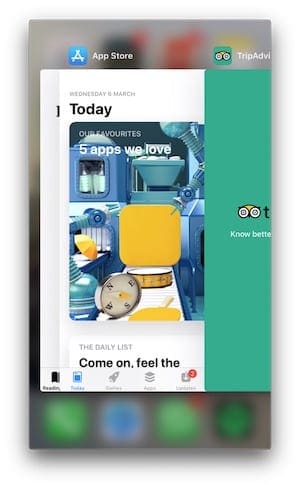
Finally, press and hold the power button and swipe to power off your iPhone when prompted to do so. Allow your iPhone to turn off completely by waiting 30 seconds or so before turning it back on.
Once the iPhone has powered on again, open the App Store and sign in with your Apple ID details when prompted, then check to see if you can download or update apps again now.
Change Your Date and Time
This may sound like a strange one, but apps often require accurate date and time settings in order to download or update correctly. If your date or time has become out of sync — or if your iPhone thinks it has — this could be stopping you from installing or updating apps.
To remedy this, go to Settings > General > Date & Time. Turn off the option to Set Automatically, wait a few seconds and then either turn it back on or manually select your time zone from the location below.
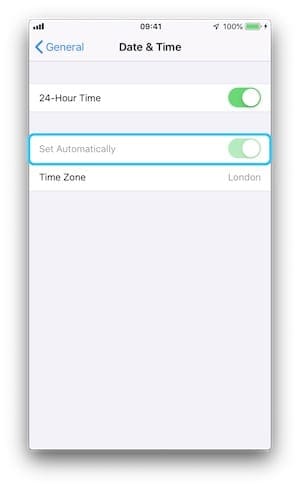
Update Your Software or Reset Your Settings
Occasionally a bug in your iOS will cause errors such as apps not downloading or getting stuck during an update. The easiest solution is to wait for an update from Apple and keep checking that you’re running the latest software.
You can do this by going to Settings > General > Software Update on your iPhone and installing any new updates that become available. If you’re unable to download an update try installing it through iTunes by plugging your iPhone into a computer.
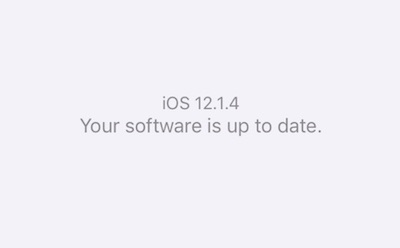
Alternatively, you could reset your software settings to see if that resolves any issues. Doing so won’t delete any media on your device, like photos or music, but will put all the preerences back to their default settings.
Either way, make sure you have a backup before doing this just in case.
To reset your settings open the Settings app and tap General, then scroll to the bottom and select Reset. Choose the top option that says Reset All Settings and enter your passcode and Apple ID if prompted to do so.
We hope you’ve used these tips to download, install, and update all your apps. If you’re still having trouble, describe your problem in the comments and we’ll do what we can to help!

Dan writes tutorials and troubleshooting guides to help people make the most of their technology. Before becoming a writer, he earned a BSc in Sound Technology, supervised repairs at an Apple Store, and even taught English in China.
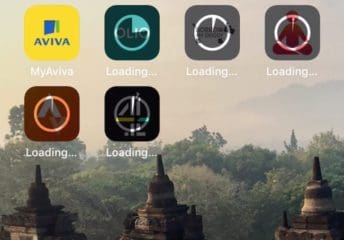









I have a new iPhone 8 and since I signed into my iCloud all my apps even the one that originally come with the phone are not installing ,I’ve tried your methods but it’s not working .what should I do now?
My moms phone is a I phone s the screen shows a emblem trying to download but the screen is black. It just continues to circle through.
Apps have completed installing and are running, but circle still spinning in App Store? In this case, won’t be able to do updates.
I cannot download apps or install new apps. I have rebooted and followed your recommendation but nothing works. I wish I had the original software back. I have had some problems with each update.
Connie
help trying to install an app tryed everything and it wont install
Try to turn off your iOS6 device and wait thirty to 60 seconds then turn it on and the app struck in the installing stage should disapear because i had the same problem with my iOS6 device and the app wasnt there anymore.
After an update to iOS6, I have two apps stuck in the “Installing” state and cannot clear or use them. I have tried the iPad reboot and also tried clearing settings, each to no avail. The apps seem to be frozen in the Install state. The suggestion to attempt to “pause” the app produces no change in status and going to the AppStore to re-install indicates a display state of “Installing” and so also fails to produce any changes to status or viable solutions. The two apps involved are (1) Calculator for iPad- Calc Pro HD Free v3.9.3 and (2) Alarm Clock HD – Free v1.6.1.
Please help as I currently have two appa that are stuck in limbo and compleletly unaccessible and unusable.