When trying to sync your iPhone or another iDevice to an Exchange account, are you getting an “Unable to Verify Information” error? Was Exchange working with your old iPhones and iPads but now after updating to the latest iOS, it no longer works?
Well, you are not alone. Several readers report that they are getting this error message when setting up a work email on the iPhone, iPod touch or iPad and trying to synchronize their iOS device with an Exchange server. Other readers are seeing a slightly different error “Exchange Can’t Verify Server.” If you are having one of these errors, give these tips a go and see if one works for you. Try them one at a time–not all at once.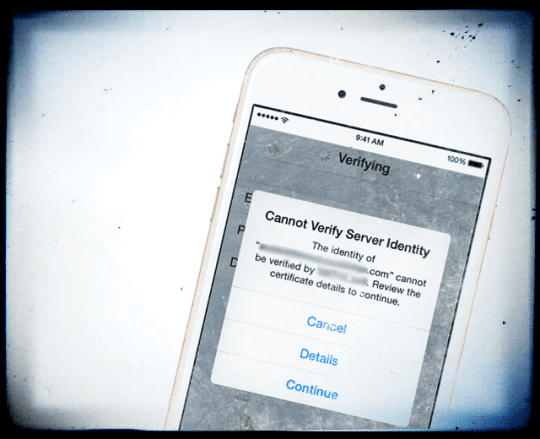
Note: Make sure that your credentials are correct. To check, just visit the web access and verify your credentials. For instance, sign in to your account using Outlook Web App and click the drop-down arrow next to the Help question mark, and then click About and verify the server name.
If you are using Office365, disabling and re-enabling Exchange Activesync on the user’s mailbox often resolves this issue.
Contents
- Quick Tips
- What’s an Exchange Account Anyway?
- Unable to Verify Information: Before You Try Anything, Try This
- Check Cellular Data
- Visit Outlook.com
- Check Your Active Directory
- Toggle Connections ON or OFF
- Look at Your Domain
- Turn Off SSL
- Tap OK on Error Message
- Manually Enter Your Account’s Server Information
- Keep Passwords Short & Simple
- Using Employer VPN?
- Reader Tips
Quick Tips 
- Create a new password on your account using a web browser (not an app)
- Delete Exchange Account and then add it back
- Use Mobile Data and turn off WiFi
- Add domain name+/ to your username
- Turn off SSL
- Change your exchange password
- Reset network settings
Related Articles
- Find Passwords and iPhone Email Mail Accounts in iOS 11
- Yahoo Mail Not Updating on iPhone X?
- Mail Keeps Crashing on macOS High Sierra? Fix it today
- Can’t Update or Change Email Password on iPhone or iPad?
- Cannot Trash Mail Messages
- Mail Tips That Get You Going
- Mail App: Unable to Move Message
What’s an Exchange Account Anyway?
An exchange account is an email-based collaborative communications server for organizations. It uses a syncing style similar but not the same as IMAP to sync emails, contacts, calendars, and other features. Exchange’s syncing feature is called “Exchange ActiveSync.” And the most typical email clients used for Exchange are Microsoft’s Outlook.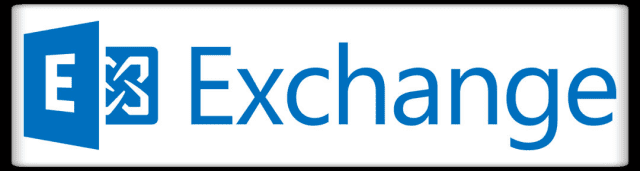
The biggest difference between IMAP and Exchange are the servers that store email. IMAP uses a remote mail server, while Exchange users Microsoft Servers. When you add an Exchange ActiveSync account, your Mail, Contacts, Calendars, Reminders, and Notes all sync to your iPhone or iDevice.
How Exchange Connects to iPhone or iDevice
Typically, your iDevice finds your Exchange Server with some basic account information. However, you might need to enter additional server information. Contact your Exchange Server administrator if you need specific details and information, such as Server and Domain info, to connect your iDevice to your company’s particular Exchange Server.
Editing your Exchange settings
Tap Settings > Accounts & Passwords (or Mail for older iOS), and select your Exchange account. Then tap Account Info to edit your configuration. This is also where you set up automatic out-of-office replies and change how often you want Mail to sync. By default, Mail syncs every seven days, so chances are you want to update this setting.
Unable to Verify Information: Before You Try Anything, Try This
- Deleting your Exchange account and add it back again
- Go to Settings > Accounts & Passwords (for older iOS: Mail) > Accounts > Tap Exchange Account > Delete Account
- Next, reset your wireless network. Go to Settings > General > Reset > Reset Network Settings
- Restart your device by pressing and holding the Sleep/Wake button until a red slider appears and slide the slider. Then turn your device on by pressing and holding the Sleep/Wake button until the Apple logo appears
- Enter WiFi credentials and passwords again if requested
- Add your Exchange Account again, go to Settings > Accounts & Passwords (for older iOS: Mail) > Accounts > Add Account
- If you see a prompt that asks “Cancel, Trust or Continue,” select TRUST
Check Cellular Data
- Check Settings->Cellular->Scroll Under “Use Cellular Data For” and make sure both “Mail” and “Settings” is enabled
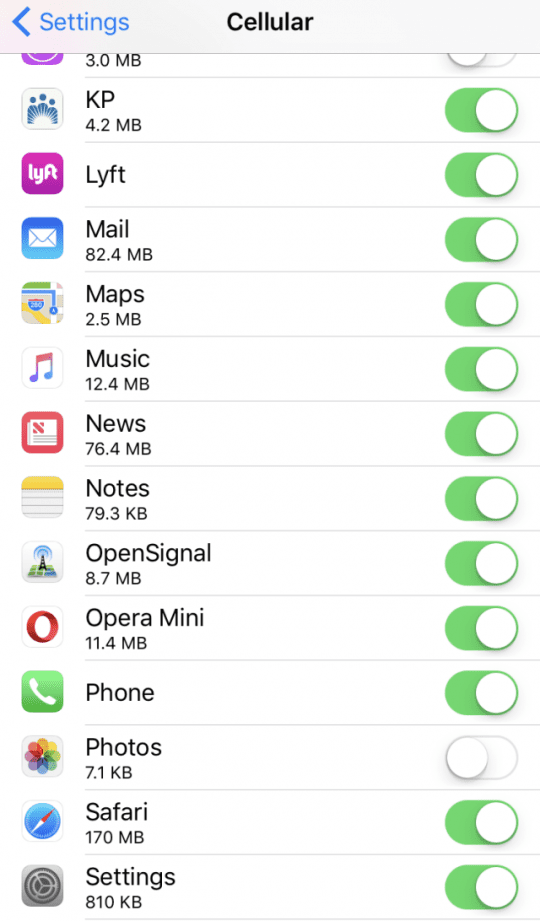
Visit Outlook.com
- Go to outlook.com and generate an app password under the security settings
Check Your Active Directory
Reader Dave provides a great tip: another place to check is in Active Directory. If your company uses the “Log On To….” security option on the account tab, be sure that the user(s) has the rights to access your mail server(s)
Toggle Connections ON or OFF
- Toggle Airplane Mode ON and OFF
- Turn WiFi OFF and add your account using Mobile Data instead
Look at Your Domain
- “Domain” field may not be necessary. Leave it blank and try again
- For username, add the domain name first, e.g., domain name/username
- Make sure you use the format domain name + / (forward slash)–some folks use domain name + \ (backward slash) which does not work
Turn Off SSL
- Go to Settings > Accounts & Passwords (for older iOS: Mail) > Account > Exchange account > Account > Advanced. Turn OFF USE SSL
Tap OK on Error Message
- Remove your existing account
- Enter again your account details
- When you receive ‘Unable to verify’ pop up message, tap OK and add this account anyway
- Tap Settings > Accounts & Passwords (for older iOS: Mail) > Exchange account > Account and turn off “Use SSL” and tap Done
Manually Enter Your Account’s Server Information
- On the error message, tap OK
- Tap Save (you might need to do this three times)
- In the Exchange area, next to Account, tap your email address
- Enter your email address & server address
- Leave Domain blank
- Enter your username (usually your email address)
- Enter your password
- Tap Done
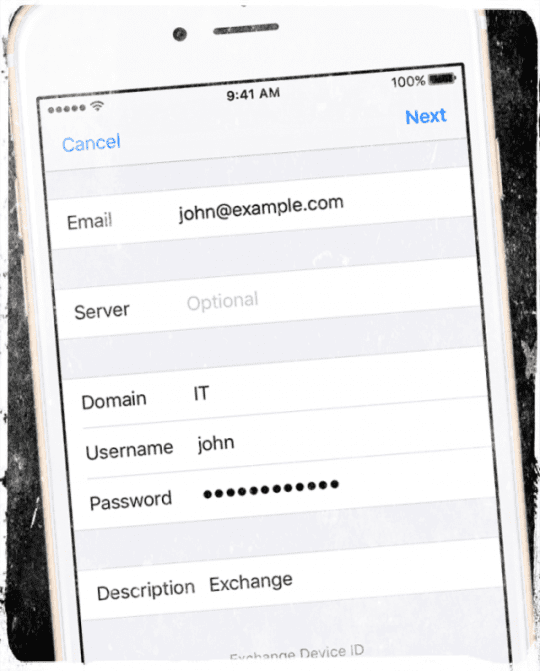
Keep Passwords Short & Simple
- It may be that your email password is too long. Try to change your password to a shorter one and try again
- Your password may be expired or out of date. So create a new password
- Do not include a special character in your password
Using Employer VPN?
- If your company requires a VPN to access the Exchange server, contact your IT department for assistance
Reader Tips 
- I solved it by deleting the entry with my iPhone on the office365 server under Settings > Mobile Devices. After that, I restarted my iPhone and recreated the exchange email account
- Go to your Office 365 account using a web browser (not an app) and follow these steps:
- My Account > Security & Privacy > Additional Security Verification
- Select Create and manage app passwords
- Tap Create to create a new app password
- Office 365 generates a new password specifically for your app
- Disable WiFi and use your mobile data network to connect to the Exchange Server to resolve this issue
- I had this problem, and I solved it by going into Settings> Mail> Accounts> selecting the problem account. Then selecting Advanced and unchecking Use SSL in incoming settings
- I changed my password to something simple, and my iPhone was able to connect on the first try
- Go to Settings>General>Reset>Reset Network Settings. Reboot. Try Exchange. This worked for me, and there was no need to turn off WiFi or SSL
- Disable the two-step verification under security settings in Outlook
- Change the default account to the email account you are having a problem with. Go to Settings > Mail and scroll all the way down to Default Account. Update this to the email account that’s giving you issues
- Launch Safari and navigate to the https URL of the server address. You are prompted with a security warning. Select details then Trust at the top right corner. Close Safari and run through your email wizard again or just re-enter your password if your account is already saved. You should now have the option to press continue for this server
- Delete the Email Account that’s giving you Trouble. Then go back to Settings> Mail > Accounts then click on another email account that you have on there. Tap on that account then Outgoing Mail Server. After getting to the Outgoing Mail Server, tap on the email that you deleted in the first step and then scroll down and Delete the Server! Finally, add your email account and the Continue will pop-up to Verify Server
- Jon found success with the following steps (follow exactly):
- Add an exchange account
- Add the ALIAS email from exchange and not the email address (i.e., phil@XXXXXXXXXXXXX.onmicrosoft.com)
- Find this in the admin center of office365. It then says can’t verify…. but provides another box
- Put the EMAIL address in here phil@XXXXX.com
Set in Exchange Account settings as follows
- Email: The usual full email address of the user
- Server: complete name (mail.servername.com)
- Domain: fill this in with your domain name
- Username: Enter your SHORT name here not your full email address (what’s before the @____.com)
- Password: your user password
- Turn SSL ON, and S/MIME is OFF

Obsessed with tech since the early arrival of A/UX on Apple, Sudz (SK) is responsible for the original editorial direction of AppleToolBox. He is based out of Los Angeles, CA.
Sudz specializes in covering all things macOS, having reviewed dozens of OS X and macOS developments over the years.
In a former life, Sudz worked helping Fortune 100 companies with their technology and business transformation aspirations.
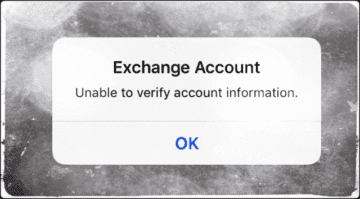

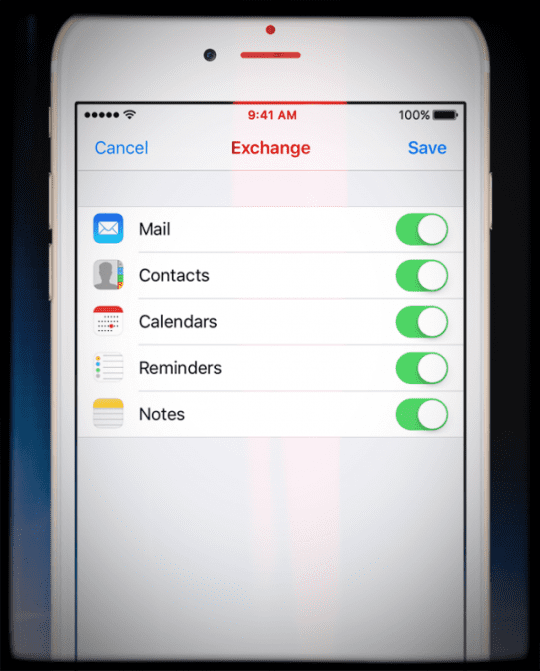



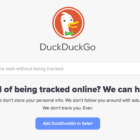

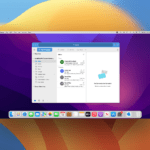



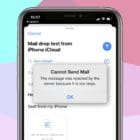
Please help me withdraw my money
thank you so much!! the reset on the network setting seemed to do the trick, and resolve weeks of frustration.
We were also experiencing this although we didn’t have an Exchange account.
Eventually it turned out that an app: “Onavo Protect” was discontinued.
After removing the app, the request to provide password for Exchange account didn’t come back
I was using an iPad 2 with an Exchange Online account (basically, Office 365) and I just couldn’t get it to sign in.
In the end, I got it to work really simply by going into O365 admin:
My Account, Security & privacy, Additional security verification
Create and manage app passwords, then click on Create to create a new app password
O365 will generate a new password specifically for your app.
Returning to your iOS device, use this password as opposed to your regular account one.
domain+/ worked for me. I kept trying domain+\
Hello,
I could solve it by deleting the entry with my iphone on the office365 server under settings -> Mobile devices. After that I restarted my iphone and recreated the exchange email account.
hope that it helps
jan
This worked great for me. Thank you!
Another place to check is in Active Directory. We use the “Log On To….” saecurity option on the account tab. Be sure the user has the rights to access the mail server(s)
Hi Dave,
Thanks for sharing your insight on places to check when Exchange just ain’t working the way it’s supposed to! We appreciate it and will add that tip into our article’s suggestions!
Awesome sharing!
Liz
FINALLY SOLVED THIS.
Add exchange account.
Add the ALIAS email from exchange and not the email address
i.e. phil@XXXXXXXXXXXXX.onmicrosoft.com
Find this in the admin centre of office365
it then says can’t verify…. but provides another box
Put the EMAIL address in here phil@XXXXX.com
All sorted
Hi, I found something that could be the issue as well… there is something called partnership accounts… my company only had 10 for me… all my old devices were listed so I hit my 10 cap… I did realized a got an email with instructions to kill the old ones here is what I got:
You have 10 phone partnerships out of the maximum allowed 10 partnerships. After you reach the maximum, you can’t create additional partnerships until you delete existing ones from your account. To do so, sign in to Outlook Web App, click Options > Phone > Mobile Phones, and delete any unused partnerships.
This did not work at first but I think this started the problem so I deleted my old account. Also, the Verizon store did an iTunes back up… I did a factory reset and updated the phone through iCloud… only then did this phone start to sync…
Turning off wifi worked for me. Thanks so much!
“…When you receive ‘Unable to verify’ pop up message, tap OK and add this account anyway by tapping save.”
There is NO SAVE BUTTON! What are you people talking about??
Using iOS 10.2.1 in February 2017
Two part verification is not turned on.
I cannot add an Outlook (Hotmail) account to the iPhone Mail app. No suggestions here help at all.
All fixes didn’t work so i cannot open hotmail on any apple mail app though i tworks fine on competitor apps
Thanks so much — saving the information and then turning off the SSL worked for me. Otherwise I was stumped.
Corporate email users may need to prepend their username with their domain name. For example, if my username is TT1 and my domain is mydomain.com, I would enter mydomain/tt1 in the username field.
Hi
I have tried all of the above but still can’t get hotmail on my ipad2. Can anyone assist plz
Fiona
I have tried all the above mentioned fixes, but none worked for my ipad 3. DO you have other solutions?
I HAVE TRIED ALL OF THE ABOVE AND STILL I CANNOT CONNECT. ARE YOU ABLE TO HELP ME?
I have tried all the above mentioned fixes, but none worked for my IOS device.
Please help!