iOS 13 & 12 features a new name for all your iPhone’s and iPad’s Mail app’s email account information and all your password information. Look for the new setting in your iPhone’s Settings menu named: Passwords and Accounts (called Accounts & Passwords in iOS 11.) Here you access all your iCloud and other Mail accounts, like Gmail, Outlook, Yahoo, and so forth.
It also sends passwords that you already saved in Safari and in iCloud Keychain directly to your apps’ keyboard to make logging in super simple.
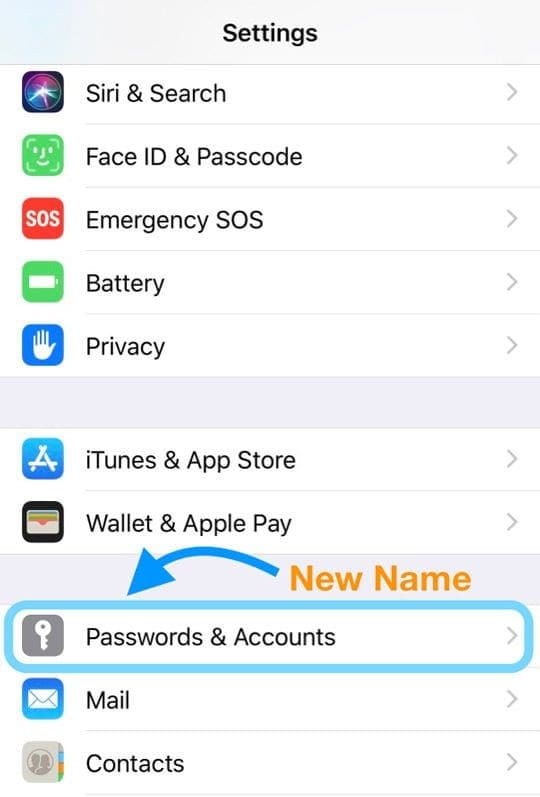
Related Articles
- Update Apple ID settings on iPhone, iPad, or Mac after changing your password
- How to Remove a Website From Safari’s ‘Never Save’ Password Setting
- Why is My iPhone Choosing Passwords for Me in iOS 12? All About Strong Passwords in iOS
- Can’t Update or Change Email Password on iPhone or iPad?
- Manage Storage with iOS 11 Tools and Recommendations
- Start Using iPhone AutoFill, How-To
- iCloud Keychain: Get Started!
Contents
- Pre-Requisites for Saving Passwords in iOS 13 through iOS 11
- Strong Passwords and Security AutoFill for iOS 13 & 12!
- Mail Accounts in iOS 13-11: Check Your Mail Options
- Saved Passwords: An Awesome Feature in iOS’s Passwords & Accounts
- And iOS 13-11 Passwords & Accounts is for Apps Too
- Looking for an Option to Change or Update Your Email Password on an iPhone or iPad?
- Concerned About The Security of Your Saved Passwords and IDs?
Pre-Requisites for Saving Passwords in iOS 13 through iOS 11
- iCloud Keychain is ON
- Every user is prompted to turn on iCloud Keychain when setting up a new device
- If not, go to Settings > Apple ID Profile > iCloud > Keychain > On

Toggle on your iCloud Keychain - For Macs, System Preferences > Apple ID (or iCloud) > Tick box for Keychain

turn on your Mac’s Keychain
Strong Passwords and Security AutoFill for iOS 13 & 12!
iOS 12 also added us a few new tricks to passwords and autofill on our iDevices.
Enter in Strong Passwords & Password Manager Support
With iOS 13-12, your device prompts you with an auto-generated strong password that’s saved and stored in your iCloud Keychain for easy access and auto-filling later on.
If you like creating your own passwords, there’s an option to choose your own password as well.
Another awesome feature of iOS 13&12 is full integration with popular password managers like 1Password and others.
Security Code AutoFill
In these iOS versions, you no longer need to memorize all those security codes that get sent via text!
When you receive a security code via Messages, your iOS automatically copies that code to your QuickType Bar in your keyboard. Just tap the code and it’s automatically entered. One and done.
Works for iPhone, iPad, and iPod Touch.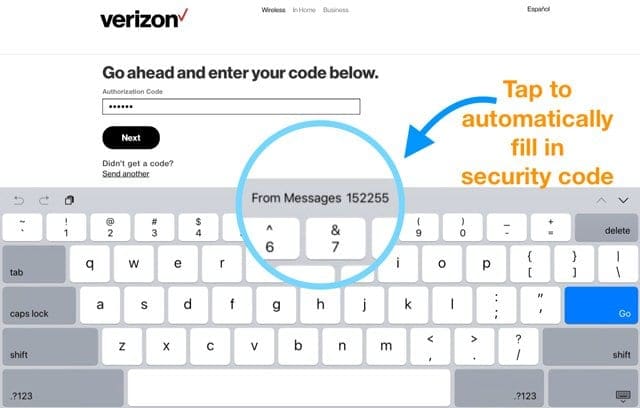
Learn More About iOS 13 & 12 Passwords & Accounts today!
Mail Accounts in iOS 13-11: Check Your Mail Options
Once you tap on a particular account, it shows the same information as the previous iOS versions, including account name, the Delete Account button, and toggles for Mail, Contacts, Calendars, Reminders, and Notes.
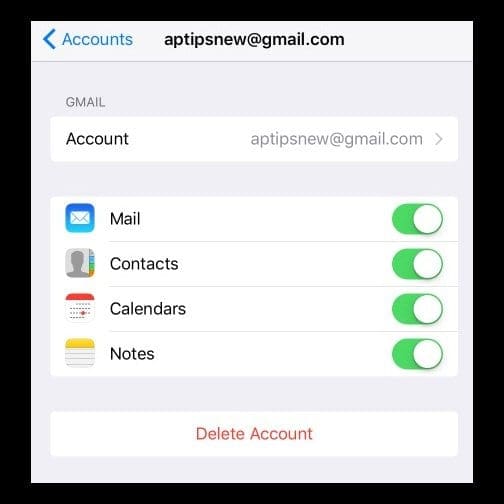
To find more detailed information about a specific account, tap on the account name (usually the email address.) You’ll see information like Name, Email, Description, Outgoing Mail Server information (available for some email accounts,) and an Advanced settings option.
Mail Accounts in iOS 13-11: View Advanced Settings
Tapping the Advanced settings button leads to additional options like changing the location of discarded messages, updating mailbox behaviors, selecting SSL (prevents third-parties from potentially viewing your email messages,) changing server ports, IMAP Path Prefixes, and a toggle for S/MIME (a protocol for sending digitally signed and encrypted messages.)
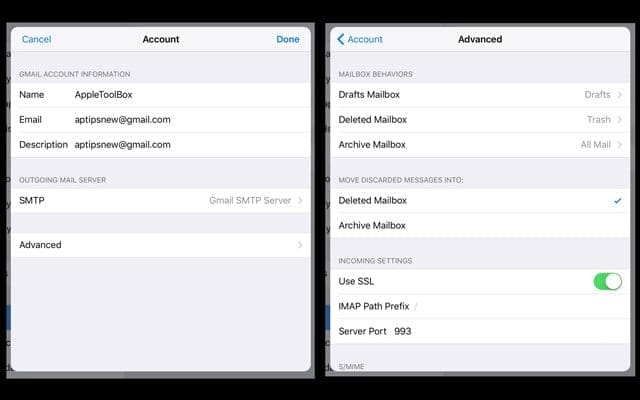
Saved Passwords: An Awesome Feature in iOS’s Passwords & Accounts
Ever notice that when using Safari, after logging into a previously visited website, that your iPhone or other iDevice offers to save your password? And then the next time that you come back to that same website, Safari fills it in automatically, making logging into a site really easy.
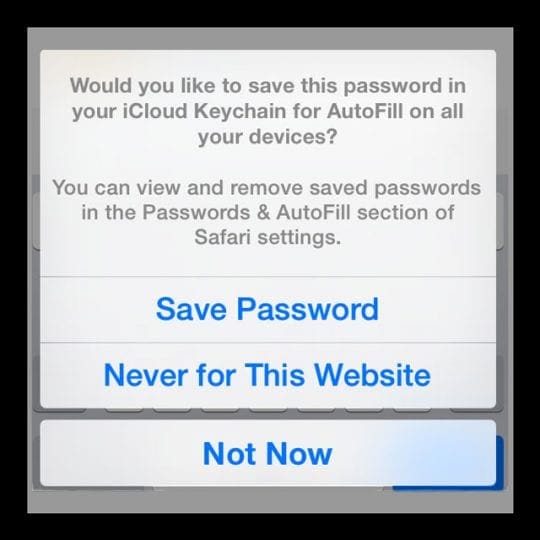
Well, new to iOS is a feature that automatically saves your app and website passwords so logging into your favorite sites or apps is easy.
Using data previously collected from Safari’s Password Autofill, App & Website Passwords remembers all your passwords for you and keeps these secure by using Keychain and requiring authentication with Face ID or Touch ID. 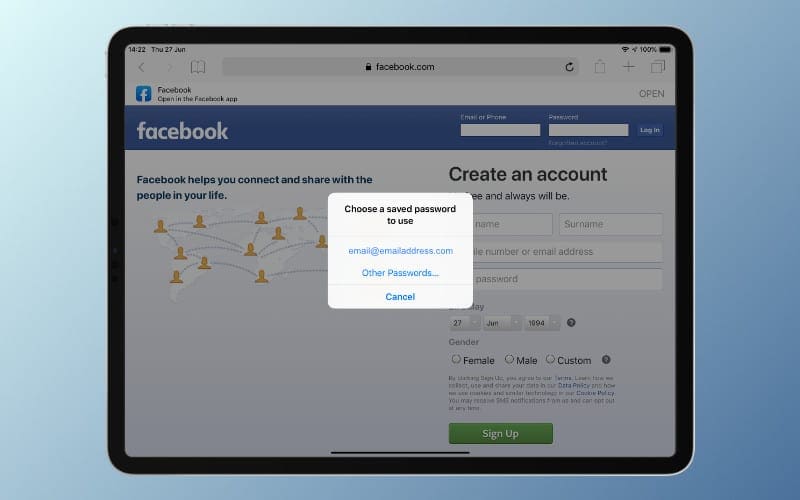
What iOS does is it takes those previously-stored passwords, already saved in your iCloud Keychain, and makes them available within your apps.
And if you have multiple devices, your iCloud’s Keychain syncs all of these passwords across your devices.
That means all your devices that you sign in with the same Apple ID and that use iCloud Keychain automatically share that data.
And that’s the magic that makes it really easy to log in to sites across multiple devices, without having to save the ID and password for each device.

ID and Password Already Saved in Safari? No Problem!
So if Safari already saved your information, when you tap the sign-in option your iDevice asks you if you want to use a previously saved password to use with your app.
For example, I previously saved my username and password for Amazon using Safari in iOS 10. When I now open the Amazon app, a pop-up asks me if I want to select that saved password and gives me the choice to OK that or select Not Now.
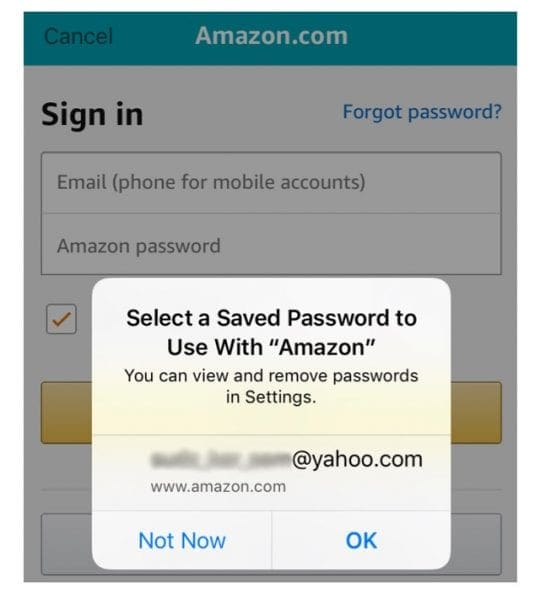
If I OK the use of the saved password, another pop-up request that I press Touch ID (or Face ID/ fill in your password) to automatically fill in those details. All you need to do is press the Sign In button, that’s it!
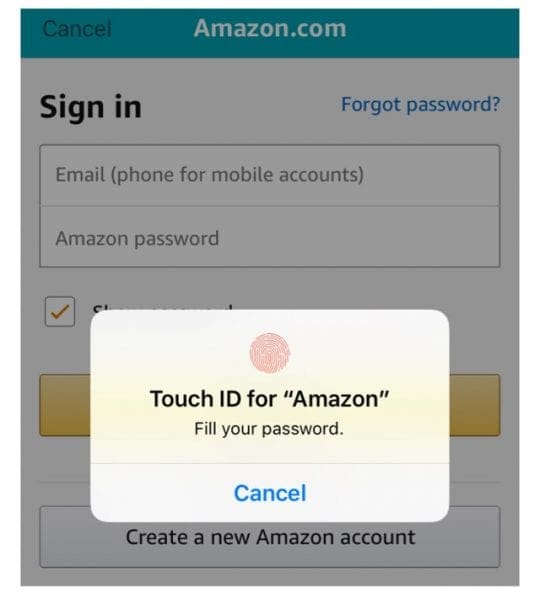
Seeing AND Adding IDs and Passwords is Easy Too!
Go to Settings > Passwords & Accounts (or Accounts & Passwords) and tap on Website & App Passwords (or App & Website Passwords.) A pop-up asks for your Face ID/Touch ID (or type in your password), tap it and you immediately see all the stored IDs.
Want to do is see an app’s or website’s password?
- Go to Settings
- Tap Passwords & Accounts
- Tap Website & App Passwords

- Type in your device’s passcode
- Scroll down the list for the site/app you want to see the user name and password for

- Tap that app/site to open its card

- On the card, you find the user name, password, and you may also see an option to change the password and others
And if Safari did not previously save your data, it’s super easy to add it
There are two ways: automatically and manually.
Automatically works like it used to: open Safari and visit a website, when you enter your credentials a pop-up asks if you want to add that to your iCloud Keychain for AutoFill on all your devices. Tap Save Password and you’re done. Now that website and your credentials follow you on all your Apple ID connected devices.
To manually add credentials using App & Website Passwords, go to Settings >Passwords & Accounts and tap on App & Website Passwords. A pop-up asks for your Touch ID/Face ID/Password, tap it and you see your password manager.
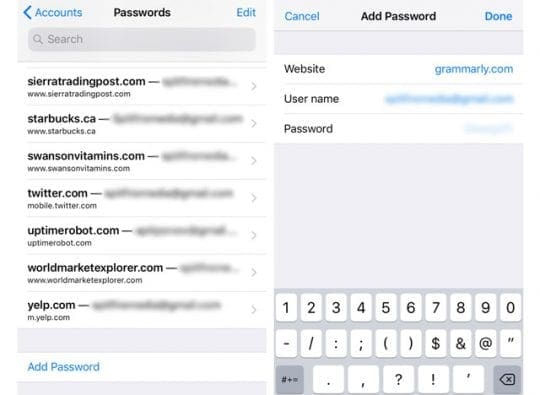
Add an ID and Password Manually
- Open Passwords & Accounts
- Tap App & Website Passwords
- Face ID/Touch ID to verify (or fill in your password)
- Scroll down to Add Password
- Fill in Website, Username and Password fields
- Press Done
Don’t Worry Safari Still Auto-Fills!
And Safari still auto-fills all your passwords. Just make sure this setting is enabled by going to Settings > Safari > AutoFill > and toggle ON Names and Passwords. Viewing and editing these passwords is now handled by Accounts & Passwords so everything is in sync.
And iOS 13-11 Passwords & Accounts is for Apps Too
iOS’s Password AutoFill also allows you to fill in your login credentials directly into third-party apps through your keyboard using the QuickType bar that sits just above the keyboard.
Once your app offers password autofill, the method is simple. When you see a login screen, tap the username field, and in the QuickType bar, you’ll see any saved IDs and passwords, previously saved in Safari.
Tap in the bar and it automatically fills in your username and password–all with just one tap! Then press the log in button and you’re done.
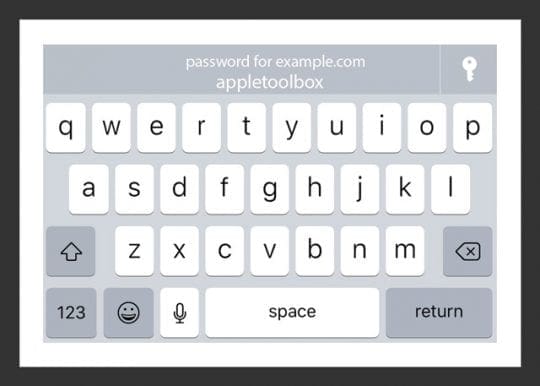
And for those concerned about privacy, Password AutoFill only put credentials in the QuickType bar when it is safe to do so.
There are no guessing games–it recognizes the website affiliated with the app. And if not, it leaves the QuickType Bar blank.
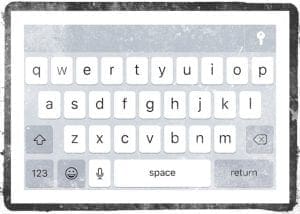
If nothing shows up in the QuickType bar, press the key icon, authenticate via FaceID/Touch ID (or your device password), and a list of all your saved passwords appears. Scroll through these and tap on the correct information and the work is done for you.
Log into your apps using third-party services like Facebook or Google?
NO problem, it works the same way as long as your App Developer supports Safari View Controller and AutoFill.
Not Working For Your Favorite Apps?
App developers need to first implement Password AutoFill in their app in order for this to work. So some apps have this functionality while others do not. So let your favorite app developers know you want this functionality!
Looking for an Option to Change or Update Your Email Password on an iPhone or iPad?
We get a lot of readers wanting to know how to update their passwords on their devices or change their password entry so it matches after they’ve updated an email’s account password online.
Well, it ain’t easy! Luckily, we have an article all about it. So if this is your particular issue, check it out. You’ll discover just how to change your passwords for any email account and get your Mail App information updated too!
Concerned About The Security of Your Saved Passwords and IDs?
Well, you should be. We all should take our privacy seriously. And luckily, Apple agrees. That’s why it always requires authentication, either with Face ID, Touch ID, or your passcode before anyone can view passwords and other credentials.

Apple never shares your passwords app to app or site to site. So if you enter your ID and passwords for one app (or site), iOS does not automatically fill in for another, even if those credentials are the same.
And even though you can see your information by entering your passcode or Face ID/Touch ID, Apple cannot see this information. Apple encrypts it all with iCloud Keychain.
So while iOS and iCloud Keychain make it easy to sync passwords and IDs across devices, iOS and all of Apple’s operating systems (macOS, watchOS) keep your information secure.
For more information on how Apple does this, check out their white paper on the security of iCloud Keychain.

For most of her professional life, Amanda Elizabeth (Liz for short) trained all sorts of folks on how to use media as a tool to tell their own unique stories. She knows a thing or two about teaching others and creating how-to guides!
Her clients include Edutopia, Scribe Video Center, Third Path Institute, Bracket, The Philadelphia Museum of Art, and the Big Picture Alliance.
Elizabeth received her Master of Fine Arts degree in media making from Temple University, where she also taught undergrads as an adjunct faculty member in their department of Film and Media Arts.
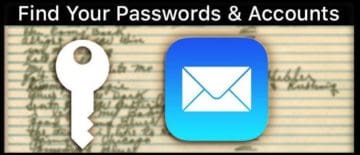
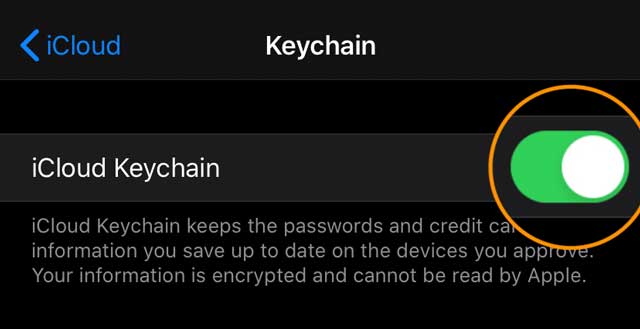
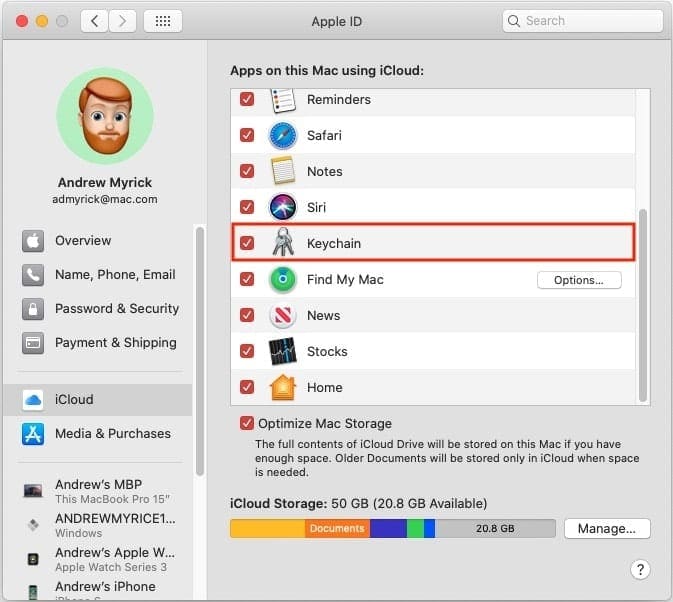
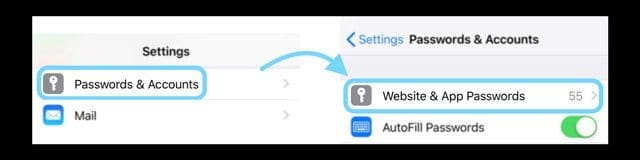
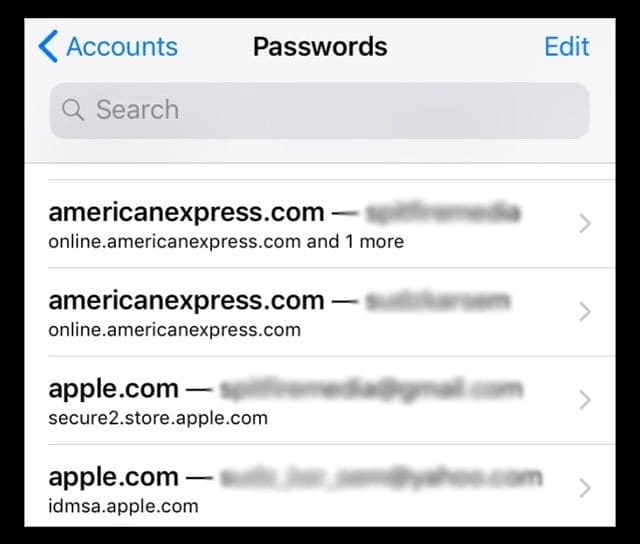
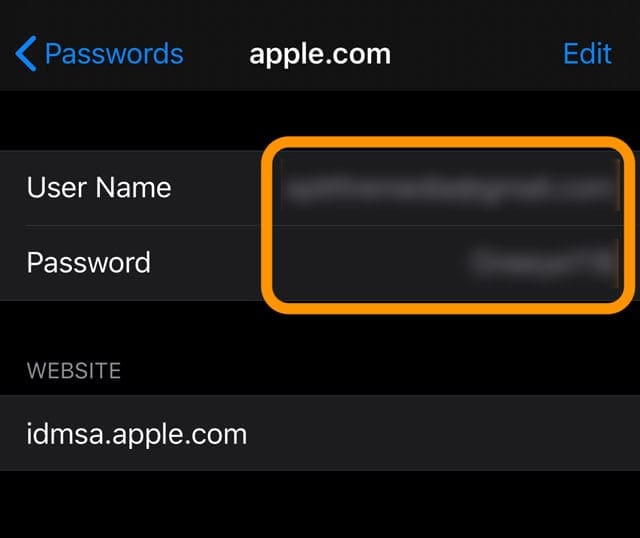

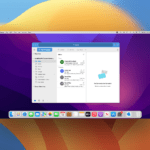

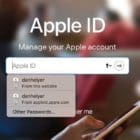
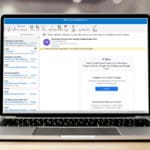


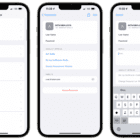

I no longer get the content of my emails. I use Comcast.
And where do I find the path prefix?
Thank you.
Hi, I had added my email id in mails and now I am unable to retrieve the information can I get my password from it?
I changed my password for my Microsoft Email for security reasons.
I’ve been trying to re-enter my new password in my Outlook account and can’t get it to go in.
I deleted the account altogether and still can’t get to where I can re-enter the new password.
When I tap on “Re-Enter password” it doesn’t do anything!
Now I dont have access to my outlook email account. HELP!!
Hi Bill,
We see this particular problem when the Mail app and the Settings app have not been closed and the iPhone/iPad/iPod wasn’t powered off and on.
Let’s first close your Mail and Settings app (you can close all apps too)
1. On an iPhone or an iPad with no home button from the Home screen, swipe up from the bottom of the screen and pause slightly in the middle of the screen
2. On an iDevice with a home button, double-click the Home button and swipe right or left to find the app that you want to close
3. Swipe right or left to locate the Mail app
4. Swipe up on the Mail app’s preview to close it
5. Repeat for the Settings app (and any others)
After closing the Mail and Settings app, let’s power off your device via Settings > General > Shut Down.
Once shut down, connect your device to power, wait 30 seconds, and power it back on.
After all that, return to Passwords & Accounts and see if you can now enter (re-enter) your Outlook password.
If that didn’t work, delete your Outlook account from Passwords & Accounts and then try adding it back Under Settings, delete your Outlook email account and try to add it again using Microsoft Exchange instead of Outlook.com.
If you still encounter problems, it’s possible the issue is related to Outlook’s two-step verification process. Check if you have two-step authentication on your Microsoft Outlook account. If so, then your device’s Mail app probably requires an app-specific password.
In this case, try to create an new app password for Outlook. Follow the procedure outlined in this Microsoft support document to create a new app password.
I hope that helps. If not let us know
Liz
My father is 81 years old and has trouble remembering his password.
Has created three email accounts and still has trouble remembering.
He always seems to have trouble when he’s using his computer, obviously, he doesn’t have it saved in Google or whatever he’s using.
On the iPhone, he finds it difficult because this is small and he cannot see as good.
I wanted to know if there is a way that he can see the password on his phone?
HI Sonia,
Your father might have his email password stored in Settings > Passwords & Accounts > Website & App Passwords. Then search for the email account type–i.e. Google, Yahoo, and so forth. You see stored credentials if your Father checked his email using the website instead of the Mail app or the email services app.
We suggest if the passwords are not there, that you add them so in the future he can easily retrieve them.
To add the account, tap the + sign then add the information including the website version of the email service (i.e. yahoo.com) with the user name and password credentials for the account.
Hope that helps
Seems easy enough.
Why do passwords show secure on some and not others? Then I see passwords for the same site. One is secure the other not?
I need to actually see the email password to set up an account on a computer. (Why it doesn’t do it automatically is beyond me.) This technique doesn’t get me to the email password, that I can see. Any help?
Hi Roger,
It should work to see any user names and passwords already stored on your iDevice.
Go to Settings
Tap Passwords & Accounts
Tap Website & App Passwords
Type in your device’s passcode
Scroll down the list for the site/app you want to see the user name and password for
Tap that app/site to open its card
On the card, you find the user name, password, option to change the password and others
If you don’t see an app or website username and password, that means your device isn’t storing that data. You may instead have stored it via a browser.
Liz
Safari on iOS 12.
Webpage skips the username and password page and goes straight in.
The typical location does not have any stored user & password for this site.
My stored password was changed in my notes (unfortunately for me).
Does anyone have an idea to recover this password from a phone?
Thanks!
I’m having trouble with changing my email in the autofill on my keychain.
My deleted account & password keeps popping up instead of my current email & autofill password.
How can I update & change this in auto fill. When I go into keychain, it sez I have 3 AOL accounts, but I only use 1.
Any help with this issue would be greatly appreciated!
Thanks
Hi Julie,
Open Settings > Passwords & Accounts and select Website & App Passwords.
Once this panel opens, tap Edit in the upper-right corner and select the older AOL accounts you want to remove, then press Delete. Confirm you want to remove the site and password from iCloud Keychain by pressing Delete again.
If you’re not sure which accounts have the incorrect information, tap on each one to see it’s user name and passwords.
Liz
Fixed the IOS 12 – setting up an email account.. BUT Scannable is NOT connecting to my HOME wifi? HOW can I do this..
Frustrated..
I just purchased the new iphone Xs. So far I love it. The only problem I seem to have is that when I’m in one of my mailboxes, the Edit function (for selecting emails to mark as unread or read) freezes the screen. As soon as you touch the word Edit at the top right of the screen, the screen goes dim and you can do anything except swipe up to get rid of the mail box. This also happens when you are viewing the list of your mailboxes and you want to edit what’s there or touch on new mailbox.
I tried closing the mail app and restarting my phone but it still happens. I also tried to delete a mail account and then re-add it (which was a problem but managed to get it to work) and restarted again and still the problem persists.
My passwords are not available to everyone using my apple id–including my children. How can i change this?
Unbelievable, my old 5c is now turning on my personal hotspot on my iOS 11 phone. I cannot stop it. I have deleted the device as no longer in use. But it turns it right back on!!! I have a limited data plan. This is no good. Apple has gone to crap. I agree with the other comment, Steve Jobs is rolling over in his grave while they destroy Apple.
I am done with Apple. The account passwords for email accounts have always been in the same location since ios v1. Steve Jobs is rolling over in his grave!
I changed my email password on the AT&T website but when I try to update it on the email accounts and passwords in settings it does not provide ă place to do that. Everytime I send a mail it prompts me and brings me to settings but when i open my mail accounts it doesn’t give me a place to enter it.
Hi Jason,
Yup, you’ve stumbled upon a very weird issue that’s happening in iOS 11–we can’t seem to update passwords. Until Apple fixes this bug, the best course of action is to delete the account and then add it back in again. Seems totally redundant but for now the best option.
It’s important to close the Mail App when you perform these steps–double press the Home button and swipe up the Mail app preview to close it. ONLY THEN, add your email account info back into Accounts & Passwords.
You won’t lose data since all your email info is stored off your device, on the AT&T servers etc.
We really hope this issue gets Apple’s attention and fixes soon!
SK
This feature is driving me nuts. I get an email from Yahoo every time mail checks my account, because I can’t change the password to the app-specific one needed with my two-factor authentication.
What happens when I change a password for an account? Do I have to delete it and create a new one every time?
Hi Brian,
You shouldn’t have to delete and re-enter your account info when changing a password. It’s suppose to open a message prompt to update the password, just like it did in previous iOS versions. I just ran a test and that’s what happened for me.
However, if it doesn’t offer that password update then the only option is to delete and re-enter that account info—there’s no other way to update your account passwords in iOS.
I have to say that two-factor authentication drives me a little nuts too! Not so much that I turn it off, but very annoying. And unfortunately, I am sure it is not used by quite a lot of folks because of that inconvenience—Most of my family members turned it off in a matter of days after I encouraged them to at least give it a try. Ended up being too intrusive and made a simple things over;y complicated. There’s got a be a better way.
Cheers,
Liz
But it’s impossible to change password for accounts in mail app. A big security breach. Even if you change your e-mail password for a yahoo account or another provider mail app does connect to yahoo servers without authentication with new credentials, that’s crazy!
Having the ability to see passwords in plain text…that is crazy! If you have a fingerprint set up on your phone, someone just needs to have your finger, put it on there and they have your entire password set. No more privacy!
Thanks Liz and ATB for sharing this information. I’m not on iOS11 but I often go into Settings to toggle things on and off or make changes. So its good to know where to look for my email account info after updating.
And the password thing sounds great! That definitely will simplify things for me.
Thanks again.
Beth,
Glad we helped! here at AppleToolBox (ATB), we’re really looking forward to the full public release this Fall. It’s all great updates.
Liz