MacBook Pro computers come with a high price tag which entitles users to expect great performance, excellent battery life, and zero headaches. But that’s not always the case. Unfortunately, Macs, including the Pro models, have their fair share of issues.
As a matter of fact, many MacBook Pro users complained the speakers sometimes have a crackling or buzzing sound and the audio quality is poor. That happens both in low and high volume but not with headphones. Let’s take a closer look at what might be causing this problem and how you can fix it.
Contents
How to Fix MacBook Pro Speakers Making Weird Noises
Roll Back Your macOS Version
Did the latest macOS update break your speakers? Maybe there’s nothing wrong with your hardware after all. Try rolling back to a previous macOS version and check if the audio issue is gone. If that’s the case, refrain from upgrading your macOS version for a while. This should buy Apple more time to patch the faulty code in the latest OS version.
Create a New User Account
Check if the audio problem is isolated to your account or it’s a system-wide issue. Test on a similar account. In other words, if you’re getting this issue on an admin account, create a new admin account, play some music and check the results.
- To create a new user profile, go to System Preferences → Users & Groups.
- Click the lock icon and hit the Plus icon (+).
- Select the account type, enter the details, create the account and run the test.
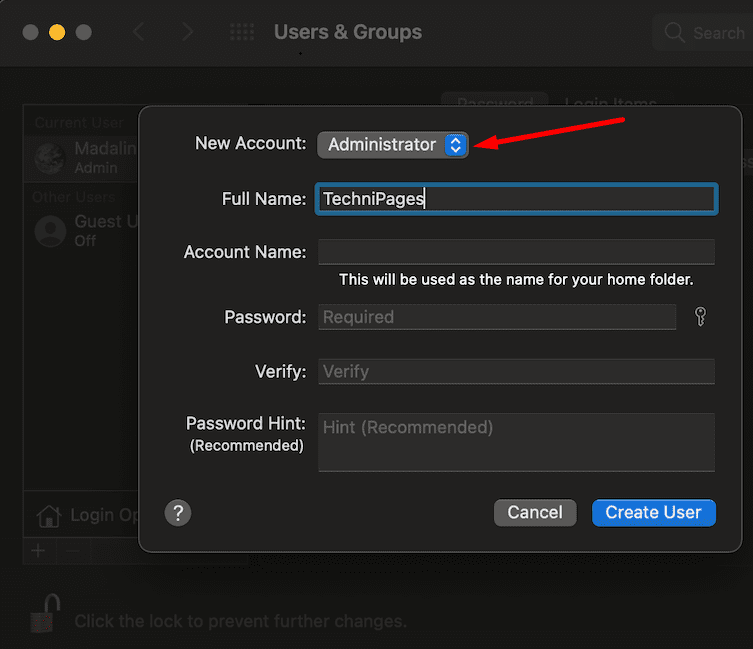
Use a Different Audio or Music Software
Check if this issue is isolated to one specific audio or music production program. For example, if you use mainly GarageBand, check if the cracking, popping, and pulsating sounds occur on other tools. Test Dorico, FL Studio, Sibelius, Logic Pro, and other digital audio workstations and check if you notice any differences. Maybe the software is incompatible with your current macOS version.
Increase I/O Buffer Size to 1024
Play around with your software settings as well. For example, a number of users confirmed that increasing the I/O buffer size to 1024 seemed to alleviate the problem. However, 1024 may be fine for mixing but won’t help you when it comes to tracking or inputting MIDI.
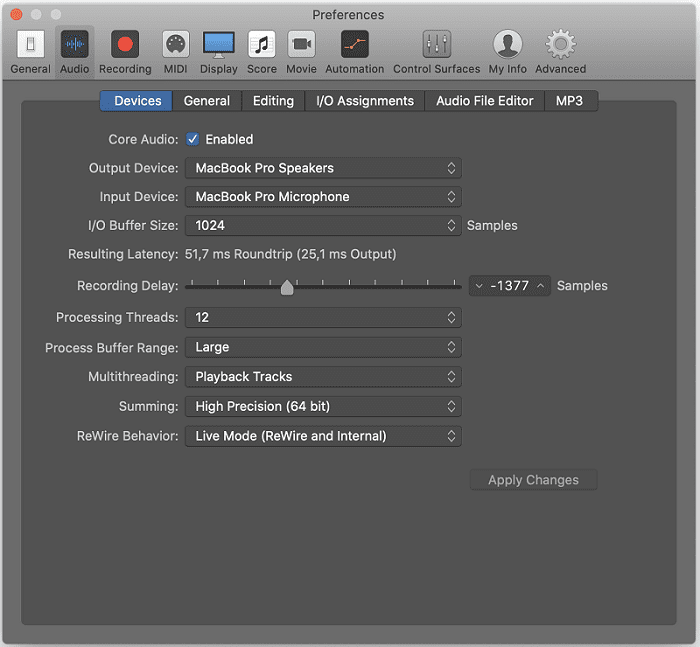
Other users said that changing the project sample rate to 48kHz and setting the speakers’ format to 48kHz worked for them. However, you may need to select the 48kHz option several times as the drop-down menu keeps flickering back to the default value.

Kill Core Audio
The main role of the Core Audio service is to process audio on your Mac. Force closing the service may help you to fix crackling noises.
- Go to Applications, select Utilities, and launch the Terminal.
- Run the sudo killall coreaudiod command. Confirm the command if prompted. The Core Audio service will restart shortly on its own.
⇒ Note: If there’s no audio coming from your speakers after running this command, run the command below to restart the audio service:
- sudo launchctl stop com.apple.audio.coreaudiod && sudo launchctl start com.apple.audio.coreaudiod
Restart Your Mac in Safe Mode
If your machine is equipped with an Intel chip, follow the steps below:
- Restart your Mac, and hold the Shift key as your device starts up.
- You can release the Shift key when the login option appears on the screen.
- Enter your credentials to log in. There should be a Safe Boot notification in the login window confirming you’re booting into Safe Mode.
If you own a newer MacBook Pro model powered by an Apple Silicon chip, follow the instructions below:
- Shut down your Mac completely. Then boot up the machine.
- While your Mac is starting up, hold down the Power button. Continue to hold the button down until you see the startup options on the screen.
- Then select your startup disk, hold the Shift key, and hit the Continue in Safe Mode option. You can then release the Shift key.
- Type your credentials and log in to your Mac. Check if the speakers still make that crackling noise.
If the weird noises don’t occur in Safe Mode, restart your Mac normally and check the results.
Reset NVRAM and SMC
To reset your NVRAM, shut down your computer. Then boot it up and quickly press and hold the Option + Command + P + R keys. Release them after the second startup chime plays or the Apple logo disappears from the screen for the second time. Check if resetting your NVRAM solved the audio issues.
If the problem persists, reset your SMC as well. For more information on how to do that on different Mac models, go to Apple’s support page.
Boot into macOS Recovery
Start your Mac and hold the Command and R keys. You can release the keys when the Apple logo or startup screen appears on the screen. Select Safari (Get Help Online) in the Utilities window, launch the browser, play some music and check the audio quality.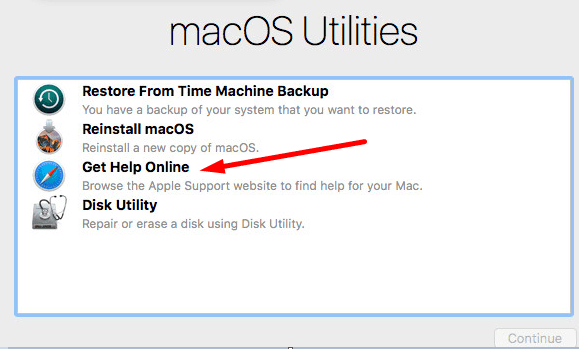
If the issue does not occur in macOS Recovery Mode, reinstall the macOS software. On the other hand, if the problem persists in Recovery Mode, contact Apple Support. You may need to have your Mac repaired and, possibly, the speakers replaced. Make an appointment at the Apple Genius Bar for service.
Conclusion
Identifying the culprit behind your MacBook Pro audio issues is a difficult task. Maybe the latest macOS update broke the audio service. Maybe your audio settings are to blame and you should change the I/O buffer size to 1024 and set the sample rate to 48kHz. Or maybe the hardware is faulty and you need to have it replaced.
We hope one of the solutions listed in this guide did the trick for you. Join the conversation below and tell us more about the audio issues you experienced on your MacBook Pro.

Madalina has been a Windows fan ever since she got her hands on her first Windows XP computer. She is interested in all things technology, especially emerging technologies — AI and DNA computing in particular.
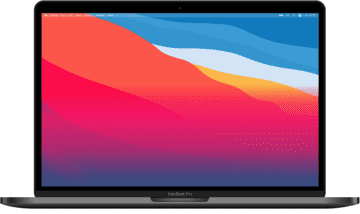









Do you take me for a computer expert? I’ve always used MACs but this one is the WORST EVER!
The only good thing is the fingerprint input facility. And just now – the audio of the speakers suddenly started buzzing and made it completely useless to listen to. I plugged some headphones into the socket and the sound is fine through those but it’s awkward having to use headphones every time (especially when sitting on the bog!). I use very few of the Apple programs that came with the machine and wish there was a way to dump them to save the memory. As it is, I use a 4TB back-up drive for all my iTunes, movies, photos, etc in order to keep my machine up to speed and I refuse to upgrade any higher than MOJAVE because Several of my all-time favourite applications (which I have paid for) will not run on anything higher. As you can see, I’m on GMAIL so I never use Apple’s MAIL and as Apple & Google hate each other, I steer well clear of CHROME and use SAFARI with DUCKDUCKGO as my browser. (I use FIREFOX for money stuff and without any browser!). So now I’m going to have to find another speaker I can plug into the headphone socket. OH! – and what on earth’s that horrid strip across the top of the keyboard to the left of the fingerprint button? It keeps chopping and changing and puts me off when I’m trying to concentrate on the screen. Anyway, if you have been – thank you for listening chaps. Yours sincerely, Peter – a very pissed-off client.
Hate to break it to you but the crackling will come through any external speakers or headphones, via wire or Bluetooth connection
I’m not doing 90% of this shit, it’s an obvious poor hardware design and you mac needs to be sent back to apple for a fix/replacement of the speaker modules.
I was wondering how to use this command :
– sudo launchctl stop com.apple.audio.coreaudiod && sudo launchctl start com.apple.audio.coreaudiod – Return
or
-sudo launchctl stop com.apple.audio.coreaudiod – Return
-sudo launchctl start com.apple.audio.coreaudiod – Return
??
Thanks for all tips we get in this site .