Google’s Gboard keyboard brings in quite a number of goodies in its kitty for iOS users besides improving typing speed. For folks who were using the traditional iPhone keyboard, it’s worth a try to use Gboard for a couple of days to realize the huge difference it can make.
For those of you who have already started enjoying the features of Gboard on your iPhone, I would say there is a lot more to than meets the eye.
RELATED:
- How to Use the New Gmail Confidential Mode on your MacBook
- iPhone Keyboard slow, Possible tips to Consider
- 10 of the Best Third party keyboards for your iDevice
Here are 14 of our favorite tips to get the best out of Gboard on your iPhone:
Contents
- 1. Have Fun with Glide Typing
- 2. In-line Google Search
- 3. Search and Send GIFs
- 4. Punctuation and Capitalization Shortcuts
- 5. Voice Guided Messaging
- 6. Use Spacebar as a Trackpad
- 7. Find and Send Emojis
- 8. Customizable Keyboard Settings
- 9. Sorry, password fields!
- 10. Quick Access to Gboard
- 11. One Handed Typing Made Possible
- 12. Enable Dark Mode
- 13. Clear Gboard Search History
- 14. Share YouTube Videos
1. Have Fun with Glide Typing
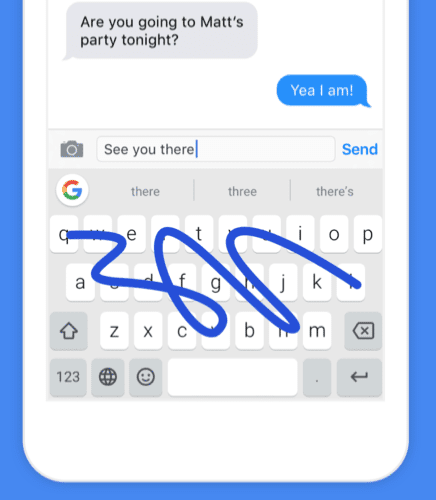
Glide typing, as Google calls it, allows you to swipe over the characters and lets you easily type the word you want. This requires no tapping on each character to form a word as it learns your swipe style and automatically recognizes the word that you intend to type on your device. This is surely a fun way to converse with your buds without mistakes.
2. In-line Google Search
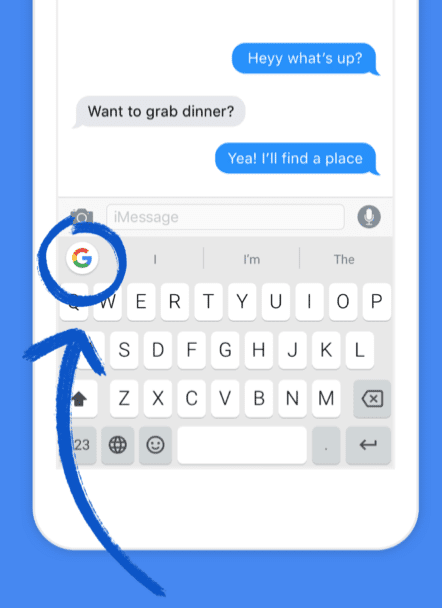
Very often, many of us need to search something and share them with pals. This calls for opening a browser then search for the term, copy and paste links to answers onto a friend’s conversation window and so on. With Gboard, this happens within the keyboard area. For example, if your friend asks you what the capital of China is, you can quickly Google it from within that app and send results to your friend there and then as simple as that.
3. Search and Send GIFs

GIFs are everywhere and they do a good job of making people laugh in addition to helping them express their feelings. With Gboard on your iPhone, you can search for and send GIFs right from your keyboard. Say goodbye to those GIF generator apps and mood based fun conversations are easy now with Gboard.
4. Punctuation and Capitalization Shortcuts
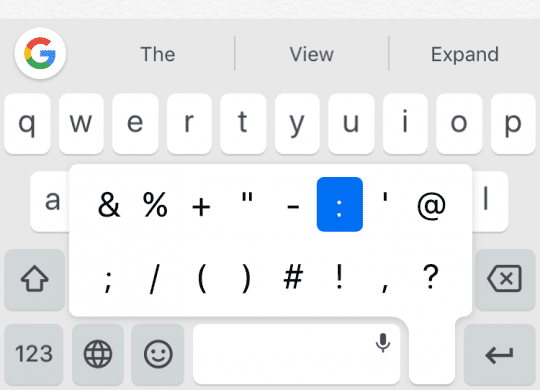
Gboard is filled with a number of shortcuts that help you quickly access keyboard functionalities. One of these shortcuts is for typing punctuations. If you want to add a punctuation while you’re typing something, simply tap and hold on the dot-key and you will see all the punctuation marks on your screen. Select the one you want and it will be added to your text.
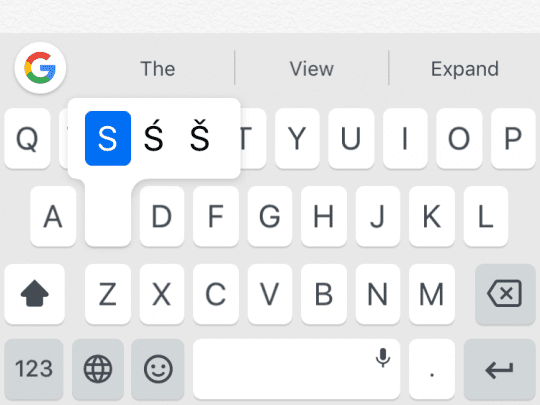
Often we need to capitalize a letter and Gboard makes it extremely easier to do. Simply tap on the caps lock key and then slide to the letter you want to type in capital and let go of your touch. This is useful when you’re typing things like a name of a person or a company’s name, etc.
5. Voice Guided Messaging
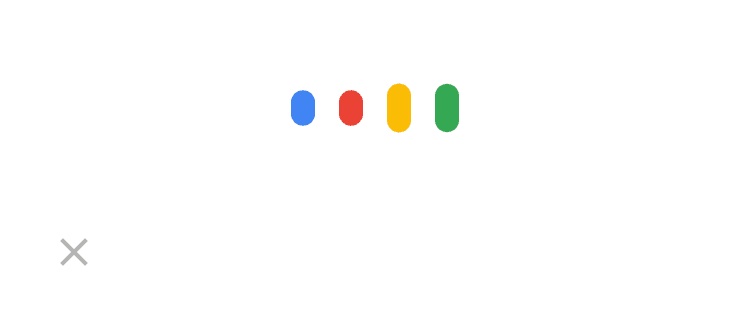
Google’s Gboard comes with the dictation feature that allows you to type using your voice on your iPhone. Although Apple has its own dictation tool, its worth trying Google’s version of the same. To activate the feature, simply press and hold the Spacebar on your iPhone and you will shortly see the dictation screen.
You can now speak to your iPhone and it will type on your screen.
6. Use Spacebar as a Trackpad
Trackpad lets you shift between words on your devices and Gboard’s spacebar key does the same job as a trackpad. While you’re writing something, you can swipe on the spacebar to move between words that you are typing. That removes the hassle of manually putting your cursor somewhere in the text which is often a failed attempt for many of us.
7. Find and Send Emojis
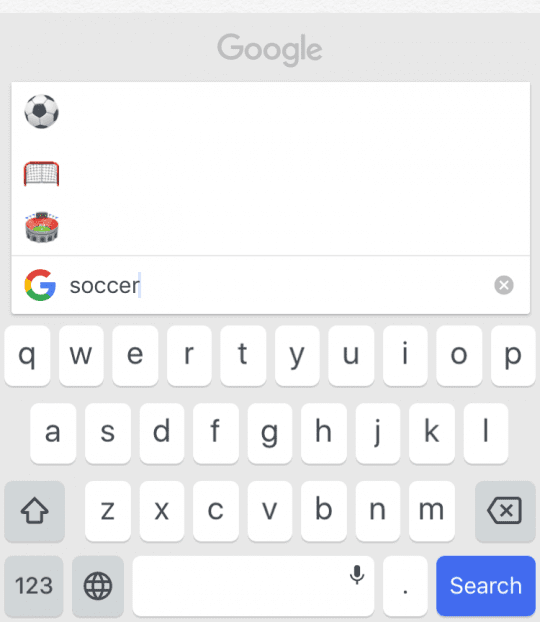
Just like GIFs, Gboard also allows you to send emojis right from the keyboard itself. It comes preloaded with a number of emojis that you can choose from to send to your friends and family. What’s so special about Gboard emojis is that you can search for your favorite emoji by typing its name in the search field. That way, you will not have to manually find the emoji you want to send as you can take help of the search feature to quickly get to the emoji you want.
8. Customizable Keyboard Settings
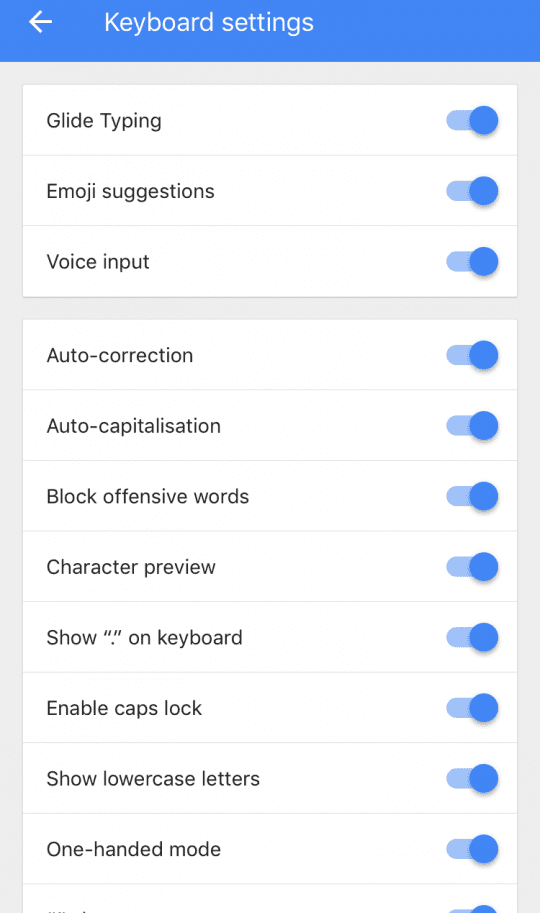
With more options came more configuration settings. Gboard has a number of options you can explore on your iPhone. You can head to the settings panel for Gboard and you will find many features that you can either turn off or turn on. Some of these are enabling and disabling auto-correct, auto capitalization, etc.
9. Sorry, password fields!
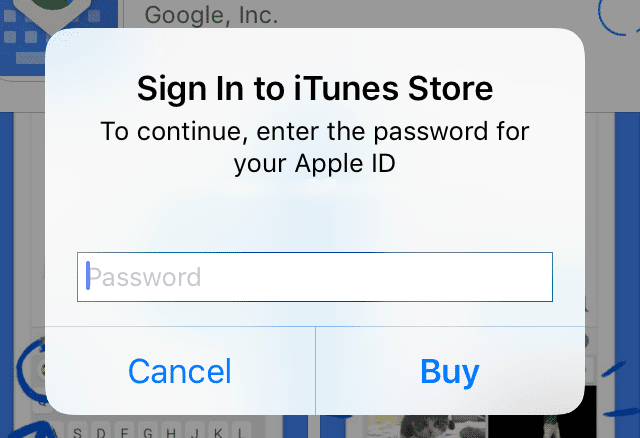
If you’ve used Gboard on your iPhone for some time, you’d have noticed that it doesn’t work with password fields. Apple has put a restriction on its devices that prevents third-party keyboards from popping-up while you are typing in a password. This makes sure you only use the stock keyboard for entering your confidential information such as your passwords. This really isn’t a turn off as security is always a prime necessity than accessories.
10. Quick Access to Gboard

Even if you have set Gboard as the default keyboard on your iPhone, the stock keyboard will occasionally pop-up. If that happens to you, there’s a quick way to get back to Gboard. On the iPhone stock keyboard, tap and hold on the globe icon and you will see a list of all the keyboards you can use. Slide over to Gboard and release. Gboard will be back.
11. One Handed Typing Made Possible
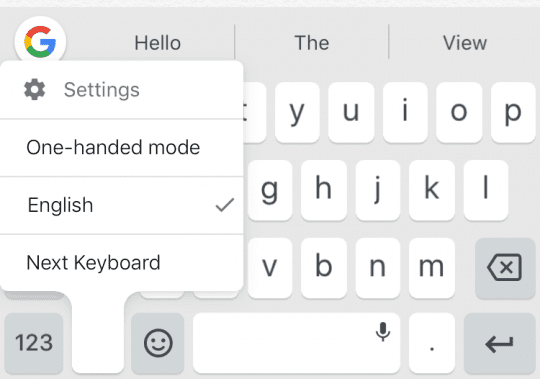
Ever faced situations when you have a pizza on one hand and your phone in the other and you wanted to text someone something important? Well with Gboard, it is possible to do both. The keyboard has a one hand mode which when enabled lets you type on a floating keyboard either on the left or right hand of your screen.
12. Enable Dark Mode
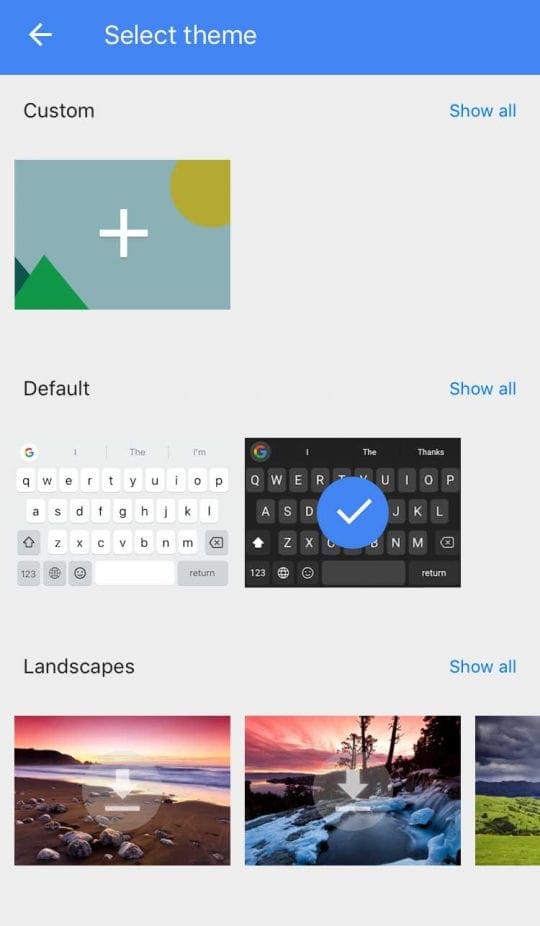
Dark mode changes the appearance of your keyboard and enabling it in Gboard is fairly easy. The keyboard comes with a number of themes so there’s something that gives you the dark mode feeling. To change your keyboard theme, tap on the settings icon in Gboard and select Settings followed by Themes. Here, you will find all the themes that you can apply to your keyboard. Choose the dark one and it will ensure you have a dark mode when you use Gboard.
13. Clear Gboard Search History

Just as with your browser search history, clearing the Gboard’s search history is important to keep it in optimal performance range. To do that, tap on the settings icon followed by Search settings. Tap on Clear Gboard search history and it will remove your entire Gboard search history.

If you’re like me and love watching videos on YouTube and share them with your friends, then Gboard gives you an easy shorthand help to speed things up. Gboard, lets you directly search for and share YouTube videos from the app you are in. Tap on the search icon in Gboard followed by YouTube. Anything that you type now will be searched on YouTube. Once you find what you wanted, you can share it with your friends.
The above tips for Gboard will help you get the most out of this third-party keyboard on your iPhone. If you think we’ve missed something, please do let us know about it via the comments section below.




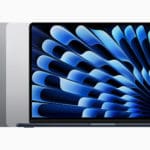





Write a Comment