Freeform is an excellent tool for making mind maps and brainstorming big ideas. You can use the tool as long as you’ve got an Apple device with at least iOS/iPadOS 16.1 or macOS Ventura 13.1 downloaded. Moreover, you can use it on your own and when working with others.
Related Reading:
- Freeform Review: Is It Worth Using?
- How to Create, Rename, and Delete Freeform Canvases
- Freeform Not Working? Here’s How to Fix It
- How to Share Your Freeform Projects With Others
- Check Out the Best Tips and Tricks for Freeform
In Freeform, you can add canvases you want easy access to as favorites. How you do this depends on your device – and today, we’ll show you how to for iPhone, iPad, and Mac.
Contents
How to Add Favorites in Freeform on iOS and iPad
Adding favorites in Freeform is the same on your iPhone and iPad. Below are the instructions you need to follow:
1. Open Freeform and look for the canvas you’d like to add as a favorite.
2. Tap and hold on to the canvas until a dropdown menu appears.
3. When you see the dropdown menu, select Favorite.
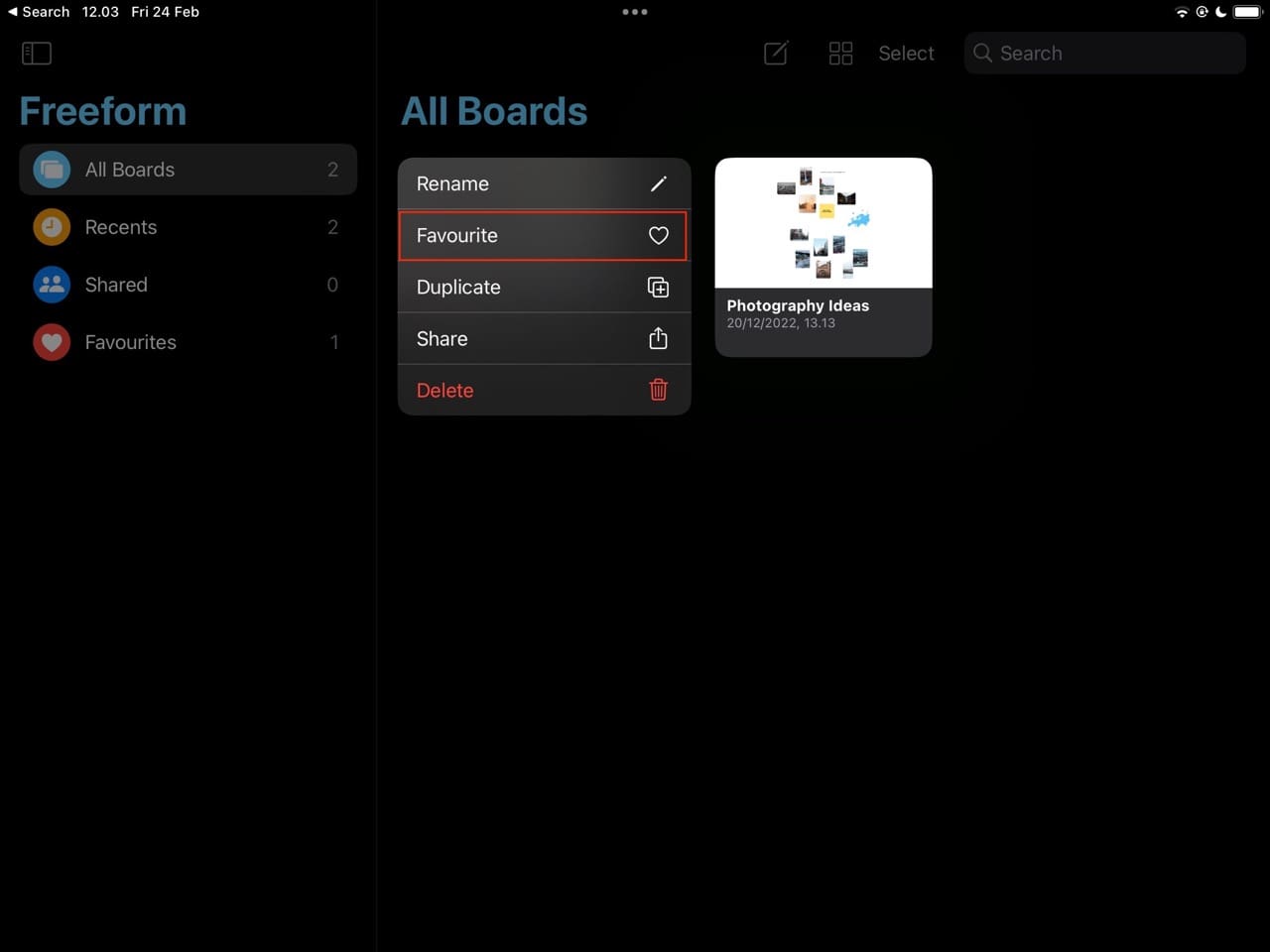
Once you’ve added a canvas to your favorites, you can find it in your Favorites tab. On your iPhone, you’ll need to click the Freeform writing in the top left with a leftward arrow. If you’re using an iPad, you can make the sidebar visible by selecting the list icon in the top left.
How to Add Favorites in Freeform for Mac
Adding Freeform favorites on Mac is different from iOS and iPad – but at the same time, it’s not difficult. These steps will help you achieve your desired result:
1. Open Freeform and look for the canvas you’d like to add to your favorites.
2. In the left-hand corner of the canvas, you’ll see a small heart icon. When this appears, click on it.
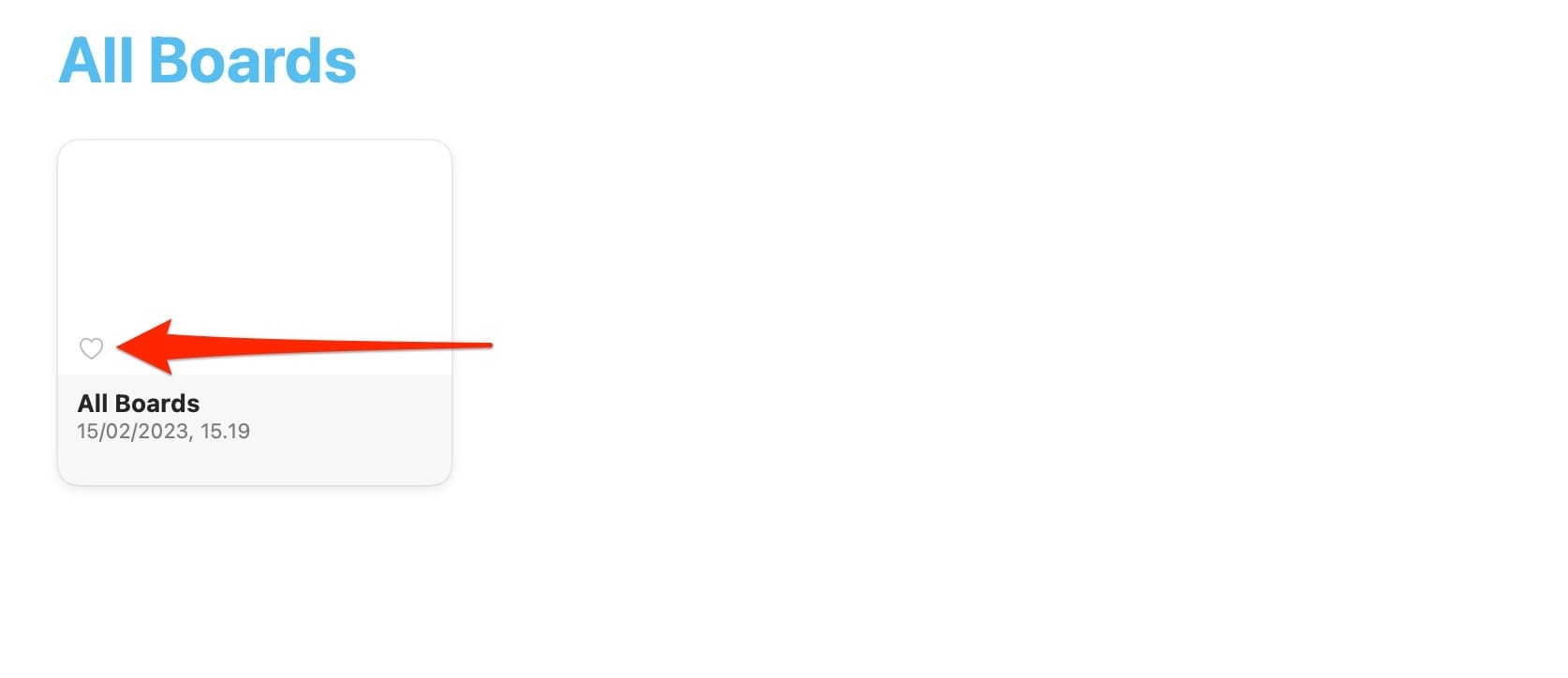
You can access canvases you’ve favorited by going to the Favorites tab in the left-hand toolbar. If you can’t see anything, you can – like on your iPad – click on the list icon to expand everything.
How to Remove Favorites in Freeform on iOS and iPad
Removing favorites in Freeform is identical on iPhone and iPad, and the process is not too difficult. Below, you’ll find the instructions you should follow:
1. Find the canvas you want to remove from your favorites in Freeform.
2. Tap and hold on to the canvas.
3. When the dropdown menu appears, select Unfavorite.
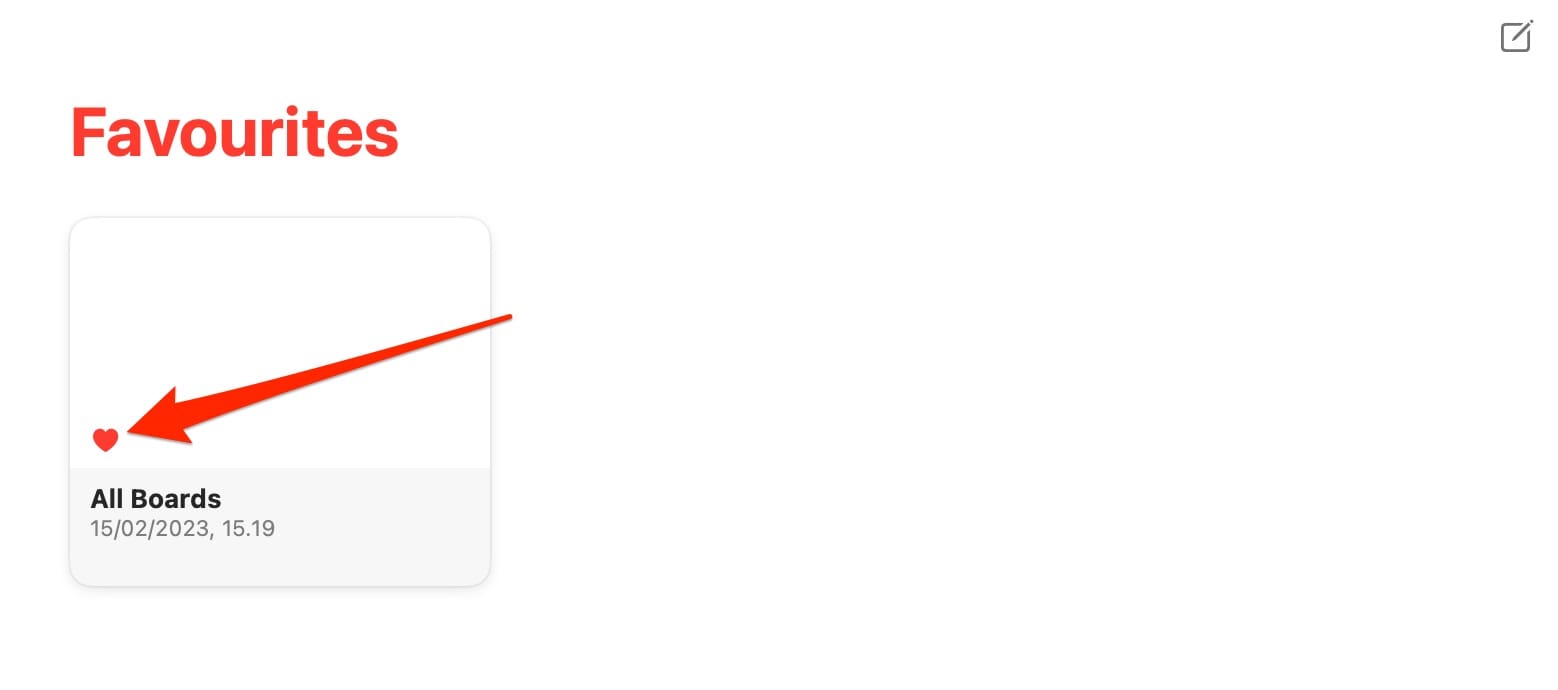
You will no longer be able to access your canvases from the Favorites tab after removing them. However, you can go to All Boards and find your canvases there instead.
How to Remove Favorites in Freeform for Mac
Removing favorites in Freeform is very easy on Mac devices. Look for the canvas you want to perform this action on; going to the Favorites tab is the simplest option for this.
When you see the Freeform canvas you’d like to remove from your favorites, you’ll see a red heart icon. Simply click on this, and your computer will do the rest.
Like on your iPhone and iPad, you can still access these Freeform canvases; you’ll just need to go to the All Boards section instead.
Adding and Removing Favorites in Freeform Is Easy
Freeform has plenty of uses for all kinds of people, and adding favorites is an effective way to organize your canvases. Doing so is pretty simple, and you’ve now got all the information you need to do it on your iPhone, iPad, and Mac.
If you later decide that you’d like to remove a canvas from your favorites, you don’t need to do too much. The process differs slightly on Mac than it does on iOS and iPad, but regardless of where you do it, performing these actions is simple.

Danny has been a professional writer since graduating from university in 2016, but he’s been writing online for over a decade. He has been intrigued by Apple products ever since getting an iPod Shuffle in 2008 and particularly enjoys writing about iPhones and iPads. Danny prides himself on making complex topics easy to understand. In his spare time, he’s a keen photographer.
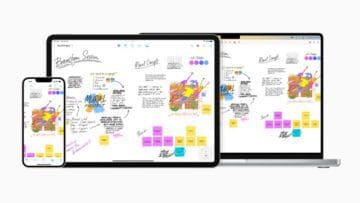
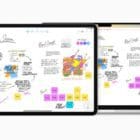







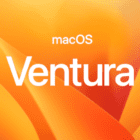
Write a Comment