The Apple Watch is arguably the most feature-rich exercise and health wearable device on the market. However, unless you know how to analyze the data it collects, the Apple Watch won’t benefit you as much as possible. In this article, you’ll learn about the fitness data the Apple Watch collects and how you can analyze it.
Contents
Where to Find Your Workout Data
Your workout data is collected and maintained in the Activity and Health apps on your iPhone.
On Activity App
- Tap on the Activity app on the iPhone Home screen.
- Select the Workout tab. On this screen, you’ll see workouts collected from your Apple Watch starting with the newest ones. Scroll to see older workouts.
- Tap on a Workout for more information.
The information contained on the Workout page varies, depending on the type of exercise you’ve completed. For example, exercise data collected from yoga or swimming will differ significantly from others workouts. Because walks and runs are probably the most tracked exercises on Apple Watch, I’ll stick with those types of workouts here.
Recommended:
- Healthy living: New year, Apps to download on Apple Watch to live better
- How to Organize Your Apple Watch Dock
- Apple Watch Music or Podcasts Not Working, How-To Fix
As you can see below, for walks, Apple Watch collects information like active calories, total calories, distance, total time, average heart rate, average pace, splits, heart rate/recovery, a map of the walk, and weather report.
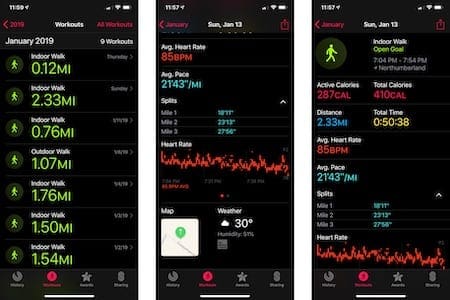
If you do a lot of different types of exercises, you can sort from the Workout screen. Tap All Workouts at the top right of the screen. From there, tap on the type of workout you’d like to see. In the following example, only elliptical exercises are shown:
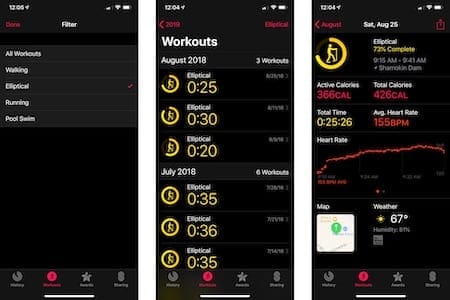
On Health App
Workout data is also collected and maintained in the Health app on iPhone. However, the information collected is less specific and grouped with everything collected on a given day. For example, data received from a run that’s maintained in the Health app will include distance, steps, and calories burned.
Notice that information is presented in graph format. You can sort by Day, Week, Month, and Year.
In the example below, you can see summary information about the walk noted above in the Health app:
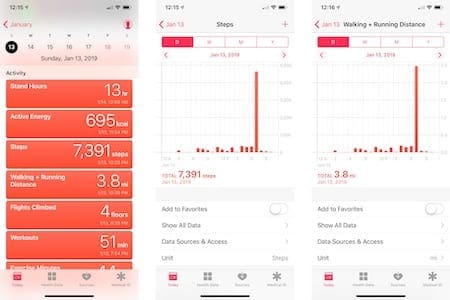
Understanding Key Numbers
In this section, you’ll learn more about specific information that’s collected through Apple Watch workouts. In all cases, we recommend checking this information from the Activity app, even though some data is also viewable on the Apple Watch itself and through the Health app. It’s just easier to view on the Activity app.
Closing Your Rings
Information collected from workout routines is mostly self-explanatory. Steps, distance, calories burned, and similar information is collected by other wearable devices including other smartwatches and fitness trackers. Apple Watch users can also benefit from “closing your rings” each day. The three rings, Move, Exercise, and Stand, provide a fun and straightforward way for you to live a healthier day.
These three rings are calculated as:
- The Move ring is based on calories burned each day. You can adjust this number weekly.
- You can close your Exercise ring by completing at least 30 minutes of activity at or above a brisk walk.
- Finally, the Stand ring can be closed when you stand at least one minute, 12 times per day.
With regards to workouts, the more you burn, the closer you’ll get to closing your Move goal. Additionally, once your watch recognizes that you’re doing a workout routine, you’ll get closer to reaching your Exercise goal. You can find these rings on your Apple Watch plus the Activity and Health apps on iPhone.
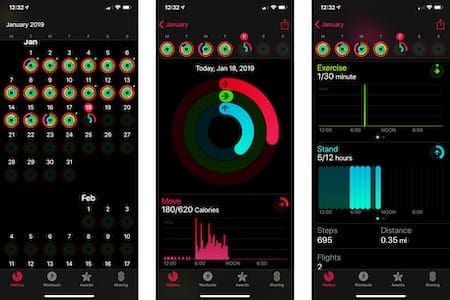
Heart Rate
Without a healthy heart, none of us would be around very long. Luckily, Apple Watch has this uncanny ability to track our heart rate 24/7. The Apple Watch Series 4 takes this a step further but allowing you to check for signs of atrial fibrillation.
During a workout, Apple Watch measures your heart rate continuously and for three minutes after the exercise ends. In doing so, it can determine a workout recovery rate. Apple uses this information to calculate how many calories you’ve burned.
Apple Watch also calculates a daily resting rate and walking average by taking background heart rate readings with accelerometer data.
To find heart rate information collected during a workout:
- In the Activity app, tap on the Workouts tab.
- Tap on the specific Workout you’d like to review.
- You can see Heart Rate and Heart Rate Recovery information on this screen. Scroll back and forth to look at both sets of data.
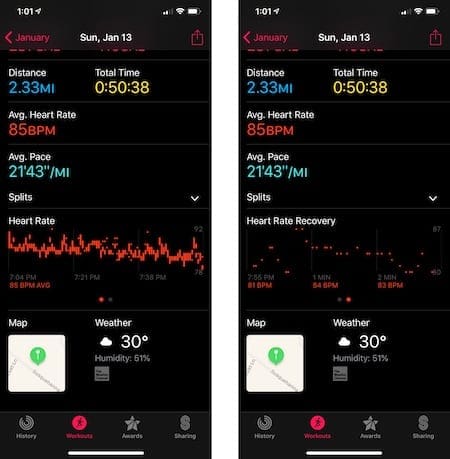
Checking the Run/Walk Map Route
Apple Watch will keep track of the route you take on your walk or run. Beginning with the Apple Watch Series 2, you don’t need your watch with you for it to collect this data. If you own a first-generation Apple Watch, you will need your iPhone with you the wearable device to obtain routing information.
To find route information collected during a workout:
- In the Activity app, tap on the Workouts tab.
- Tap on the specific Workout you’d like to review.
- Scroll down until you see the Map section. Tap on the Map to expand.
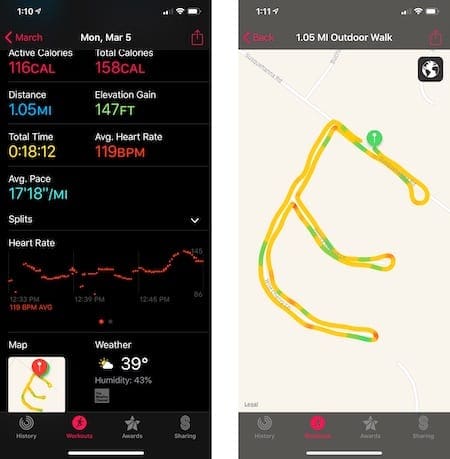
Workout map colors explanation
- Yellow is your average pace
- Green is the fastest pace
- Red and orange is the slowest pace
All sections are based on averages for that section and length of time to complete.
Third-party integration
You can track workouts from your Apple Watch using the native Workout app or by using a third-party app. Either way, the data is still collected through the Activity (and Health) app. Two of the most popular exercise apps available for Apple Watch are Nike Run Club and Runkeeper.
The free Nike Run Club app tracks and stores runs, and other exercises just like the default Move app on Apple Watch. However, it also offers audio guided running workouts with Nike coaches and athletes. You can also create personalized workouts to help you achieve goals. Additionally, you can use the app to join weekly and monthly distance challenges to keep you motivated. Along the way, you can also earn digital trophies and badges to celebrate your achievements.
Meanwhile, there’s the freemium Runkeeper app, which has its own list of motivational tools for users who like to run, walk, bike, hike, and more. RunKeeper offers audio prompts during workouts, challenges, rewards, virtual groups, and more. An in-app purchase will unlock a Runkeeper Pro premium experience where you’ll find guides for 5K, marathon, and other long-term challenges.
Summary
Everything you need to motivate yourself to get into shape through workout routines is included with Apple Watch. Which type of workouts do you perform using your Apple Watch? Let us know in the comments below.









I have a ? love/hate relationship with my new apple watch because I don’t know how to read the data. The watch did not come with any instructions. I am new enough that I am thinking about returning it.
When I go to the map of my hikes, it is stuck in dark mode, regardless of the time. How do I get it to just show me the map in regular mode all the time so that I have better visibility of details.
Is it possible to download the activity to be able to graph it and look for improvements/patterns?
Hi Jeannie,
Yes, you can indeed export your health data! It’s all via the Health app on your iPhone.
Check out this article for an in-depth look: How to export Apple Health data from your iPhone and Apple Watch
To Export all your health data, open the Health app and tap Health Data
Tap the Profile button
Choose Export Health Data
All your data is then exported in XML format, which you can then use in different apps on both your iDevices and computers.
do you know what the different colors on the map route mean?
H Anna,
The workout maps line color indicates the speed of your pace during your workout–green sections are your fastest, yellow is your average, and red is the slowest.
Is it possible to see distance splits (km or mi) on the Apple Watch Activity workout map?
If not, which integrated 3rd party apps have this feature?
Hi Ross, Have you looked at this Apple’s support article about splits and timing events.https://support.apple.com/guide/watch/stopwatch-apd0d5883fca/watchos . Usually you get the average pace during workout. If you wait for a few seconds on that screen, the splits are there below.Shows up as a downward arrow. ( it can sometimes take unto 10 seconds for the arrow to show up).