While the iPhone and iPad have become a focal point, it has seemed like Apple left the Mac off to the way-side. Even with the release of the Mac Pro, the MacBook Pro and iMac lineup of devices felt pretty stagnant. Then, when you consider all of the issues we’ve seen with the last few macOS updates and you may have wondered what’s to come of the Mac.
Related Reading
- Time Machine vs iCloud: The Best Way to Store Your Files
- Can’t enter your password in macOS Big Sur? Here’s how to fix it
- macOS Big Sur slowing down your Mac? Here’s what you can do
- Basic useful Terminal commands on Mac
- How to customize the new macOS Big Sur Control Center and Notification Center
Thankfully, Apple has not completely forgotten the Mac, as WWDC ‘20 brings a huge number of new changes to macOS and the Mac hardware line. From a complete redesign to a surprising hardware shift, the Mac is back.
Contents
What’s new in macOS Monterey
At first glance, macOS Monterey may seem like nothing more than an iterative update. And to a certain extent, that’s true, as macOS Big Sur introduced the interface that we all have become used to with larger hit points for buttons and more. But with macOS Monterey, Apple focused more on fine-tuning the operating system, while still bringing some pretty useful features.
One of the biggest additions to Monterey is the addition of the Shortcuts app. This has been available on iOS and iPadOS for a few years, and it’s finally on the Mac. Focus Modes make it so you can block out the noise around you, ensuring that you can focus on the task at hand.
There are other features available in macOS Monterey that you just wouldn’t expect, such as Spatial Audio for group FaceTime calls. Safari has been tweaked to provide better organization options with Tab Groups, and even better protection with Intelligent Tracking Prevention. Even Quick Note, which is also available on the iPad, has come to the Mac for whenever you need to quickly jot down a note.
How to change your icons in macOS Big Sur
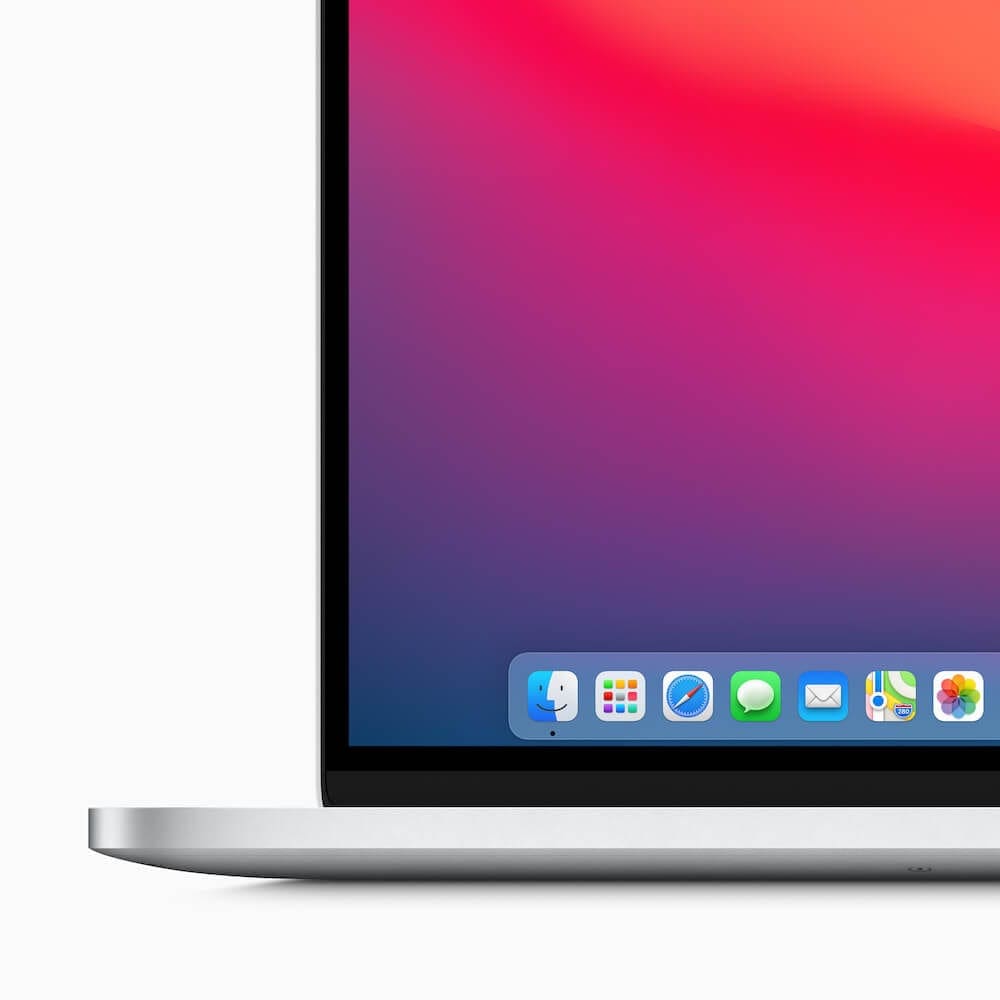
Gone are the days where you could just swap your icons whenever you wanted. There were applications like LiteIcon which changed icons by simply dragging and dropping the icons. Then, the application’s icon would be instantly changed, making for an extremely easy process.
While it seems that Apple is trying to prevent things like that from happening, there are still ways to change your icons. The biggest problem is that there are a lot more steps that you need to take in order to change the icons.
Find the icons you want to use and keep them organized
Before you can start having fun with changing your icons, you’ll need to find some good icons to begin with. With the new design language across macOS Big Sur on the whole, this means that not all of your icons will match up with each other anymore. Thankfully, a few developers have taken the time to create some beautiful-looking icons. Not only are these unique, but they also will help make your Dock look more uniform.
Here are some great places to find Big Sur icons:
We highly recommend creating a folder somewhere on your computer or in your favorite cloud storage service. Go through and find the icons that you want to download and then place them in that created folder. This way, your Downloads folder won’t be cluttered with icons, and you can keep them all in the same place.
Make sure the file format is right
During our testing, we found that standard JPG or PNG files would not trigger the icons to be changed. We even tried changing the icons, closing the app, and then restarting our Mac, and the icons wouldn’t change. However, we found that downloading and using ICNS files (Apple’s icon file system) worked perfectly fine.
If not, use Automator to change the file type
If you’ve found an icon, but are stuck with a PNG file, you can turn to Automator for some help. Automator makes it possible for you to quickly change the icon from PNG to ICNS. We’ve made it easy for you, as you’ll just need to download the following file and have it opened in Automator.
PNG to ICNS Automator Workflow
After the workflow has been added to Automator, this is how you can convert files from PNG to ICNS.
- Locate the file you wish to convert.
- Right-click on the file.
- From the drop-down menu, highlight Quick Actions.
- Select PNG to ICNS.
Automator will work its magic, and the file will automatically be converted.
Disable System Integrity Protection
System Integrity Protection is a feature that was introduced in OS X El Capitan, which is designed to prevent malicious software from modifying files. This restricts the root user account, and limits what actions can be performed on protected parts of the operating system.
However, it seems this is the same feature that has prevented the icons from being changed. There is a way to disable SIP, but, proceed at your own risk, and AppleToolBox is not liable for anything that may happen to your Mac.
**Warning: SIP is designed to keep your Mac protected from malicious software. Proceed at your own risk.**
- Click the Apple logo in the Menu Bar.
- Select Restart… from the drop-down menu.
- When your screen goes dark, hold down Command + R to reboot into Recovery Mode.
- After your Mac restarts in Recovery Mode, log into your Admin account.
- Click Utilities in the Menu bar.
- Select Terminal from the drop-down menu.
- In the Terminal window, type csrutil disable
- Press Return on your keyboard.
- Click the Apple logo in the Menu Bar.
- Select Restart… from the drop-down menu.
Once your Mac has finished restarting, System Integrity Protection will be disabled. In the event that you want to turn this feature back on, follow the steps above, but enter csrutil enable in the Terminal window.
Change your icons
Now that you’ve found the icons, and your system is ready to accept the changes, you can finally replace the icons. Here’s what you’ll need to do.
- Open the folder where all of your newly-downloaded icons are located.
- Open the Finder app.
- Select Applications from the sidebar.
- Locate the application you wish to change the icon for.
- Click on the app to highlight it.
- Press Command + I to reveal the Information Panel.
- Drag the ICNS file from the icon folder to the small icon in the top right-hand corner of the Information Panel.
- Enjoy.
If you are trying to change the icon for a “system” app or one created by Apple, there’s an additional step. You will be prompted to enter your password or use the TouchID sensor to authenticate the changes.
You will want to repeat these steps for all of the icons you wish to change. If you see a blank preview, quit the app, and then try again. If the icon still does not change, highlight the icon and press Command + Z to undo the changes.
One more note when it comes to changing icons. If an application is updated, the icon will revert to the original icon. This is another reason why we recommend creating a folder dedicated to new icons.
Replacicon Makes Everything Easier
https://youtu.be/Xk8KIMUHRE4
If you went through all of the steps above, your head might end up spinning a bit. It’s pretty clear that Apple isn’t the biggest fan when it comes to customization. But the truth is that not all of the app icons in your Dock match up and look uniform.
There’s a new app now available, called replacicon.app, that aims to make the process easier than ever. The app was only recently introduced, and essentially does all of the work for you when it comes to swapping out your icons. Instead of having to search for the right icon, download it, follow all of the steps, and hope that the icon sticks, Replacicon takes care of it all.
Using Replacicon is easy enough, as you simply need to fire it up after it’s finished downloading. Then, you’ll be presented with a list of your downloaded applications, along with as many alternative icons as the app can find. These icons are sourced from the likes of macosicons.com, and you could end up finding quite a few different options. But you aren’t limited to the icons that are available by default, as Replacicon allows you to import your own custom icons so that they can be used.
In addition to the list of apps and potential icons, the app also offers two options in the bottom right corner. These are essentially filtered to get rid of apps that you might not care as much about. From here, you can choose to only see apps in the dock, or “legacy” icons, which are apps that have not been updated to follow the consistency found across macOS.
Replacion is available and works with any Mac running macOS Monterey. The app is $4.99, and well worth every penny.
Andrew Myrick is a freelance writer based on the East Coast of the US. He enjoys everything to do with technology, including tablets, smartphones, and everything in between. Perhaps his favorite past-time is having a never-ending supply of different keyboards and gaming handhelds that end up collecting more dust than the consoles that are being emulated.


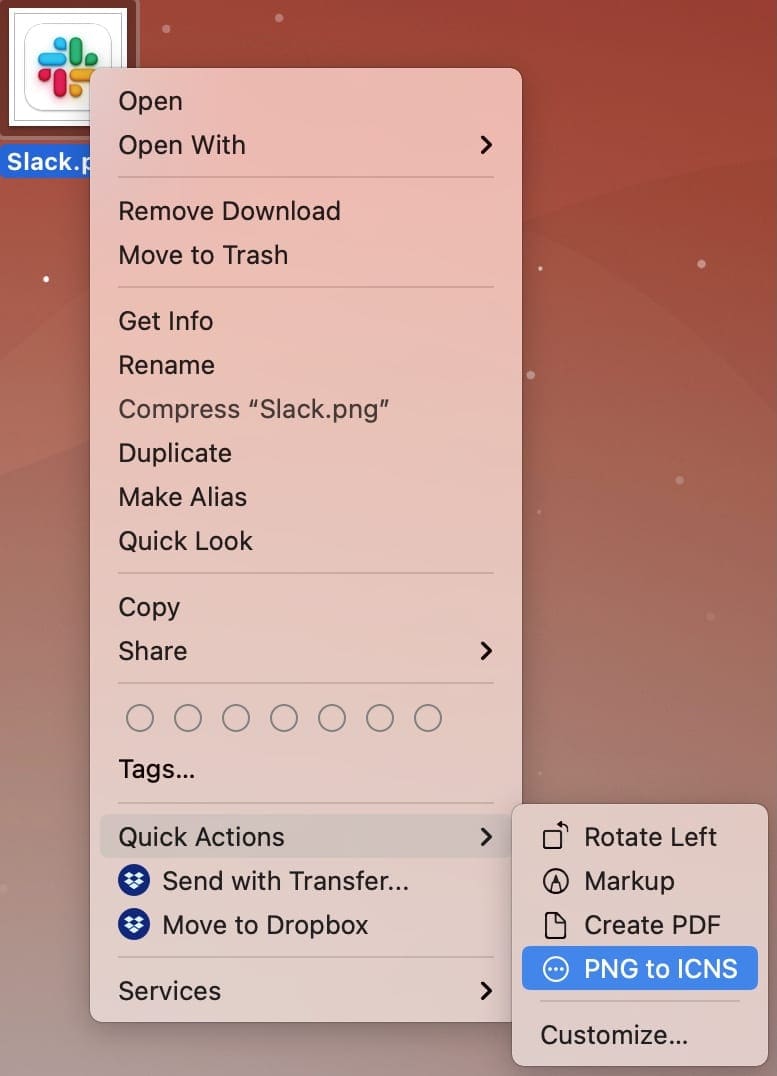









Hello!
I’m replying to PINGFREAK
November 27, 2020 at 4:22 AM
select application, right click and select packages content, select resources and there you wil find the icons for the application. change this icons with yours and it wil change the icons;
sorry for my bad English.
This procedure doesn’t work either I’ve tried it and it won’t let you delete the icon or replace the icon for another one.
So If anyone really knows how to change the macOS applications icons please let me know?!?
Thanks
Guylaine
Hello!
This procedure doesn’t work! I’ve tried by copying the new icon and when I try to paste it, Paste isn’t available in the Menu Edit. I also tried by dragging the new icon on top of the one that appears in the Window Info on Safari, for exemple, I have a green + sign that appear but the icon doesn’t change. If you have another way please tell me!
Thanks!
You’re recommending that people disable SIP in order to CHANGE THEIR ICONS?! You are absolutely off your rocker. At the very least, you should put massive warnings about how dangerous disabling SIP is in at least five different places in this article. Then maybe at least some people will be dissuaded from listening to your astonishingly foolish advice.
Try this – a command line utility that takes iOS icons and makes them into Big Sur icons. Even more customizations available.
https://github.com/rikumi/iconsur
Doesn’t work for me either.
Sorry to say, but without being able to change system icons the whole description doesn’t make any sense – at least for me.
Tried this to change system folder icons. Changed the Application folder icon and system became very unstable and would crash a few minutes after rebooting. Had to wipe the disk, reinstall and migrate from my original backup. I like Apple’s attention to security, but sure wish they would let me decide how much I want to accept.
Ditto the no system apps. Really wanted facetime, messages and mail to change but no joy. At least I got some great annoyances changed. Thanks so much.
No. I’m sad too. Doesn’t work for system apps. Except for Safari. I look forward to the release of the new LiteIcon app. 🙂
Hi
Thanks for this. Really comprehensive.
I’ve just updated to Big Sur, but wanted the blue iMessage icon back.
I followed the instructions and all was going well until I tried to drag the new blue icon.icns onto the green icon in the information panel (btw it’s on the left, not right – I’m always making the same mistake ;o).
It wouldn’t work, and there’s no prompt for password because it’s an app either. I’ve checked in and unlocked Security & Privacy and neither can I see anything there.
I iconize all my folders to make them easier to find (really helpful if I don’t have my glasses!) so I’m used to ‘select all/copy/highlight/paste’, and that won’t work either.
I wish I could work out what am I missed!
How do you remove unwanted Apple Apps in OS 11 Big Sur? Apple loads many apps like Books, Notes & Preview that I don’t want or need. How do I get these to Trash and delete them? I used to be able to remove them by using an External Boot Drive and then taking them to trash from the System-Applications Folder. You can no longer do this in Big Sur.
Hi! Does it work for system apps (Finder, Photos…) and Apple apps (Pages, iMovie…) too?
Yeah…this doesn’t work at all. Trying to change the god-awful Quicktime icon and even with SIP disabled, it won’t let me do squat. And it doesn’t prompt to authenticate. Must be something they disabled since you wrote this article (I’m on beta 20A5395g).
select application, right click and select packages content, select resources and there you wil find the icons for the application. change this icons with yours and it wil change the icons;
sorry for my bad English