For as awesome as the 13.4 update to iPadOS is in regards to the added mouse and trackpad functionality, there are some other issues. It seems that there have been more and more issues for those using hardware keyboards, and some for the software keyboards.
Related Reading
- Scan your homework or documents with iPhone or iPad
- How to manage all of your Cloud File Services from your iPad
- Apple introduces new keyboard shortcuts in iPadOS 13.4 along with other features
- Here’s why you should avoid third-party keyboards on your iPhone or iPad
- How to recover deleted Safari tabs in iOS 13 and iPadOS
But while there are a few issues that are sure to cause some frustration, there are also a few fixes that you can try. There’s no guarantee that all of these will work, so if you have a third-party keyboard, you’ll want to reach out to the manufacturer. And if that doesn’t work, you’ll need to reach out to Apple Support in order to see if there’s another fix in the works.
Contents
Caps Lock and other keys won’t work when hardware keyboard is connected
Have you ever been typing on your keyboard, only to find that one of the keys has stopped working. Have you recently updated your iPad? Or maybe there was some type of firmware update for the keyboard itself? There could be a problem with the keyboard itself, but chances are that the keys not working is related to the latest iPadOS update. Here’s what you’ll need to do to get the keyboard working again:
- Open the Settings app on your iPad.
- Tap on General.
- Select Keyboard.
- Select Hardware Keyboard
- Next to English (US), you should see Automatic
- Tap this option.
- Choose the keyboard layout that you are using.
It seems that for some folks, the “Automatic” option is causing issues with the hardware keyboard on iPadOS. This can temporarily be remedied by switching from Automatic detection to the keyboard layout and language that you are currently using.
Change on-screen keyboard layout
From time to time, you may realize that the your on-screen keyboard layout has randomly changed after an update. This is especially frustrating if you are a touch-typist and realize that the keys you think you’re hitting, are not actually the ones being registered. Here’s how you can try and change the keyboard layout back to “normal” on your iPad:
- Open the Settings app on your iPad.
- Tap on General.
- Select Keyboard.
- Tap Keyboards at the top of the screen.
- Tap on the top option (likely English (US)).
On the next screen, you will see a few different layouts, with the most common at the top with the checkmark (QWERTY). If something has gone awry, you may see another one of the layouts selected, and in that case, you must select QWERTY and then go back to the last screen.
Floating Keyboard not working properly
There are some that enjoy having the floating keyboard available on the screen when using the iPad. This removes the humongous keyboard that takes up half the screen, and adds QuickType for even faster typing. However, this floating keyboard tends to act up and here’s how you can try to get it working again:
- Open the Settings app on your iPad.
- Tap on General.
- Select Keyboard.
- Scroll down and toggle Slide on Floating Keyboard to Type to the Off position.
- Toggle the same setting back to the On position.
Having QuickType on the iPad is extremely useful, and something that cannot be understated. The convenience is unmatched, especially if you want to take your Smart Keyboard off and just surf the web from the couch.
Smart Keyboard connection is intermittent
Whether you love it or just “put up” with the Smart Keyboard Folio, you can’t deny the usefulness of having a lightweight keyboard. And that’s compounded even further when you realize that you don’t have to charge it thanks to those pins on the back of the case and the iPad.
But if you’ve had your iPad for an extended period of time, you may come to find that the connection is intermittent. This can be for a variety of reasons, but nobody wants their investment to “go bad” outside of a warranty period. Here are a few suggestions if you are having keyboard issues:
Check the pins

The first step to trying to diagnose if something has gone awry with your Smart Keyboard is to take it off and check the pins. That means the pins on both the back of the keyboard itself, along with your iPad.
Take a microfiber cloth to both sets of pins and make sure that there is no residue or gunk built-up in them. This can cause connectivity issues, even if it’s just a little bit of dust. It pays to clean your iPad up every once in a while, even if you have kept it in the case.
Force restart your iPad
So you’ve already cleaned the pins on the iPad and keyboard case, but are still having issues. Now it’s time to force restart your iPad, which is especially useful if you have long “runtimes” as bugs potential crop up.
If you have a 2018 or 2020 iPad Pro, here’s what you need to do:
- Disconnect your Smart Keyboard Folio from the iPad.
- Press and hold the Power and Volume Up buttons at the same time for 5 – 10 seconds.
- Let go of the buttons after you see the Apple boot logo appear.
- Reattach your Smart Keyboard Folio.
For those who have an iPad with a home button, here are the steps:
- Disconnect the keyboard from your iPad.
- Press and hold the Power and Home button for between 10-15 seconds.
- Let go of the buttons after the Apple boot logo appears.
- Reconnect your keyboard.
This should work out any of the kinks or hang-ups that could have been in the system. Forcing the iPad to restart instead of using the “normal” method of powering off then powering back on may not always work.
Reset your settings
You may not know it, but there’s actually a way for you to reset the settings on your iPad, without completely wiping it clean. Here’s how you can do it:
- Open the Settings app.
- Tap General.
- Scroll down and tap Reset
- At the top of the screen, tap Reset All Settings.
- Restart the iPad.
Again, this won’t completely reset your iPad, but you will need to go back and adjust any settings that you had customized. This includes the layout of your home screen and many others.
Check for an update
The final solution is to make sure that your iPad has the latest version of iPadOS installed on it. Other than major feature releases, Apple pushes semi-regular updates to its devices as a way to combat bugs that have been found. Here’s how you can check for an update:
- Open the Settings app on your iPad.
- Tap General.
- At the top, tap on Software Update.
- If an update is available, tap the Download and Install button.
- Wait for the update to install, and then reconnect your keyboard.
While it’s great that Apple adds a bunch of features to regular software updates, these updates also squash any identified bugs. This is part of what makes iOS and now iPadOS so great, as you don’t have to wait for months for a bug to get fixed.
Conclusion
One could argue that iPadOS 13.4 is the most ambitious update to the platform since it was released. With the added mouse and trackpad support as a regular feature instead of under Accessibility, we are closer to a true laptop replacement.
The downside to this is the fact that there are still some bugs to get worked out. And while Apple may fix one bug, another one may appear, giving the company (and its users) a feeling like they are playing Whack-A-Mole. Nonetheless, if you have found another fix for these issues, let us know in the comments below.
Andrew Myrick is a freelance writer based on the East Coast of the US. He enjoys everything to do with technology, including tablets, smartphones, and everything in between. Perhaps his favorite past-time is having a never-ending supply of different keyboards and gaming handhelds that end up collecting more dust than the consoles that are being emulated.


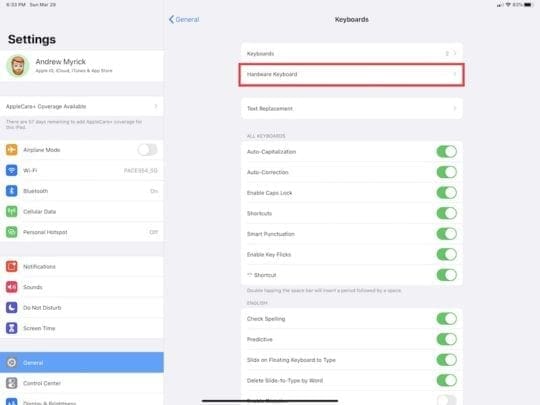
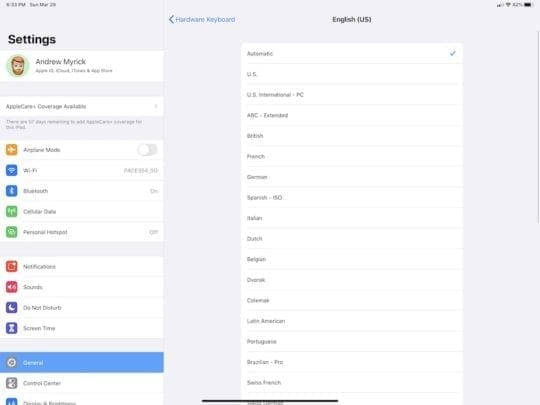
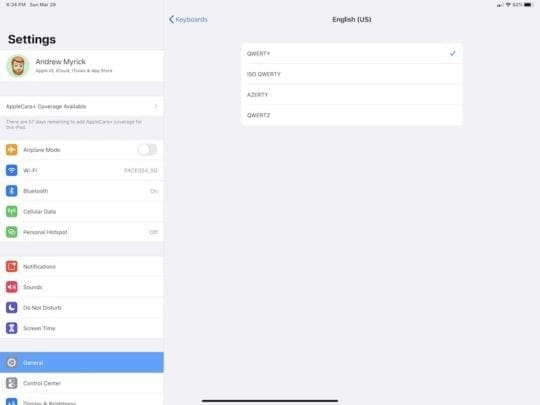
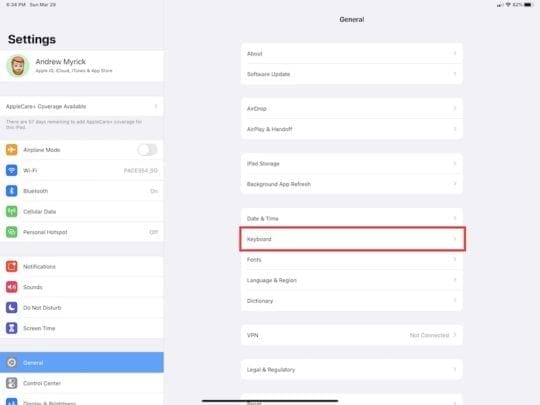
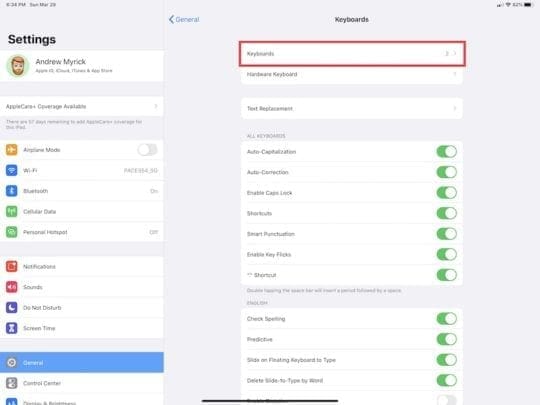
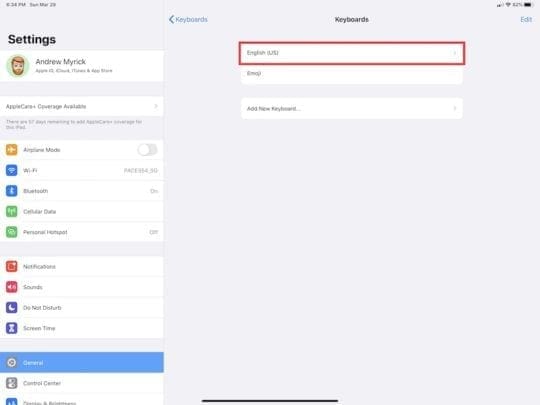
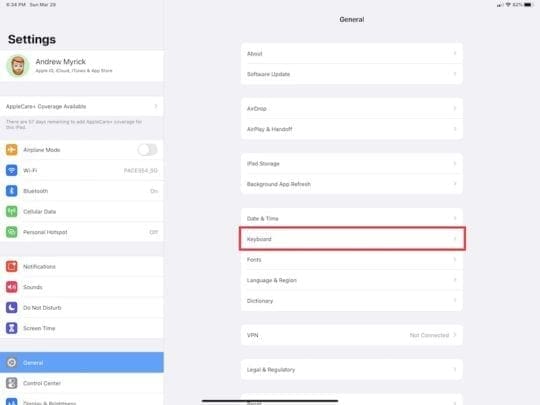
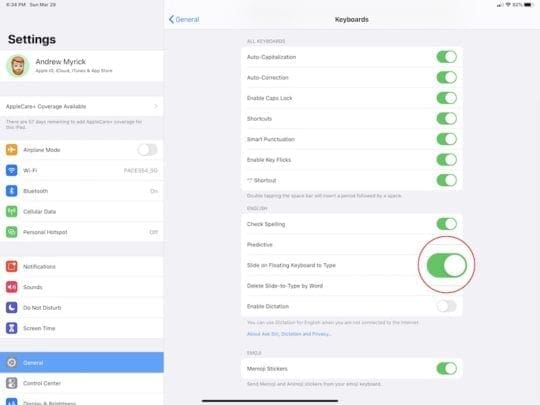
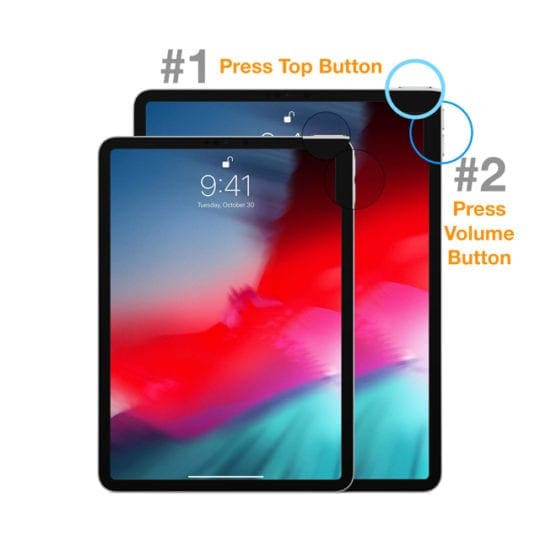


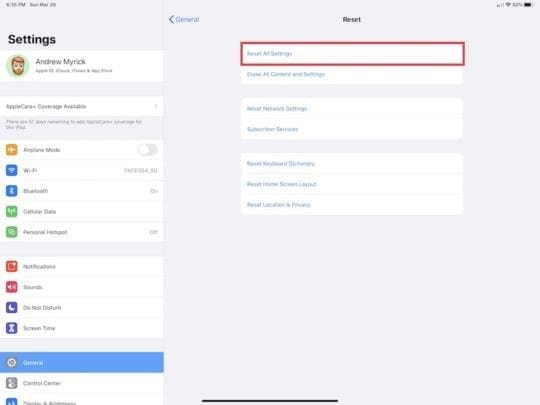
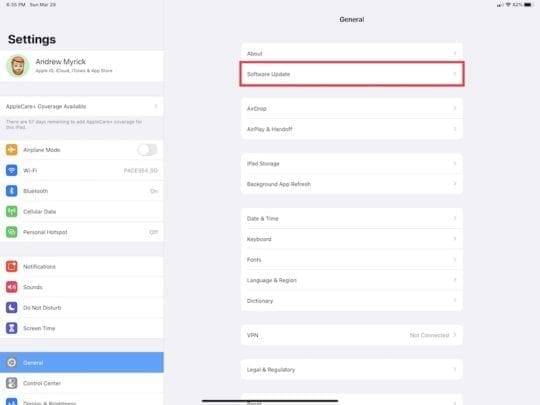
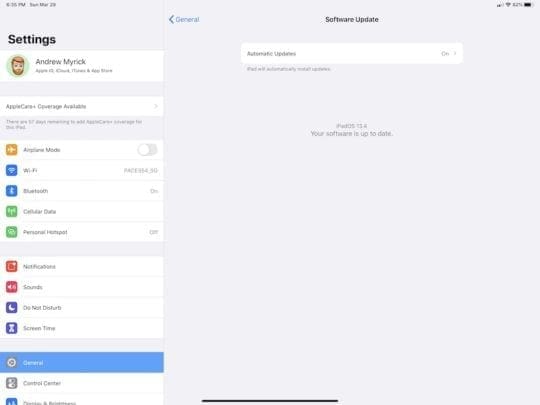


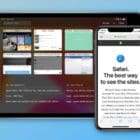




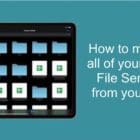

After iOS update to iOS 14.8.1 same issue and none tips help. Apple please fix the software. Apple sell logitech keyboard and after doesn’t support it? Crazy.
I am running iPadOS 14.6 and my Logitech keyboard has some keys not working – mostly a, c, and the space bar. This is very frustrating.
My Logitech Slim Combo has several malfunctioning keys, including the “a” and “c” buttons, as well as the “space bar.” Like the other comments in this thread, I got a temporary fix by changing settings like the “US” keyboard, but then the keys stop working again… maddening as this is my main computer for work and the keyboard worked fine for nearly two years until these recent iOS updates caused it to become virtually uselless… Apple, there are hundreds of users on different threads complaining of this issue, Please Update Soon to Fix This Bug!!!
I have an iPad Pro with a home button. I did a reset to factory setting so I could give it to my husband. After reset and restoring all his information I attached the Logitech smart key board and it started just making a dinging noise. I did not get an error message. I followed all your above directions but nothing has worked. It when I try to use the keyboard the onscreen keyboard keeps popping up and it starts dinging.
Any other ideas. All software is up to date.
My keyboard stops working from time to time. I have to restart the entire IPad to get the keys to work again… What can I do?
Since early 2021, I’ve had problems with my iPad 2015 and the external keyboard. Some of the keys do not work at all until I change the keyboard settings. It’s not a keyboard issue: it’s an iOS update issue.
The first time I changed keyboard settings (turn off Automatic, set keyboard settings to something other than U.S. English) the issue was resolved for several days. When it happened again, I changed settings again – problem solved. However, changing the settings has not produced a ‘permanent’ solution because sometimes now I have to change settings more than once a day. This morning, the keys that didn’t work were: 1,0 and e. Other times, “j” is affected. But for some reason, it’s always “e.”
I understand that this is an iOS update issue, but must we be the Beta testers?
I recently upgraded my 2017 12.9 inch iPad Pro to iPadOS 14.0.1 and my attached Apple Smart Keyboard no longer works. I would, seemingly randomly, get an error message stating:
“Accessory not supported”
“This accessory is not supported by this device.”
I had never experienced a problem up until that upgrade. I just spent time trying to debug it with Apple Support, who said that there was no known problem, but to no avail. They recommend I purchase a new Apple Smart Keyboard Case.
Suffice to say that I am less than happy…
Hi my problem is the onscreen keyboard is appearing even when I am not inputting text. I have to keep turning it off after every click on iPad.
I just got the Logitech Folio Touch for my iPad Pro. The backlight wasn’t working on the keyboard and after contacting the support at Logitech was told it was likely a hardware issue. The keyboard was replaced quickly with no fuss by Apple. The second keyboard had the same issue, so I figured it was unlikely to be the keyboard itself. After reading through your post I double checked my software version and there was an update working. I installed the update and now the backlight works. Thanks!
Thank you
None of the tips work but I here are my findings, hope they help.
TLDR: when using a hardware keyboard cycle through the available layouts with control space; don’t use capslock or you’ll have to restart your device
I have an iPhone and an iPad and both have the same issues with 13.4.1.
I use 2 virtual keyboards and a harware one, Novodio iSync keyboard (very good one, recommend it)
To make things worse I’m french so my hardware keyboard layout is azerty and in general -> keyboards, both english and french are set to azerty and not automatic.
Here’s the thing:
– when I activate the harware keyboard, it first sets to qwerty, which didn’t happen before.
By using control space and then control arrow keys I can cycle through the available keyboards and select the correct one, from then on it works
– if I deactivate and reactivate the hardware keyboard I have to do it again, selection doesn’t stick. Not the worst problem though.
– if when using the hardware keyboard I press capslock, this is when things really start to go weird: capslock doesn’t work but cycles between the currently selected keyboard and one of the virtual ones. Worse, when I deactivate the hardware keyboard, the globe doesn’t work anymore, it’s stuck to a single keyboard and the list is emtpy (should display 5). When I long press the globe it takes me to the keyboards settings but nothing helps. To go back to normal I have to restart the iPhone or iPad.
I wish any of these suggestions worked. I’ve tried them all on a 3 month old ipad and the keyboard works for a bit after a hard reset and then the keyboard stops working. Very frustrating.
Thx
K
Thanks to you, my ipad keyboard is now working perfectly well. I was close to buying a new one.
Thank you. Same problem with Logitech keyboard on iPad Pro. All fixed!
Wow. Thank you for this tip. I just updated iPad 10.5″ to 13.4.1 and found my Logitech Slim Combo keyboard started to have exact same issue. Basically these keys stopped working, ` < | \ Setting hardware keyboard to US fixed it. This is great tip. Thank you!
FWIW, iPad Pro 10.5 inch. Logitech Y-B0011 Slim Combo keyboard.
Hi there,
Since the latest Apple IOS update my Logitech Slim Folio Pro hasn’t been connecting. I have tried all of your suggestions to no avail.
Do you have any further advice?
Excellent article. Seems to have fixed my keyboard issue post software update.
Thanks a lot !!! You made my day … since the issue occurred i was really annoyed, i updated iPadOS to 13.4.1 but it was still there…but thanks to you, problem resolved !!!
THANK YOU! I suddenly had keys that weren’t working (a, ‘, \) and I was convinced my keyboard had just gone bad, but I did suspect the update had something to do with it. Searched all day for similar issues to no avail. Did another search tonight and this came up. Keyboard Automatic to U.S. did the trick! Thank you for saving me $200.
All of a sudden, today, my keyboard shrunk in size. I have no idea how to retrieve my original keyboard. And each time I write a Name, it comes out in all caps. How do I go back to what I had.
Hi Chris,
You are likely seeing the iPad’s floating keyboard. See this article to get back to your full-sized keyboard using iPadOS: How to turn off the iPadOS floating keyboard on your iPad
For caps lock–look at the caps key in your on-screen keyboard–if you see a line underneath it, you are in caps lock mode. Tap it once to return to normal
Hello Andrew,
it is a very good article, it seems however that in my case it does not help. I have a 10.5″ ipad pro. The new 13.4 is installed since a couple of days and eversince the Logitech Slim Combo keyboard is not recognized anymore. The tablet prompts “device not supported”. Logitech support could not help much.
Obviously there may be some software issue, since the hardware (the 3 pins) looks good, is clean and did not expericence any changes. The only change in the “system” was the iOS update…
I wonder if there is a simple way to go back to the previous ipadOS? It did function well – I had no issues and need for an upgrde.
For any hint or a link I am very gratefull.
Best regards,
Marius
Hi Marius,
It’s likely a future update will fix this issue. Please send your feedback to Apple and/or contact Apple Support so they are aware of the issue.
You can no longer downgrade to the previous iPadOS version as Apple is not signing it.
Hope it works soon.
I wrote my request earlier re Grey Circle on INBOX. And Multitask bar. Please retrieve.
Thank you very much for this article. I have experienced issues with HW keyboard and your solution solved my problem. Thanks once again.