Newer iPhones come with more storage than most people can use, but if you’ve been using your phone for years, it might be starting to run out of space. Apps, photos, and other files accumulate over time, which takes valuable space.
Fortunately, you don’t necessarily have to run out and upgrade your device. With a few handy tips, you can get back to using your phone like you used to. You don’t have to delete your beloved photo library either.
Contents
Find Out What’s Using Your Space
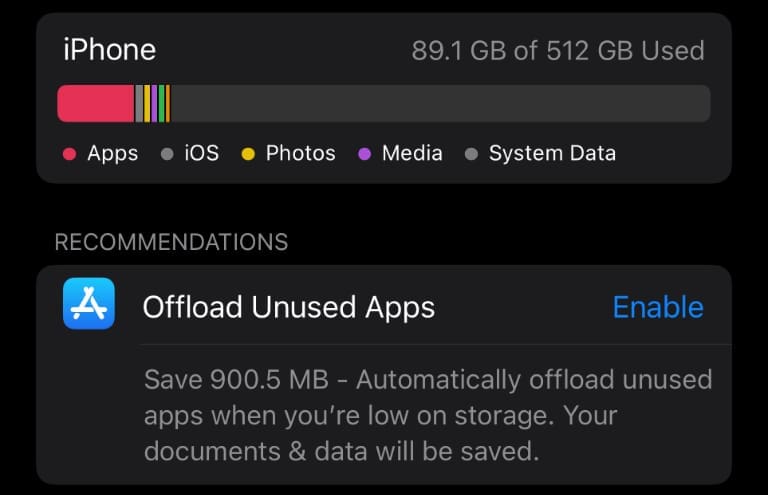
The first thing you’ll want to do is figure out what exactly is using all your space. Open Settings, then go to General > iPhone Storage. When you open this, it will take a few moments to see what is using the most space.
Once this screen has finished determining usage, you’ll see what is using the most space on your phone. This will let you know what to focus on first.
Delete Old and Unused Apps
Even if you have a large photo library on your iPhone, most people will see that apps are using up the vast majority of space on their phones. If this is the case for you, it’s time to start deleting.
Going to the iPhone Storage menu mentioned above will let you see which apps are using the most space. If you play games on your phone, these will often be the largest. For others, it will likely be media apps like music or podcast apps.
You can delete apps from this menu. Simply tap the app you wish to delete, then tap Delete App. Alternatively, you can open your App Library and search for the apps you want to delete. Then press and hold an app’s icon, then tap Delete App.

Offload Apps You Use Occasionally
If you have large apps you use occasionally, there’s a handy alternative to deleting them. Instead, you can offload them. This removes the app from your phone, but keeps all its data, so you can re-install it and use the app like it never left.
You can do this automatically or manually. To manually offload less commonly used apps, open Settings, then go to General > iPhone Storage. Here, you’ll see an Offload Unused Apps section. Tap Enable to automatically offload apps.
To manually offload an app, scroll down on this menu until you see the app you want to offload. Tap on it, then tap the Offload App button.
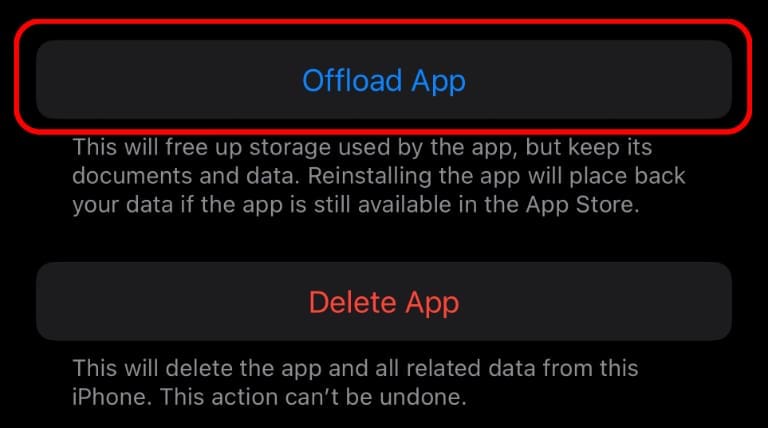
Delete Old Media
If you watch a lot of movies or listen to podcast after podcast, you may have media files sitting on your phone that can use a fair amount of space. You can see how much space a given app is using in the iPhone Storage menu.
If an app is using a lot of space, tap on it in this menu. You’ll see two key figures: App Size and Documents & Data. If most of the space is used by Documents & Data, you may be able to delete those files.

This varies from app to app. Usually, you’ll have to open the app and manually delete files in the app itself.
Optimize Photo Storage With iCloud Photo Library
Apple’s iCloud Photo Library makes syncing your photos from your phone to your computer easy, but it can also save you space on your iPhone. The key is all in how you use it.
Open Settings, then scroll down to Photos. In this menu, you’ll see two options for how to store photos on your phone. Make sure that Optimize iPhone Storage is selected. This uploads full-size photos to the cloud and keeps smaller versions on your phone to save space.

If Download and Keep Originals is selected instead, this is using a lot of space. Switching to the alternative should get you significant space left.
Clear Browser Cache
While it won’t use as much space as some of the options we’ve covered already, your browser cache can use a significant amount of space. If you need every bit of space you can get your hands on, clearing your cache could help.
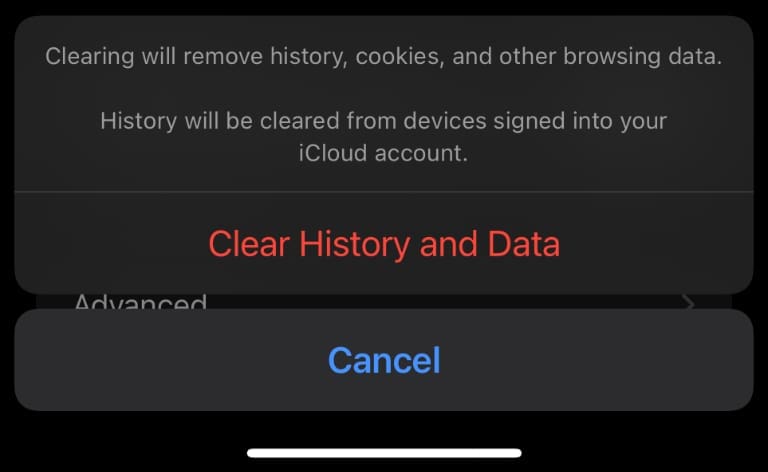
Open Settings, then scroll down to Safari. Here, select Clear History and Website Data. This will also clear your history, which can help protect your privacy.
Now you should have plenty of space on your phone to install apps, take more photos, or download movies.
Kris Wouk is a writer, musician, and whatever it’s called when someone makes videos for the web. He’s an Apple nerd with a fondness for hi-res audio and home theater gear.
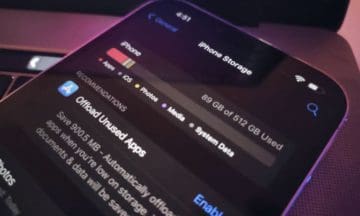





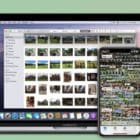



Write a Comment