When it works, iCloud feels like magic. Create a note using your Apple Watch, it’s ready and waiting when you open your MacBook. Snap a picture on your iPhone, it automatically appears on your iPad. The same goes for contacts, calendars, files, and so much more.
Like I said: When it works, iCloud feels like magic. But it doesn’t always work.
Sometimes a syncing problem occurs with iCloud; other times it doesn’t sync at all! Photos fail to upload, you get duplicate documents, and there’s a mishmash of content across your Apple devices and PC.
This is not a fun situation, and it’s far from the cloud-serviced utopia Apple envisioned. But we’re here to get you back on track. If you’ve got iCloud syncing problems on your iPhone, iPad, Mac, or PC just follow the instructions in this guide to fix it.
Related:
- iCloud in macOS Catalina, an overview of key changes
- Sync music across devices using iCloud Music Library
- How to view iCloud photos on iPhone
- Essential tips on using iCloud.com
- How to free up iCloud storage — 5 essential tips
Contents
- Update your software to fix iCloud syncing problems
- Check the date and time are correct if iCloud isn’t syncing
- Make sure all your devices are connected to the Internet
- Check iCloud is working on Apple’s System Status page
- Make sure all your devices use the same iCloud account
- Review the iCloud settings on each device
- Take a look at what’s already on the iCloud website
- Turn individual iCloud sync settings off and on again
- Sign out of iCloud, reboot your devices, and sign in again
- Allow enough time for iCloud to finish syncing
- Contact Apple Support if iCloud still isn’t syncing
Update your software to fix iCloud syncing problems
Apple frequently releases new updates to iOS, iPadOS, and macOS. Many of these updates deliver behind-the-scenes improvements to services like iCloud, and some of the time Apple releases updates to fix specific iCloud syncing problems.
If your devices aren’t up-to-date, you might suffer from outdated iCloud problems Apple has already fixed.
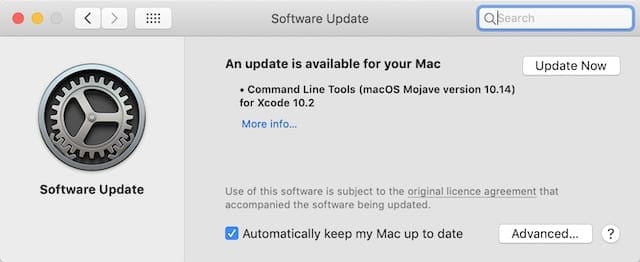
How do I update my iPhone, iPad, or iPod?
- Ensure your device is connected to the Internet.
- Go to Settings > General > Software Update.
- Download and install any available updates.
How do I update my Mac?
- Ensure your device is connected to the Internet.
- From the menu bar, go to > System Preferences… > Software Update.
- Download and install any available updates.
How do I update iCloud for Windows on my PC?
- Ensure your device is connected to the Internet.
- Open the Apple Software Update application on your PC.
- Download and install any available updates.
Check the date and time are correct if iCloud isn’t syncing
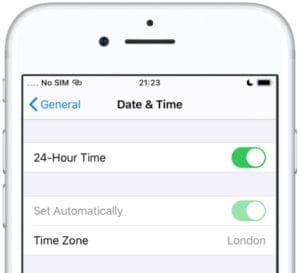
Occasionally, incorrect date and time settings on your device are the reason iCloud is unable to sync. This might be to do with the way iCloud communicates with Apple’s server, which always uses the correct date and time (for its location).
Either manually correct your date and time, or choose to set it automatically on your device.
How do I correct the date and time on my iPhone, iPad, or iPod?
- Go to Settings > General > Date & Time.
- Turn on Set Automatically.
How do I correct the date and time on my Mac?
- From the menu bar, go to > System Preferences… > Date & Time.
- Click the lock to make changes and enter your administrator password.
- Select the Time Zone tab and check the box to Set time zone automatically.
How do I correct the date and time on my PC?
- In the bottom-right of the screen, right-click the time.
- Select Adjust date/time from the pop-up menu.
- Turn on ‘Set time automatically’ and ‘Set time zone automatically.’
Make sure all your devices are connected to the Internet
It’s an easy mistake to make, but iCloud will have syncing problems if your device isn’t connected to the Internet. You need to make sure all of your devices are online, to ensure iCloud can both upload and download your content.
From each of your devices, load a fresh webpage to make sure you’re online. We also recommend streaming a video to make sure your connection is a reasonable speed.

How do I connect my iPhone, iPad, or iPod to the Internet?
- If you don’t have a cellular data connection, go to Settings > Wi-Fi.
- Find your Wi-Fi network in the list and enter the password if prompted.
How do I connect my Mac to the Internet?
- From the menu bar, click on the Wi-Fi symbol.
- Find your Wi-Fi network in the list and enter the password if prompted.
How do I connect my PC to the Internet?
- Click the Wi-Fi icon in the bottom-right of the screen.
- Find your Wi-Fi network in the list and enter the password if prompted.
What can I do if my Internet doesn’t work?
- Restart your router and ensure all the cables are fully inserted.
- Disconnect all other devices from the network to see if any of them are the problem.
- Contact your Internet Service Provider for more assistance.
Check iCloud is working on Apple’s System Status page
It’s rare, but occasionally iCloud syncing problems happen because of issues with Apple’s servers. You can check the server status at any time by visiting Apple’s System Status page.
All of Apple’s Internet-based services are listed on this page, each with an associated colored shape to indicate its status. If everything is green, there shouldn’t be any problems.
But if any of the iCloud services have yellow or red shapes next to them, you need to wait for Apple to resolve the problems before syncing can work again.
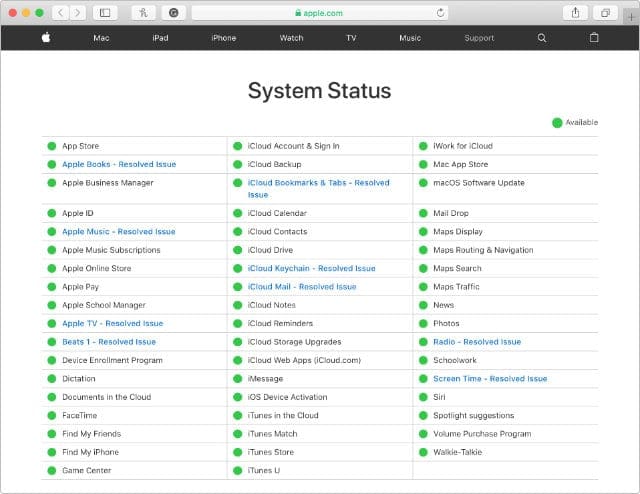
Make sure all your devices use the same iCloud account
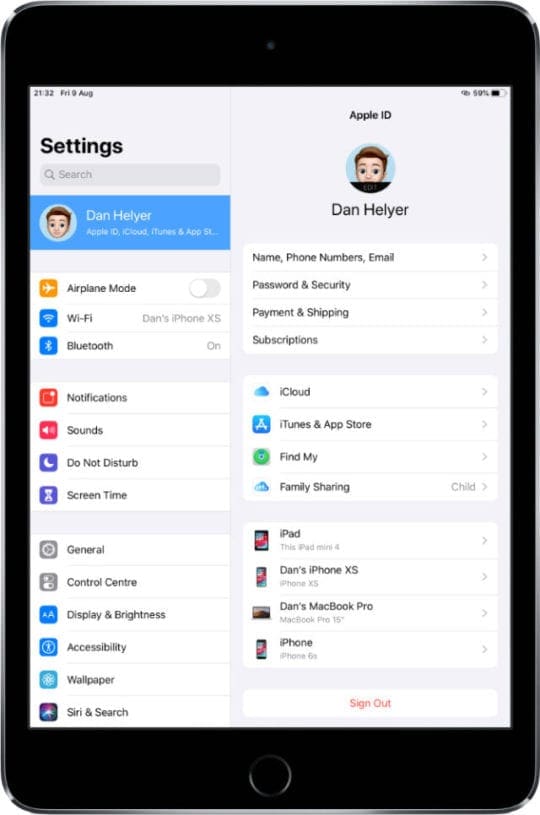
When I worked at an Apple Store I frequently met customers who had mistakenly created two Apple ID accounts without ever realizing it. Each account linked to a different email address, sometimes only with one letter different.
As you can imagine, this caused a lot of confusion and was often the reason iCloud didn’t sync. The simple solution is to make sure all devices use the same account and stop using the other one entirely.
If any of them are different, even by a single letter, you need to sign out and sign back in with the right email address.
How do I check the iCloud account on my iPhone, iPad, or iPod?
- Go to Settings > [Your Name].
- Find your Apple ID email address listed below your name, at the top of the page.
- If it’s incorrect, scroll down and tap Sign Out and sign in again with the right account.
How do I check the iCloud account on my Mac?
- From the menu bar, go to > System Preferences > Apple ID.
- Find your Apple ID email address listed below your name, at the left of the window.
- If it’s incorrect, click Sign Out and sign in again with the right account.
How do I check the iCloud account on my PC?
- Open the iCloud for Windows application.
- Find your Apple ID email address listed below your name, at the left of the window.
- If it’s incorrect, click Sign Out and sign in again with the right account.
Review the iCloud settings on each device
With so many devices in play, it’s easy for one of them to use the wrong settings. If iCloud sync isn’t turned on for a particular device, that might explain the sync problems you’re experiencing. Check the settings for every device you want to use iCloud with.
You also want to make sure there’s ample free space in your iCloud storage. If you’re close to the limit, devices struggle to upload new content to iCloud for syncing. You need to delete content from iCloud or buy more storage instead.
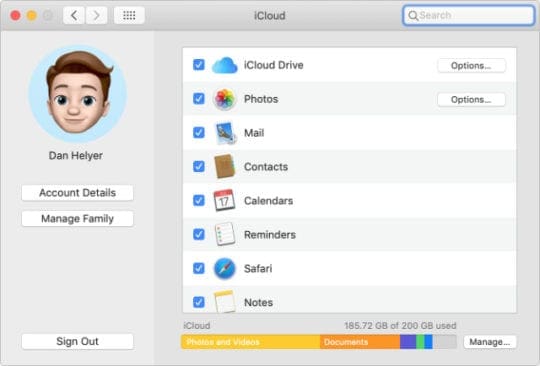
How do I review iCloud settings on my iPhone, iPad, or iPod?
- Go to Settings > [Your Name] > iCloud.
- Find your available storage listed at the top of the page.
- Move down the page, turning on iCloud sync for each app you wish to use it with.
- Be certain to turn on iCloud Photos or Upload to My Photo Stream, but not both.
How do I review iCloud settings on my Mac?
- From the menu bar, go to > System Preferences… > Apple ID.
- Select iCloud in the sidebar, find your available storage listed at the bottom of the window.
- Turn on iCloud for each app you want to use it with.
- Be certain to turn on the following sub-options:
- iCloud Drive > Desktop & Documents Folders
- Photos > iCloud Photos or My Photo Stream (not both).
How do I review iCloud settings on my PC?
- Open the iCloud for Windows application.
- Find your available storage listed at the bottom of the window.
- Move down the page, turning on iCloud for each app you want to use it with.
- Be certain to turn on iCloud Photos or My Photo Stream, but not both.
Take a look at what’s already on the iCloud website
When your iCloud content doesn’t stay in sync, it’s useful to find out what has and hasn’t been uploaded to iCloud already. The easiest way to do this is by visiting the iCloud website.
You can use any web browser for this, but it’s easiest on a Mac or PC. Go to www.iCloud.com and sign in using your Apple ID details.
You should be able to view all your iCloud content through this website: Calendars, Contacts, Notes, Documents, Photos, and more. Anything missing from the website hasn’t been uploaded yet, so you should double-check the device it’s coming from.
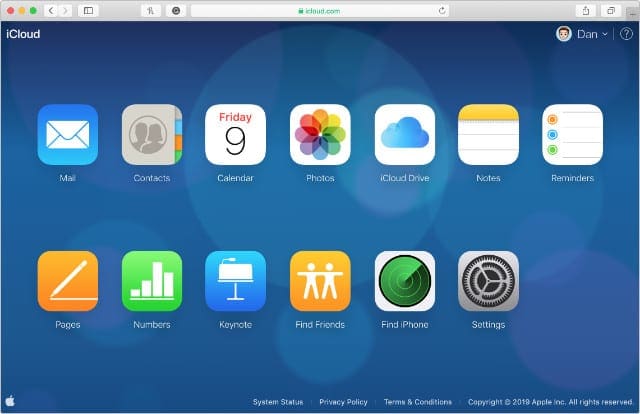
Turn individual iCloud sync settings off and on again
Sometimes content doesn’t upload to iCloud or it uploads okay but doesn’t sync to your other devices. When this happens, you can force it to upload or sync again by turning iCloud off and on in your settings.
Take a look at your iCloud settings for the particular device that isn’t syncing, use the instructions we gave above to do this. Find the relevant app and turn iCloud sync off for it. Wait a few minutes, then turn it on again. That should force it to try another sync.
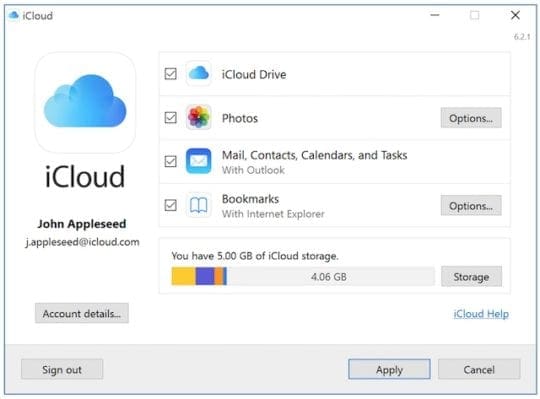
Sign out of iCloud, reboot your devices, and sign in again
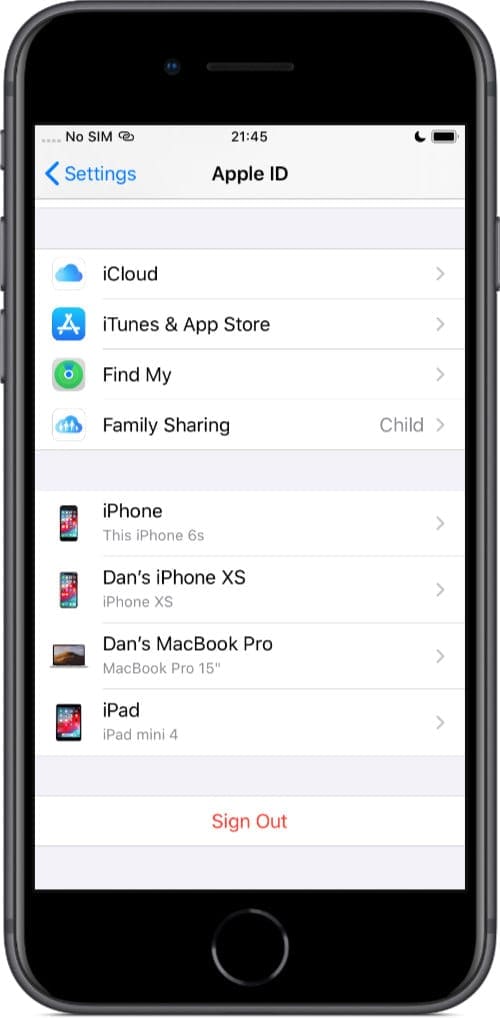
My favorite troubleshooting tip is to restart the problematic device. Since you can’t reach into Apple’s servers and restart iCloud, the next best thing is to sign out on all your devices, then sign back in again.
When you do this, you temporarily lose access to all your iCloud content. It doesn’t get deleted, it’s still stored on Apple’s servers, but you need to wait for your device to sign in and sync again before you can see it.
Depending on how much content you’ve got and the speed of your Internet, it can take several hours for iCloud to re-sync everything after you sign back in. Wait until you’ve got plenty of time before trying this step.
How do I sign out of iCloud on my iPhone, iPad, or iPod?
- Go to Settings > [Your Name].
- Scroll to the bottom of the page and tap Sign Out.
- If prompted, enter your Apple ID and passcode.
- Choose whether you want to save iCloud data to your device and tap Sign Out.
- When the sign out is complete, hold the Side button and either Volume button to restart your device.
- After restarting, open the Settings app to sign in to iCloud again.
How do I sign out of iCloud on my Mac?
- From the menu bar, go to > System Preferences… > Apple ID.
- Select Overview in the sidebar and click Sign Out, enter your Apple ID password if prompted.
- Choose whether you want to save iCloud data to your Mac and click Sign Out.
- When the sign out is complete, go to > Restart… to restart your Mac.
- After restarting, open the Apple ID preferences to sign in to iCloud again.
How do I sign out of iCloud on my PC?
- Open the iCloud for Windows applications.
- Click Sign Out and enter your Apple ID password if prompted.
- Choose whether you want to save iCloud data to your PC and click Sign Out.
- When the sign out is complete, click the Start button and restart your PC.
- After restarting, open iCloud for Windows and sign in to iCloud again.
Allow enough time for iCloud to finish syncing
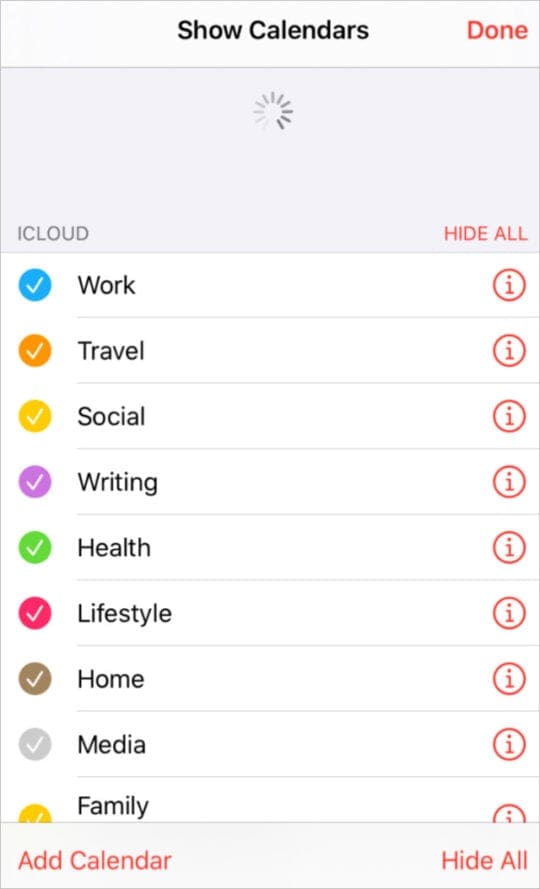
Syncing data to and from iCloud takes a long time. Sometimes it takes several days. If you’ve followed all the steps above, make sure you allow plenty of time for your content to upload to iCloud and become available on all your devices.
You can sometimes help the process along by opening the apps you want to sync iCloud with and leaving them open on your device. I recently had to do this to force Notes to download my content from iCloud — it didn’t seem to want to do it alone.
If there is a refresh button or if you can pull down to refresh, do that to force the app to look for new content in iCloud. This is possible from the Groups page in Contacts and from the list of calendars in Calendar, for example.
Contact Apple Support if iCloud still isn’t syncing
If you still experience problems with getting iCloud to sync across your devices, it’s time to speak to Apple directly. You can easily reach out to Apple’s support team by visiting GetSupport.apple.com, then select Apple ID > iCloud, FaceTime & Messages.
You can choose to speak to Apple right now or schedule a callback for another time. Apple’s experts can walk you through detailed troubleshooting steps to fix iCloud, but be sure to link them to this post so they know what you’ve already tried.
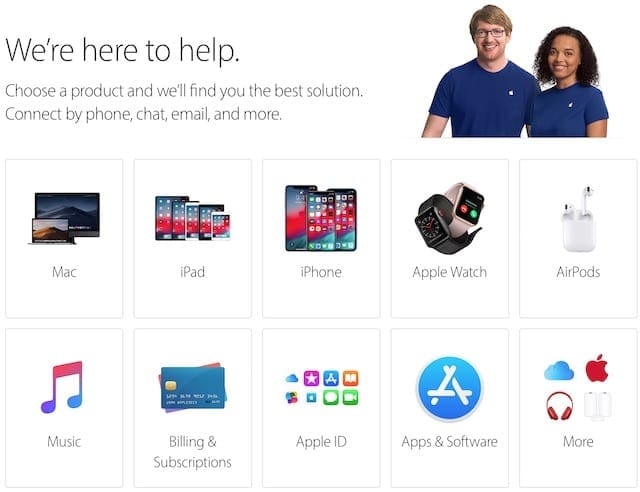
Let us know what Apple’s suggestions are in the comments below, we’ll be sure to include them in this post. And now iCloud is working (hopefully), you may want to know about what new features are coming to it: we’ve already written about that here.

Dan writes tutorials and troubleshooting guides to help people make the most of their technology. Before becoming a writer, he earned a BSc in Sound Technology, supervised repairs at an Apple Store, and even taught English in China.
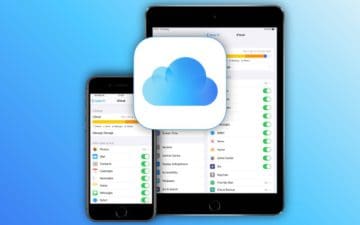









Thank you! My favourite is when everything is working. Apple has been getting progressively worse with every phone model, unfortunately. Especially when you get the new updates. Apple – if you are listening – do a better job. Thank you.
I had a similar problem with iCloud Sync. I figured out that if the file names are repeat of previous years/months photos(for e.g DSC_0001.jpg could repeat, when you change your cameras), then they were not syncing up and holding the sync as well in some cases. So, I renamed the second batch of DSC_XXXXX.jpg to DSC2_XXXXX.jpg and put it on iCloud for windows. Then the sync started working.
Another problem found is with the photos taken with my old Samsung SM-J200G cameras. They are not syncing up.
I wanted to get a used iPad to use with a tunebook-app with a music group. This was the only need I have for an iPad so I made the mistake of buying cheap: $43 for a 3rd Generation one, not knowing that it has the old OS and so discovered all kinds of reasons that I should not have bought it. But that is an aside for this comment: I found that the only way I could (so far) transfer the tunebook from my Surface laptop to the iPad was (is) by using iCloud, but after I pasted the tunebook folder into the iCloud on my Surface, the folders on the iCloud app on my iPad started dissapearing!
I re-booted the iPad to no improvement, then I logged out of iCloud on the iPad. This did not (appear) to help, but as I checked the “iCloud” on in the iPad systems I noticed the very thin line below that…it was showing that a large download was happening.
After about 15 minutes I re-checked the iCloud app and saw that all the previous folders had re-appeared….but my tunebook unfortunately did not make the syncing. Back to the drawing board..
I had a problem with iCloud files created on an iPad not appearing on my iPhone. Turned out I had to go to my laptop and set the properties for the iCloud drive folder and subfolders/files to remove the read-only attribute. This may be iCloud’s default install setting.
It worked! What a relief to find an article that actually helped me solve this problem. The “Turn individual iCloud sync settings off and on again” is what finally worked for me. Thank you!
I believe it must be some error with my iCloud account, because I have fourth MacBook that can’t sync to iCloud Drive. Or it can but it only syncs folders but not their content. It’s very annoying, because Files work just fine on my iPad Pro and iPhone Pro, but not on any Mac.
I Cloud does not sync Apple can’t help at all.
I tried everything… log out log in again, even reinstall and delete my Mac book. I can’t upload any files and no files except the shared one will be sync. I’ve got over 50 GB on files inside my iCloud. Under iCloud .com I could download each file but not the folder itself. When I logged out from my account all of my files got deleted and stored inside my cloud. After many tries and very long calls with the apple support… no one could fix my problem. I ordered to download my whole iCloud. But what I got is just a joke. Two zip folders with more than 30 other zip folders inside the zip folder. After unzipping all of my files… I could not get it to work to get everything in order. I am more than frustrated … I can’t even use the iCloud service. Upload, Download, Sync nothing works.
Even though three apple service employees could not help me but told me what I already tried or have read in the internet.
And yes… I also tried to sync my windows pc with the iCloud… nothing could be loaded not even the shared files. I have acces from my phone and iPad… but they also does not sync with new files.. but as I said… download over 10.000 files and bring them in order is more than impossible to accomplish. I can’t even share my folders with another email, or even zip small folders….
Don’t know what to do anymore … in this cloud are more than 2 years of work. Does anyone know something what I could try?
Regards
Joe
I see only 2 videos from 15 shot yesterday in icloud. I tried on/off; reboot. family share and create a new album. I dont see the new album in icloud. I need them to edit on a pc. and i get the error file not supported when i try to transfer via usb. i cloud was the only other option but they just dont sync.
Hi Robert,
Does your iCloud storage plan include sufficient storage for all these videos? Also, depending on the length, resolution, and size of the video it may take a while to first upload to iCloud and then again download to your PC.
If it continues to not work and you need to work on these now, we suggest you try sharing your videos via DropBox or another online sharing service
In icloud, I want to print my contacts – I go to the settings and select PRINT – and that is where the process stops. If I go into File and try and print from there – I can print – but there is no detail on the printed page, just a somewhat corrupted page with overlapped printing – but no contacts.
I am certain that after selecting PRINT – I should get the Print page up so I can select how I want my printed page, but this does not happen.
HELP??
Hi Bre,
I ran a few tests and found that when using Safari as my browser, it sometimes worked and sometimes resulted in what you discovered. So instead, I used Chrome and it worked as it should.
So try a different browser, then open iCloud’s website, open Contacts app, and Select All Contacts. Then go to Settings and choose Print.
Hope another browser works for you.
Not sure why Safari is giving such inconsistent results!
Liz
You are brilliant!!!
Thank you SOOOOO much!
🙂
Hi Bre,
Awesome! Glad it worked.
Liz
When I go to icloud.com, it tries to make me set up my icloud on this phone- and I did that a looong time ago. Why isn’t the account I already have recognized?
Michelle,
It likely needs to confirm your account, following an iOS update or an update to the terms and conditions.
Sam
Hi. My iPad won’t allow me to add my iCloud email address.
All other boxes eg contacts, etc under “settings” can be turned on and green, but when I turn on email, it asks for the address, then tells me it’s not valid already taken and asks for a new one. Very odd.How can I get round this? Thanks very much, David
Thanks