Using iCloud.com is probably one of the easiest ways to stay connected with your iCloud account when you don’t have access to your iDevice. Although iCloud.com has been around for a while, many users rarely use it. Between the iCloud backup on your iDevice and icloud drive, users manage their iPhone usage and common activities.
In this article, we highlight essential tips around using iCloud.com. We will also address some of the commonly asked questions about the usage of iCloud.com.
Related Articles
- How To Log In To iCloud’s Website From Your iPhone or iPad
- How To Stop iCloud From Syncing Your Mac’s Desktop Folder and Documents
- iCloud Universal Clipboard: Copy, Paste Across Everything!
- How-To Restore Your iPhone From iCloud
Contents
What is iCloud.com?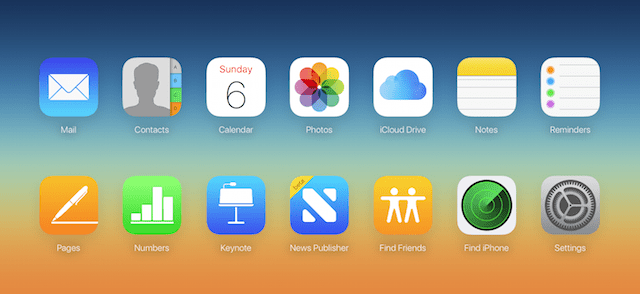
This is an Apple offering that has browser-based apps. These apps mirror most of the commonly used apps on your iPad or iPhone. You can use icloud.com and access the web versions of Mail, Contacts, Photos, Calendar, Notes, Reminders as well as Apple’s Pages, Numbers, and Keynote.
When Should I use iCloud.com?
This is one of the most commonly asked questions. There are two key reasons that should direct you to use iCloud.com. First, it’s a single, secure and easy site to go to during your iDevice emergencies.
As an example, If your iPhone or iPad is out of power, you can log into icloud.com and check your emails using any web browser on a PC or Mac. Secondly, it has a few very useful options that aren’t quite accessible on iOS devices.
You can use your iCloud.com to set up e-mail aliases, set up rules for spam filtering for your e-mails and most importantly use it to recover deleted documents, contacts, etc. as we will explain in the next section.
Use iCloud’s Website to recover deleted documents
Have you ever found yourself in a position where you had deleted a document from your iPhone or iPad by mistake? That can be very frustrating, to say the least.
If you regularly use iCloud to back up your iPhone documents and data, iCloud.com is a handy tool that can help you recover the deleted document.
To recover your document, simply login into iCloud.com using your credentials and Tap on Settings.
Scroll down to the advanced section, and click on Restore Files and sort your files by date. The chances are that if it’s a file that you recently deleted, it will show up on the top when you sort it.
Once you have located the file on the list, click on the checkbox next to the item and select Recover File. This will bring the file back into your icloud.
You can click on the icloud drive app on icloud.com and look inside the folder to check for your recovered file.
You can also restore your deleted contacts and bookmarks from iCloud.com by using this Advanced section in the iCloud.com settings.
Using Mail on iCloud’s Website to Manage Accounts
You can use the Mail app on iCloud’s website to manage your email aliases, create e-mail addresses and also set up rules to forward emails.
E-Mail aliases are secondary email addresses that shield your main iCloud.com account from various spam. You can create aliases to perform various types of activities on the web. You can have one for shopping and create another alias for your other web activities.
- First, go to iCloud’s website
- Click on the Mail App

- Click the Action icon (looks like a cog or gear) in the bottom of the sidebar
- Choose Preferences
- Click Accounts
- Choose Add an alias
- Type in your alias, name, and other information
- Click OK
- Tap Done
Once you have created the aliases, you can find them listed on the left sidebar, when you go to the accounts section in Mail’s preferences. Here you can manage all your e-mail aliases (Three max for a given e-mail account).
You can also manage to forward your emails from your iCloud.com account to other e-mail addresses here.
In the mail app, click on the cog icon at the bottom left corner. Next, select Preferences from the pop-up menu to see your options. In the second section, forwarding, click on the first checkbox and enter an email address.
This will forward e-mails sent to your icloud.com email to the email that you specify here. By checking on the second checkbox, the app will delete forwarded messages.
Using iCloud.com to Sign Out of All Devices
One of the key security advantages of using iCloud.com is that it allows you to sign off from any open sessions that you may have opened elsewhere.
This comes in handy when you are traveling.
If you logged into the computer at your hotel lobby and accessed your iCloud.com account and are not sure if you logged out, this comes handy.

You don’t need to have access to the same computer. Simply log into your icloud.com web app from anywhere else, Click on Settings > Scroll to Advanced > Click on “Sign out Of All Browsers” and confirm by clicking signing out.
This will log you out of any opened sessions on any web-connected devices that you may have opened.
Find My iPhone with iCloud.com
Losing your iPhone can be a very frustrating experience. If you had set up the Find my iPhone on your device, you can log into icloud.com and check its whereabouts.
Open the Find my iPhone app on icloud.com and click All devices. If the stolen device is online, you can track its location.

It is rumored that Apple is making changes to this functionality.
In future generation iPhones, new features will emit signals that will be live even when someone tries to power down a stolen iPhone.
Lastly, if you ever wondered how you can access your iCloud.com from your iPhone or iPad, this article below and the video will help you with it.
RELATED: How to Sign into iCloud.com using your iPhone or iPad
Commonly Asked Questions about iCloud.com
We regularly field commonly asked questions on iCloud.com. We would like to share a few of these with you.
Q-1 Where can I see my iPhone Backups on iCloud.com?
The icloud.com web app does not have capabilities to show you your device backups. It is a portal application that lets you do some of the basic tasks. Your backups are stored in your iCloud drive
Q -2 Are my Notes available in iCloud.com?
You can access your Notes in icloud.com. The functionality is only limited to those notes that you saved on your iCloud drive. In the new iOS, you can also have notes that are stored locally on your iDevice and not synced with iCloud. These notes will not be available for you to view on icloud.com
A text copy of the synced notes is often available on your Mac in certain libraries.
Q-3 Why can’t I find my Contacts on iCloud.com?
If you have set up your icloud correctly, you should be able to find all your contacts on iCloud.com. if all your settings are correct and you are still unable to see your contacts, try unchecking contact syncing in the icloud settings on your device, restart your iPhone or iPad and then re-enable contact syncing on your device by going to Settings > Apple ID > iCloud > Scroll down and enable the Contacts.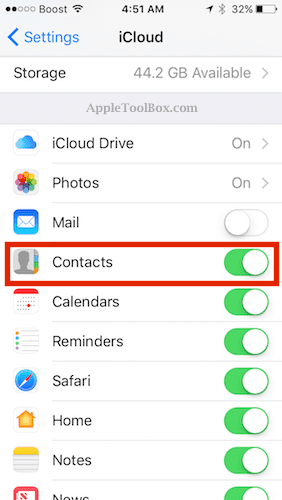
Q-4 Can I remotely access my Photos stored in iCloud?
According to Apple, iCloud Photo Library automatically keeps all your photos in iCloud, so you can access them on your iPhone, iPad, iPod touch, Mac, Apple TV, or iCloud.com, or download them to your PC. And when you edit a picture using Photos, your changes are uploaded to iCloud and visible everywhere. Just go to iCloud settings, tap Photos, and enable iCloud Photo Library.
Q-5 How do I set up the time zone for iCloud.com?
Many readers that use the calendar app on their iCloud.com have this issue when Daylights saving time changes. You can change the time zone setting in iCloud.com. Click on the ‘V’ next to your name on icloud.com to open iCloud settings. One of these settings is the ‘Time Zone’. You can make changes here for your account.

Obsessed with tech since the early arrival of A/UX on Apple, Sudz (SK) is responsible for the original editorial direction of AppleToolBox. He is based out of Los Angeles, CA.
Sudz specializes in covering all things macOS, having reviewed dozens of OS X and macOS developments over the years.
In a former life, Sudz worked helping Fortune 100 companies with their technology and business transformation aspirations.
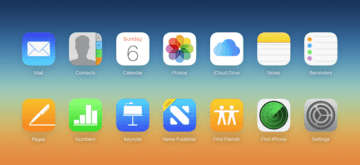
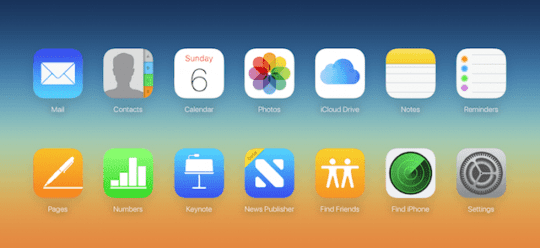









Want to have more than one email account/alias on my 12.2 iphone8.
So far I can’t find any way to do it.
I don’t have preference,mail-calendar-contacts I’ve got mail,advance add email.
HI Bruce,
With an iCloud email address, you can have up to 3 alias accounts per iCloud email.
Unfortunately, you need a Mac or Windows computer to set these up using iCloud’s website–at this time, you cannot set them up using an iPhone, iPad, or iPod.
Hope that helps explain why you’re not finding it easy on your iPhone/iDevice
Liz
I have an older iPhone that is for my son that won’t let me sign into my icloud account or iTunes. It is giving me a server error. It also doesn’t have the icloud icon anywhere. how do I get back into the icloud or iTunes accounts.
Hi Donna,
What version of iOS does that older iPhone run? To check, got to Settings > General > About.
Narrowing your iOS down may help us troubleshoot.
Sam
Can’t access Pages from iCloud, won’t install. Any tips please.
HI Lynda,
Do you have Pages installed on any device or Mac? Try installing pages onto a device that’s signed in using the same Apple ID, then create a test Pages document. Once your test doc is completed, perform an iCloud backup using the Backup Now feature–this is really just to get your device to refresh content to iCloud.
After that, visit Apple’s iCloud website via a computer or using Request Desktop Site and see if Pages is now showing up–it should have that test document available.
Let us know if this succeeds or not–hopefully it does!
SK
My email iCloud has just gone on a holiday been deleting to get it back but to no success.
Any easier way to get my iCloud wring again.
The only option is to have access on an independent browser and use a PC.
Any help will be appreciated
Siboniso,
That sounds like an awful problem! It sounds like you need an iCloud reboot. To do this, open Settings > iCloud on your device. If possible make a manual backup by selecting iCloudBackup > Back Up Now. If that’s not possible, go to the next steps.
On your iDevice or via iCloud.com turn OFF Find My iPhone (iPad or whatever). Then sign out of iCloud.
Tap Settings > iCloud on your iOS device (For iOS 10.3 and above go to your Apple ID Profile and scroll down to find Sign Out)
Scroll down and tap Sign Out, then tap Sign Out to confirm. If you’re using iOS 7 or earlier, tap Delete Account, then tap Delete to confirm.
Tap Keep on My iPhone or Delete from My iPhone and enter the password for your Apple ID. Your data remains in iCloud and is updated on your device when you sign into iCloud again.
Tap Settings > iCloud on your iOS device, and sign in with your Apple ID
This should reboot all your iCloud, including mail.
Hope these tips help you,
SK