Is your iPhone screen rotation not working?
Sometimes, it’s the simple things that can trip us up. You might want to watch a video on YouTube or a Netflix program, but you can’t figure out how to play your content in landscape mode. Very frustrating, to say the least!
Related Reading:
- How to Change the Screen Orientation on Your Apple Watch
- How to Rotate Background Images on Your iPhone
- How to Rotate Multiple Pictures at the Same Time on Your iPhone
- Is Your iPhone Screen Zoomed In and Stuck? Here’s How to Fix It
- How to Control the Apple Vision Pro
Normally, the problem’s easy to solve. And in this guide, we’ll provide a variety of things you can try if your iPhone screen rotation is not working. These tips should also work if you have an iPad.
Contents
- Unlocking your iPhone or iPad Screen Rotation
- Check Your iPhone’s Lock Orientation Settings
- Unlocking your iPad Screen Rotation via the Side Switch (Older Models Only)
- Restart Your Device
- Update Your iOS or iPadOS Software
- Still Having Problems? Consider Contacting Apple Support
- If Your iPhone Screen Rotation Is Not Working, You Can Follow These Tips
Unlocking your iPhone or iPad Screen Rotation
Some apps use only portrait mode, while others only use landscape mode. Some apps also switch depending on content.
For those with iPhone 6 models or later, check that you are set to the Standard Display Mode. With the Zoomed view set ON, the Home screen won’t rotate to landscape mode.
Change Zoom Display Settings (iOS 11 and later)
- Go to Settings > Accessibility > Zoom.
- Toggle Zoom OFF.
Change Zoom Display Setting (earlier iOS versions)
- Go to Settings > Display & Brightness > View.
- Tap Standard.
- Select Set.
Check Your iPhone’s Lock Orientation Settings
The orientation lock prevents your iPhone display from automatically rotating when you turn your iPhone on its side.
Sometimes it’s a good thing, but there are other times when it really gets in our way.
Fortunately, you can easily change your iPhone’s lock orientation settings if you’re having trouble with iPhone screen rotation. Follow these instructions:
- Unlock your iPhone.
- Swipe down from the top right-hand corner to reveal the Control Center.
- The lock orientation icon features a padlock with a circular arrow. If you see that it’s on, tap to switch it off.
- Rotate your device. You should hopefully now be able to view content in landscape or portrait mode.
![]()
Unlocking your iPad Screen Rotation via the Side Switch (Older Models Only)
Older iPad models have a side switch for locking and unlocking screen rotation. The side switch is just above the volume buttons and toggles on/off.
Models including a side switch are iPad Air, iPad 2, iPad (3rd generation), iPad (4th generation), iPad mini, iPad mini 2, and iPad mini 3.
The side switch function is set via your Settings menu to either lock the display screen orientation or mute certain sounds.
How to Check Your iPad’s Side Switch Setting
- Tap Settings > General.
- Under Use Side Switch To, see what’s selected: Lock Rotation or Mute.
iPad Orientation Lock
If Orientation Lock is ON, you’ll see a lock icon inside a circular arrow in the status bar at the top of your screen.
If Side Switch is set to Lock Rotation, toggle the Side Switch to release Orientation Lock.
If the Side Switch is Set to Mute:
- To unlock the orientation lock:
- Swipe up from the bottom of the screen to open the Control Center.
- Tap the lock icon so it’s grayed out.
- You should also see a message: “Portrait Orientation Lock: Off.”
- The lock icon at the top of your iPad screen should disappear.
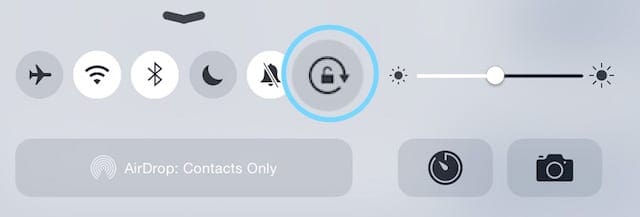
Remember that your iPad display might not rotate because the app you’re using does not allow screen rotation. To check that the problem is app related, go to your Home Screen and try and rotate the display.
If that doesn’t work, make sure you check the status bar and see if Orientation Lock is ON. If it’s on, turn it off via the side switch or Control Center.
Restart Your Device
If you’ve confirmed that Orientation Lock is off and you’re still unable to rotate the display, it’s time to restart your iPhone or iPad.
How to Restart Your Device
- On an iPad or iPhone with no Home Button: Press and hold the Side/Top/Power button and either volume button until the slider appears.
- On an iPad or iPhone with a Home Button and iPod Touch: Press and hold the Side/Top/Power button until the slider appears.
Regardless of your device, drag the slider to turn the device off when it appears. After the device turns off, press and hold that Side/Top/Power button again until you see the Apple logo.
If you are unable to restart this way, then you may need to force a restart.
How to Force Restart Your Device
- On an iPhone 6S or below, plus iPads with home buttons & iPod Touches 6th generation and below, press Home and Power at the same time until you see the Apple logo.
- For iPhone 7 or iPod 7th generation: Press and hold both the Side and Volume Down buttons for at least 10 seconds, until you see the Apple logo.
- On an iPad without a home button and iPhone 8 and above: Press and quickly release the Volume Up button. Then press and promptly release the Volume Down button. Finally, press and hold the Side/Top button until you see the Apple logo.
Forcing a restart is your choice of last resort. Try a normal restart a couple of times. If that doesn’t do the trick, only then should you try and perform a force restart.
Update Your iOS or iPadOS Software
Yes, we know — you’ve probably heard this a million times. But if you’ve adjusted the lock orientation and restarted/force restarted device, your iPhone or iPad screen should rotate again. So, if it isn’t that is probably because of a software issue.
If an update is available, go ahead and install that update. First, make sure you back up your device by going to Settings > Apple ID > iCloud > iCloud Backup and selecting Back Up This iPhone/iPad.
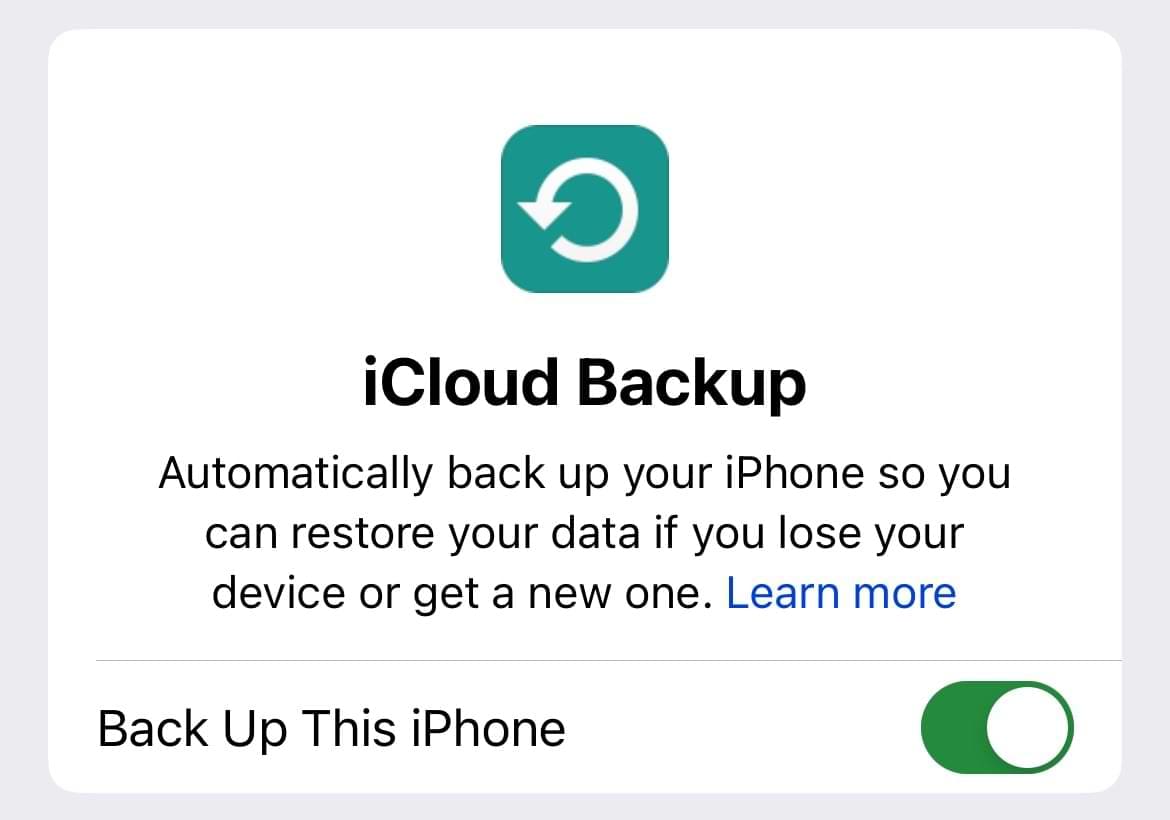
After backing up your device, go to Settings > General > Software Update and install the latest version of iOS/iPadOS. If you can’t see a new update available, it’s either because you already have the newest software or your device isn’t compatible.
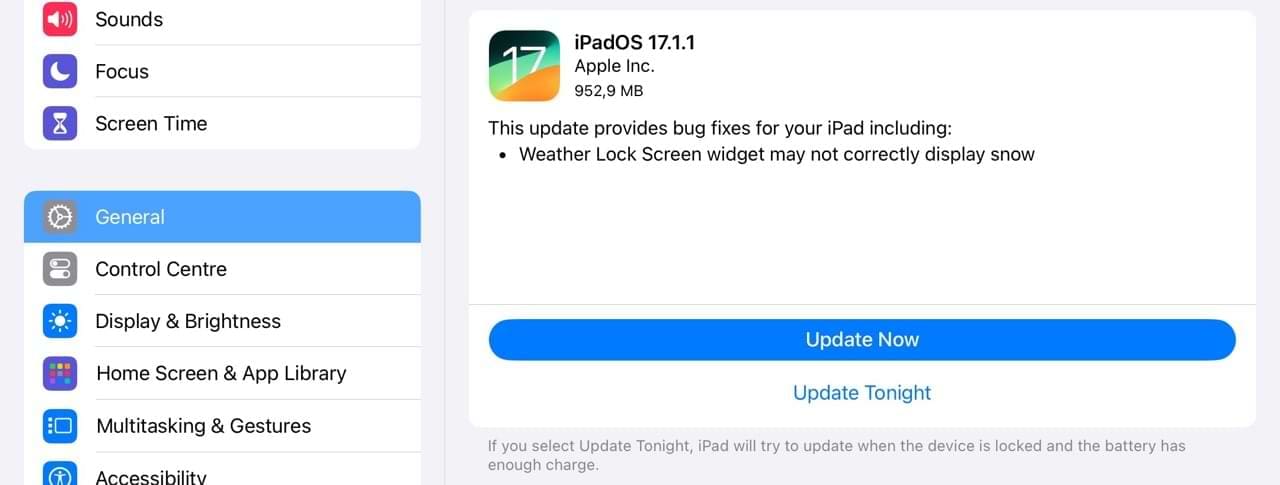
Still Having Problems? Consider Contacting Apple Support
If you still cannot get your screen to rotate, and you’ve tried all the steps above — including unlocking screen orientation and restarting — then it’s probably a hardware problem. Screen orientation is controlled by a sophisticated sensor called the accelerometer.
Yes, it sounds like something out of James Bond films or Austin Powers, but the accelerometer is indeed real. It tracks your iPhone or iPad’s movements. So, if the accelerometer is broken, it cannot track movement and consequently doesn’t recognize when to rotate the screen.
If you suspect your accelerometer is broken, it’s time to schedule an appointment with your local Apple Genius. Hopefully, you are still covered under warranty. You can also try contacting Apple Support.
If Your iPhone Screen Rotation Is Not Working, You Can Follow These Tips
Having your iPhone screen rotation not working is especially annoying if you like watching horizontal video content. Let’s be honest — watching YouTube videos (minus Shorts) in horizontal mode just doesn’t offer the same experience. In most cases, you can solve your iPhone screen rotation problems via the Control Center.
In rare instances, the mechanisms that determine when your iPhone screen should rotate might be broken. In those instances, you should contact Apple’s Support team.

For most of her professional life, Amanda Elizabeth (Liz for short) trained all sorts of folks on how to use media as a tool to tell their own unique stories. She knows a thing or two about teaching others and creating how-to guides!
Her clients include Edutopia, Scribe Video Center, Third Path Institute, Bracket, The Philadelphia Museum of Art, and the Big Picture Alliance.
Elizabeth received her Master of Fine Arts degree in media making from Temple University, where she also taught undergrads as an adjunct faculty member in their department of Film and Media Arts.

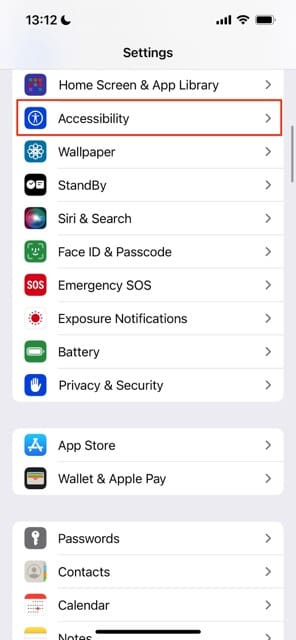
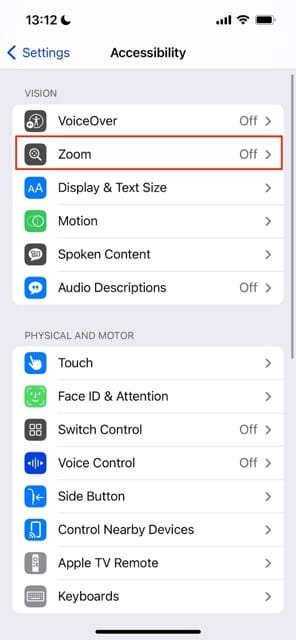
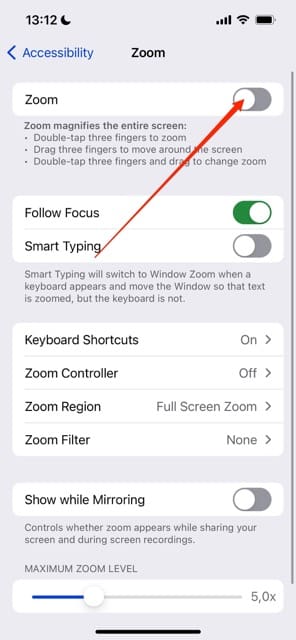
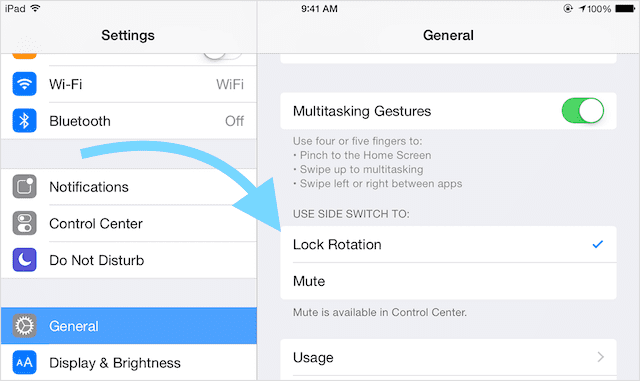


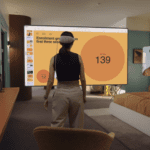




I think I have an iPhone 8. I don’t know why but when I take a panoramic shot it will only display in the vertical portrait way. it keeps reverting to this. I’ve had somebody fix it for me twice but I can’t remember or find the way to do it in a settings. for a while I can view the portraits as they’re meant to be viewed, but then after a while it goes back to the same thing. I can’t find lock rotation, I can’t find a switch… I can’t find anything that you indicated here on my phone.is there a customer service number that exists that people can get help with please I hope
iPhone7-Plus model#: MNR42LL/A
running Software Version 14.4 .
I cannot get the Messages app to display/rotate
into Landscape mode whether reading or replying.
“Portrait Orientation Lock” is OFF.
Zoom is “Set” to “Standard”.
(Settings->Display & Brightness->Display Zoom)
Please advise solution.
Thank you! Difficult to find user friendly instructions !
Thank you so much for sharing something so small can be so important
iPad with iOS 12.1 5th generation slide your finger down the screen on top right corner of screen to reveal the control panel containing lock screen on/off switch
Thanks. It helped with unlocking screen. Regards
Thank you,this was really helpful.
There is not “View” option as per
Change Zoom Display Setting
Settings>Display&Brightness>View
Tap Standard
Tap Set
Not able to swipe up control center from bottom of screen.
Hi Mike,
Check that your control center settings are set to the ON position (green when toggled). Go to Settings>Control Center and toggle ON both options “Access on Lock Screen” and “Access Within Apps.” Once these are both toggled on, perform a hard restart by:
On an iPhone 7 or iPhone 7 Plus: Press and hold both the Sleep/Wake and Volume Down buttons for at least ten seconds, until you see the Apple logo.
On an iPhone 6s and earlier, iPad, or iPod touch: Press and hold both the Sleep/Wake and Home buttons for at least ten seconds, until you see the Apple logo.
See if this fixes your issues, if not continue on this list…
You may have activated zoom from the accessibility menu inadvertently. Try triple-tapping the home button to turn it off or double-tap with three fingers to turn off. Or go to Settings > General > Accessibility > Zoom and turn OFF
When you swipe up on your iPhone, make sure you are swiping over the home button to access control center
We hope this solves your issues with control center not showing up when swiping from bottom. Keep us posted if these tips do not solve your issues. And if you find an alternative solution, let us know. Good Luck!
Liz