Gone are the days when Apple’s built-in Photos app is nothing more than a glorified synced library for the pictures and videos that you take on your devices. Apple continues to implement new and truly useful features to make it easy to edit your photos and videos, without needing third-party software. And while there are definitely some pretty complex options to choose from if you are making edits, there are some rather basic ones available too. Today, we’re taking a look at how you can rotate multiple pictures at the same time on iPhone, iPad, and Mac.
Related Reading
- How To Hide Faces in Pictures on iPhone and iPad
- How To Remove Background from Pictures on iPhone
- iPhone: How to Put Two Photos Together Using Shortcuts
- What to do if you can’t transfer photos from iPhone to Windows PC
- How To Change Album’s Main Picture in Photos
How to Rotate Multiple Pictures at the Same Time on iPhone and iPad
Out of the box, you can rotate multiple pictures on the iPhone and iPad. However, when it comes to making these changes for more than just one photo or video, it’s a painstakingly frustrating process as you need to rotate each image one by one. However, thanks to the power of the built-in Shortcuts app, you can finally rotate multiple pictures at the same time on iPhone and iPad. But before doing so, you’ll first need to create the necessary Shortcut.
- Open the Shortcuts app on your iPhone or iPad.
- Tap the + icon in the top right corner.
- At the top of the page, tap New Shortcut.
- From the drop-down menu, tap Rename.
- Enter a new and recognizable name for the Shortcut, such as “Rotate photos”.
- Tap Done.
- Tap the + Add Action button.
- At the top of the page, below the search bar, tap Apps.
- Scroll through the list of installed apps to find and select Photos.
- Scroll down and tap Select Photos.
- Tap the arrow next to Select Photos to expand the selection.
- Tap the toggle next to Select Multiple to the On position.
- At the bottom of the page, tap the X button next to Photos.
- Swipe up to bring back the Apps and Actions menu.
- Tap the Categories tab beneath the search bar.
- Below the two tabs, tap Media.
- Scroll down until you reach the Image Editing section.
- Tap Rotate Image/Video.
- By default, this media action will rotate your images by 90 degrees. If you tap the 90 in the action, you can enter a custom degree of rotation. 180 will rotate the image twice, 270 will rotate them three times, etc.
- At the bottom of the page, tap the X button next to Media.
- Swipe up to bring back the Apps and Action menu.
- Tap the Apps tab.
- Locate and select Photos.
- Scroll down and tap Save to Photo Album.
- By default, this will save your images to your Recents album in the Photos app. Just tap Recents in the action in order to change the album that you want to save the images to.
- Tap Done in the top right corner.
Now that the Shortcut has been created, here’s how you can rotate multiple pictures at the same time on iPhone and iPad using Shortcuts:
- Open the Shortcuts app on your iPhone or iPad.
- Tap the newly-created Rotate photos Shortcut.
- Select the images that you wish to rotate.
- Tap Add in the top right corner.
- Wait for the Shortcut to finish running.
Now, you can open the Photos app, navigate to your Recents album, and view the images that were rotated.
How to Rotate Multiple Pictures at the Same Time on Mac
As you might expect, the steps that you need to take in order to rotate multiple pictures at the same time on Mac is a bit easier. But that’s largely just because you have more screen real estate to work with as opposed to what you have on the iPhone and iPad. And the best part is that while you could use the same Shortcut that you just created in the previous section, it’s not an absolute necessity.
- Open the Photos app on your Mac.
- Locate the image (or images) that you want to rotate.
- Right-click the photo.
- From the drop-down menu, click Rotate Clockwise.
This will rotate multiple pictures at the same time on Mac but misses out on the ability to use a custom degree of rotation. For instance, if you want to rotate multiple pictures 270 degrees on Mac, you’ll need to repeat the steps above until you reach the desired rotation. However, you can also use the built-in Finder Quick Actions if you want to rotate multiple pictures that aren’t found within the Photos app.
- Open the Finder app on your Mac.
- Navigate to the photos that you want to rotate.
- Highlight and right-click the photos.
- From the drop-down menu, hover your cursor over Quick Actions.
- Another pop-out menu will appear.
- Click Rotate Left.
- Repeat these steps if you need to rotate multiple pictures beyond 90 degrees.
The downside to using Finder Quick Actions as opposed to rotating images from the Photos app is that those changes won’t be saved in iCloud. This means that if you export an image from Photos to the Desktop and then rotate it, the image will show its original rotation if accessed in the Photos app on another Apple device. Of course, you could always upload said picture to the Photos app, but it’s just something to be mindful of if you are working between different devices.
Andrew Myrick is a freelance writer based on the East Coast of the US. He enjoys everything to do with technology, including tablets, smartphones, and everything in between. Perhaps his favorite past-time is having a never-ending supply of different keyboards and gaming handhelds that end up collecting more dust than the consoles that are being emulated.
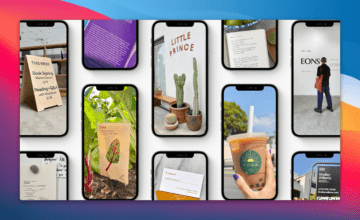






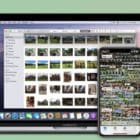


Write a Comment