Having an iPhone personal hotspot is handy when you need to connect to the web from your device in several scenarios. Perhaps your Wi-Fi has gone down while you’re working, or maybe you’re waiting for the train and want to get some extra work done. But while this feature is crucial for many people, a number of users have reported that their hotspot has either disappeared or stopped working.
If you’re having issues with your iPhone personal hotspot not working, you can try a multitude of things. Try each of the following troubleshooting tips to ensure that you get back on track sooner rather than later.
Contents
- What Causes the Personal Hotspot Issue in the First Place?
- Make Sure You Meet the Requirements for Using a Personal Hotspot on Your iPhone
- If You Meet the Above Requirements, but You’re Still Encountering Issues…
- Another Useful Tip…
- For iOS 17-Specific Assistance…
- Fix Your iPhone’s Personal Hotspot Issues With These Tips
What Causes the Personal Hotspot Issue in the First Place?
Before we look at how to solve the issues with your iPhone personal hotspot, it’s worth understanding why this problem arises. One of the most common reasons why users have challenges with their personal hotspot is because of interference from other Wi-Fi networks in close proximity. When these are switched on, the personal hotspot connection can sometimes become unstable.
Another issue you may encounter is that your iPhone doesn’t have a good enough network connection in your current area. For example, when I use my iPhone in built-up cities, I sometimes struggle to get reliable 4G or 5G data. When that happens, you’re probably not going to get the best possible personal hotspot either.
Software issues can also cause your iPhone personal hotspot to stop functioning as it should. This can sometimes occur because you haven’t updated your iOS software, but it’s also possible that you’re encountering problems because you just did. Some users have also experienced challenges using their personal hotspot after recently upgrading their iPhones.
Make Sure You Meet the Requirements for Using a Personal Hotspot on Your iPhone
If you’re having problems with your personal hotspot not working, you should first ensure that you meet the requirements for having one in the first place. Here they are in a nutshell.
- Verify that your carrier supports personal hotspot for your device and that you have personal hotspot enabled on your cellular plan. Your wireless carrier must offer personal hotspot to use this feature, and you may need to enable personal hotspot on your cellular data plan. Contact your carrier for more info if you’re unsure.
- iPhone 3G and iPhone 3GS can share a connection with USB or Bluetooth. iPhone 4 or later and iPad (3rd generation) Wi-Fi + Cellular can share a connection using Wi-Fi, USB, or Bluetooth.
If You Meet the Above Requirements, but You’re Still Encountering Issues…
If you still encounter problems with your personal hotspot despite meeting the above requirements, you can try the selection of fixes below.
1. Turn Maximize Compatibility On/Off
The Maximize Compatibility feature can help you connect to your personal hotspot from an older device. So, if you don’t have the latest smartphone or computer, switching this feature on can help you solve any issues you might have. On the flip side, it might be a good idea to turn off the tool if you have a newer device and are experiencing issues.
Here’s how to toggle the Maximize Compatibility feature:
- Open the Settings app and go to Personal Hotspot.
- Go to Maximize Compatibility at the bottom of your screen. Toggle this off or on, depending on the situation you find yourself in.
2. Reset Network Settings
First and foremost, when faced with any type of connection issues, the best thing is to reset your Network settings on your iPhone or iPad.
Before resetting your network settings, remember to write down your Wi-Fi credentials. You will have to re-enter these once the reset has completed.
- On your iPhone, tap on Settings > General > Transfer or Reset iPhone.
- At the bottom of your screen, you’ll see the Reset tab. Tap on this.
- Select Reset Network Settings when the dropdown menu appears.
- Once your network settings have reset, set up your hotspot again by going to Settings > Personal Hotspot.
3. Check That You’ve Enabled Your Personal Hotspot
You should turn off your personal hotspot when you aren’t using it to avoid unnecessary charges and potentially faster battery draining. However, when you need to use your hotspot again, you should follow these steps. You can also follow these instructions to ensure that you’ve actually turned the feature on in the first place.
- Go to Settings > Personal Hotspot.
- Toggle Allow Others to Join on.
- Go to your other devices and connect to the hotspot. Enter your password if necessary.
If your personal hotspot was on and is no longer working, you can try switching the tool off and on again. Doing this will hopefully fix the problem.
4. Turn Your Cellular Settings Off and On Again
Your personal hotspot runs on your mobile data, so it’s worth switching these off and on again if you’re having problems with your connection. Follow these instructions to do that:
You can also try turning off your cellular settings, before switching them back on again. Here’s how to do that:
- Go to Settings > Mobile Service. Some iPhone users might see Cellular instead, but they’re the same thing.
- Toggle Mobile Data/Cellular Data off.

- Wait a few seconds before switching the toggle back on.
5. Restart Your iPhone
If you’re still having challenges with your iPhone personal hotspot, try restarting your device.
- iPhones with Face ID: Press and hold the standby button and one volume button. Use slide to power off and switch your device back on.
- iPhones without Face ID: Press and hold the standby button until you see slide to power off. Turn your device off and on again.
Alternatively, try a forced restart. This guide on the Apple website will help you do that.
Another Useful Tip…
If you see an “Unable to Join” message or timeout on your screen, remain on the personal hotspot screen until the first device connects. Then, you may use your phone normally. The hotspot will stop after 90 seconds of inactivity. You can start again by tapping Allow Others to Join in Settings > Personal Hotspot.
For iOS 17-Specific Assistance…
Some users reported issues with their personal hotspot after upgrading to iOS 17. In those instances, you can try some of the additional tips we’ve outlined here.
Fix Your iPhone’s Personal Hotspot Issues With These Tips
If your personal hotspot is having issues, you can try several fixes to re-enable your connection. You can always try resetting your iPhone’s network settings, but there are other things you might want to consider beforehand. For example, you can check to see whether your personal hotspot is switched on.
You can also try tweaking your Wi-Fi and Bluetooth connections. Hopefully, you’ll be back on track after implementing at least one of them. If you’re still struggling, feel free to leave a comment below or contact Apple’s support team.
Related Reading:
- How to Set Up a USB-Only Hotspot on Your iPhone
- 10 Ways to Fix Bluetooth Not Working on Your iPhone or iPad
- No Personal Hotspot Option? Hotspot Disappeared? Here’s How to Fix It
- How to Find Out Which Devices Are Connected to Your iPhone’s Personal Hotspot
- Fix: Apple TV Is Not Connecting to iPhone Hotspot
- No Personal Hotspot Option? Hotspot Disappeared? How to Fix

Danny has been a professional writer since graduating from university in 2016, but he’s been writing online for over a decade. He has been intrigued by Apple products ever since getting an iPod Shuffle in 2008 and particularly enjoys writing about iPhones and iPads. Danny prides himself on making complex topics easy to understand. In his spare time, he’s a keen photographer.

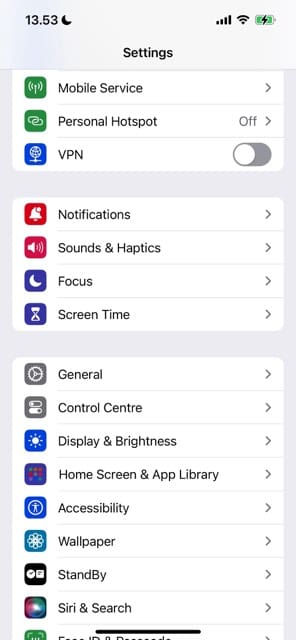
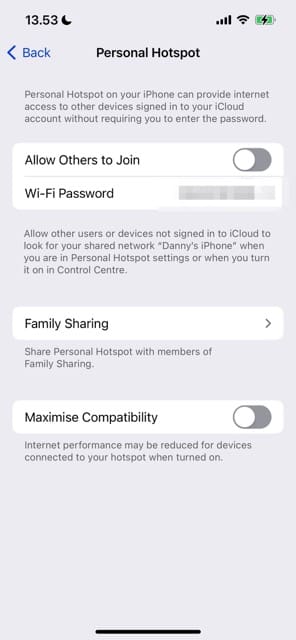
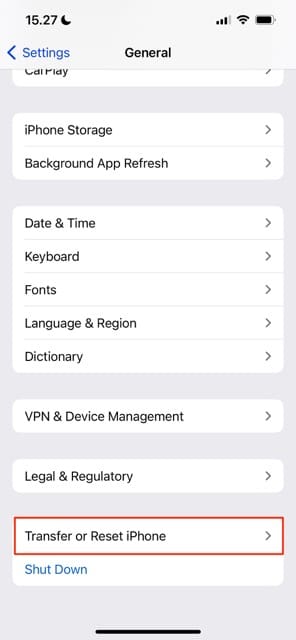
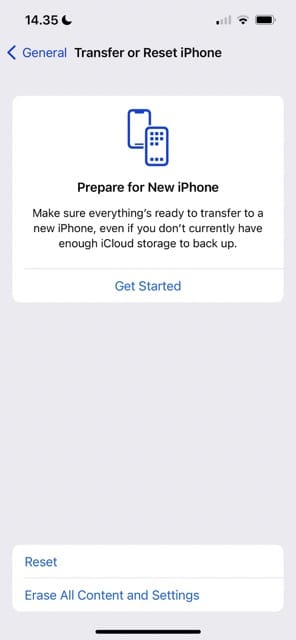
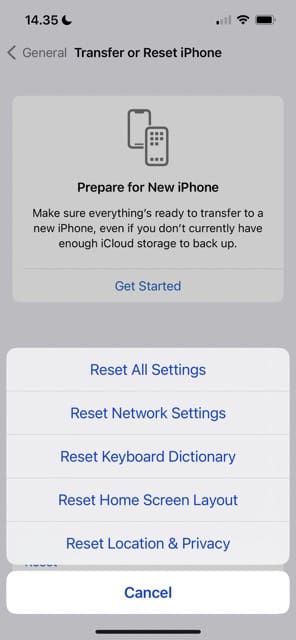
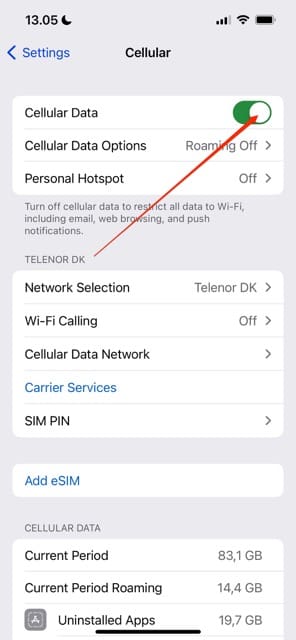
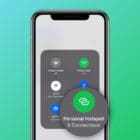








None of this works when trying to connect to the Amazon Firestick. This is ridiculous and has been going on for over a month!
Hi Daniele,
There are several reports of iOS 13 and Amazon Firesticks not working well. Amazon is looking into the issue.
In the meantime, try this workaround:
Disconnect all devices from the hotspot
Turn off your personal WiFi hotspot from iPhone and toggle on AirPlane Mode
Forget the hotspot network from Firestick
Toggle AirPlane mode off
Turn back on the personal WiFi hotspot
Reconnect your Firestick to the network
If that doesn’t help, try this method:
On the firestick, go to Settings > Network > choose Forget your connection
Reconnect to your network and select Advanced
Add the IP as 172.20.10.4, Gateway as 172.20.10.1, Subnet as 24, and DNS as 8.8.8.8 (Google’s DNS)
Still tried everything mention on this page an others. Personal hotspot is on the plan an still nothing is resolved an working. Makes ya wanna switch from iPhone if they can’t even make an update work accurately. My personal hotspot work perfect until I updated to the latest software. Hopefully you guys get this fixed sooner than later. From all the comments read on other sites I’m not the only iPhone user upset over this update issue using personalhotspot.
I recently updated my iPhone X to 13.1.3. Since, that my hotspot is not working properly. Other devices get connected but internet connectivity not available.
My iPhone 4 sees the internet well. My mac, running Maverick, sees the phone but I cannot access the internet on my computer. This is an intermittent problem.
hahaha… Apple phone is not for the India using networks like TATA DOCOMO,Reliance,Airtel, BSNL etc. as of now… it may take 200 -500 more years ….;-)
Hahaha, buy Android 😛
I used to be able to hotspot my Iphone 6 to my Macbook Pro lap top. I am doing the same procedure I have done since the beginning which is turn my hotspot and and connect iphone to macbook. I have reset network settings, turned off and on phone and still no hotspot.
I called my network and they indicated that there is no issues with their service.
Help!!