There are likely very few devices that are as intimate to you as your Apple Watch. Just think about it — your iPhone may not be in your hand constantly, but your Apple Watch is pretty much always on your wrist.
Related:
- 7 Apple Watch and watchOS Features That You Didn’t Notice
- iOS 13 Privacy and Security improvements announced at WWDC
- Exclusive: iOS 13, macOS 10.15, watchOS 6, Marzipan, and more from WWDC 2019 detailed
- 7 iOS privacy tips and tricks you didn’t know
Your Apple Watch likely has a lot less of your personal information than your iPhone, but the wearable could still expose quite a lot of your sensitive data. Because of that, it’s smart to get familiar with some of the privacy and security settings available in watchOS.
Contents
Check your permissions for Apple Watch
The Apple Watch and the iPhone are intricately linked — particularly if you don’t own a cellular-equipped model.
Basically, what that means is that watchOS apps currently rely on their iOS counterparts for app permissions. This may change in watchOS 6, since the Apple Watch is getting its own App Store.
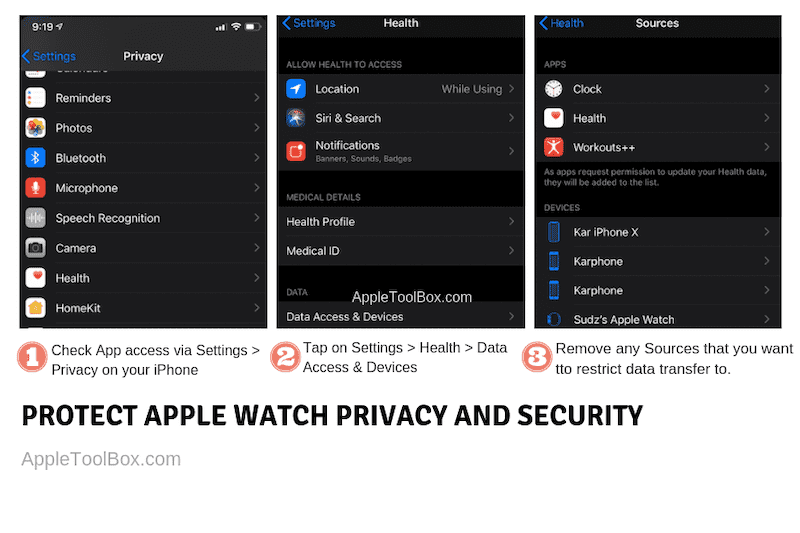
But currently, it means that apps which have permission to access your location data, contacts and health settings on your iPhone will have those same permissions in watchOS.
- You can edit Location Services permissions for apps in Settings —> Privacy. It’s a good idea to restrict this for most apps that don’t need it.
- You can tweak which apps have permission to read or write health data in the iOS Health app. Just tap on the Sources button in the bottom menu bar.
- Editing analytics permission is done by going to Settings —> Privacy — Analytics. Disable the toggle next to Share With App Developers.
If you’re particularly concerned about Apple having your heart rate and fitness tracking data in general, you can restrict those data metrics in the iOS Watch app. Just head to the Privacy menu.
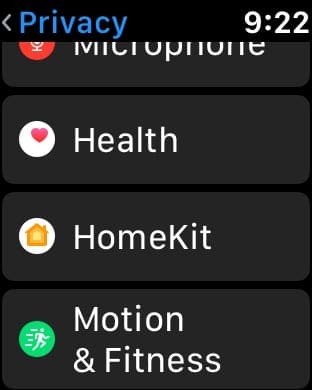
Keep in mind that this will interfere with some of the health and fitness features of the Apple Watch — which may be a dealbreaker for some.
Reconsider your Apple Watch passcode
Four-digit passcodes used to be the norm when it came to Apple devices. These days, Apple recommends longer passcodes — and for good reason. Add a couple of digits to a passcode and you’re making your device much more secure
By default, the Apple Watch uses a four-digit passcode. But you can edit this behavior in the iOS Watch app. Just tap on the Passcode menu and disable the toggle next to Simple Passcode.
Once it’s off, you can enter a passcode that’s as long as you want. That way, your Apple Watch will be much more secure.
It’s also worth noting that you should not disable the toggles next to Wrist Detection and Unlock With iPhone. Both of these features will make using your Apple Watch much more convenient with a longer passcode — so they aren’t worth disabling.
Even though you may want to take your Apple Watch off and be able to use it on your desk, it isn’t a good idea. Just keep it locked behind a longer passcode and keep it on your wrist.
If you have specific privacy or security needs, or you’re just concerned baout your data, then it may be worth enabling Erase Data.
This will wipe your Apple Watch after 10 failed passcode attempts. That’s great for people in particularly security situations, but less great for those with children who like to mess with your tech gadgets.
Lost Apple Watch? Use FindMy App to track it down
So your Apple Watch got stolen — now what? While you may not be able to prevent your Watch from getting stolen or lost, you can familiarize yourself with a few options that can come in handy if this is the case.
First thing’s first. Get familiar with the Find My iPhone or Find My app in iOS. You can access it in two ways, through an app or by going to iCloud.com. In any case, the Find My app will let you track your Apple Watch’s last known location (or its current location if you have a cellular model). In iOS 13, these have been replaced by FindMy App.
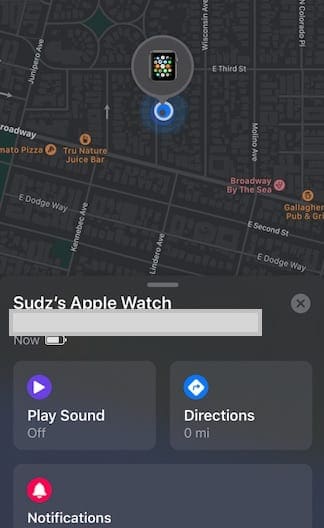
You can also remotely wipe your Apple Watch’s data or turn on Lost Mode. Among other things, Lost Mode will disable Apple Pay on your Apple Watch.
Another good defense against loss or theft is Activation Lock. Basically, it prevents anyone from wiping your Apple Watch and reusing it unless they have your Apple ID and password.
Activation Lock is on by default. If you can see your Apple Watch in the Find My app, it’s enabled.
Do keep in mind that you’ll need to disable Activation Lock if you ever need to bring your Apple Watch in for service. As soon as you get your Apple Watch back from the repair technicians, make sure to log back into iCloud on your watch to re-enable it.
Other quick tips
Permissions, passcodes and the Find My app are the primary methods for maintaing security and privacy on your Apple Watch. But here are some additional tips that can help you shore up your wearable and related Apple devices.
- Be mindful of unlocking your Mac. If you have a Mac and an Apple Watch, you may have Unlock With Apple Watch enabled. This is an incredibly quick and easy feature, but be aware of it. Someone could potentially get into your Mac if you’re simply nearby but not at your computer. While the Apple Watch will tap you when it unlocks your Mac, you may not notice it among the many other notifications you get.
- Make your notifications more private. Getting notifications right on your wrist is, of course, pretty convenient — but it may also be a privacy risk depending on who is around you. You can hide the contents of notifications on your Apple Watch by going to the Watch app —> Notifications and enabling Notification Privacy.
- Don’t be concerned about Emergency SOS. This is a useful feature that could potentially save your life in an emergency situation. Apple notes that your location is only sent to nearby emergency services that have the Rapid SOS system. Any data that Apple shares with first responders is deleted in 24 hours.
We hope that you found this article useful. Apple Products are in general very secure and Apple goes above and beyond in trying to protect its user privacy and security. The risks often show up when using lesser known third party apps on your Apple products. You still have the control and can block access permissions for these apps.
Please let us know if you have any questions or comments.

Mike is a freelance journalist from San Diego, California.
While he primarily covers Apple and consumer technology, he has past experience writing about public safety, local government, and education for a variety of publications.
He’s worn quite a few hats in the journalism field, including writer, editor, and news designer.








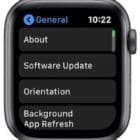

“If you’re particularly concerned about Apple having your heart rate and fitness tracking data in general, you can restrict those data metrics in the iOS Watch app. Just head to the Privacy menu.
Apple Watch Privacy Setting
Tap on Settings > Privacy on your Apple Watch to get started
Keep in mind that this will interfere with some of the health and fitness features of the Apple Watch — which may be a dealbreaker for some.”
Would you be so kind as to spell out which health and fitness features would be interfered with?
I wouldn’t want my heart rate or medical info collected by Apple.
Do you know if the heart notifications require the data being uploaded to Apple’s servers?