After updating your iPhone, you might find you can’t search for old texts or iMessages anymore. This problem has affected a lot of users, making it difficult to find important messages you sent before updating.
Old texts don’t turn up in the search field, despite the fact that they’re still on your iPhone. You can scroll through conversations manually to find what you’re looking for, but that’s much slower than it ought to be.
This problem is most likely the result of an incomplete search index for the Messages app on your iPhone. Follow the steps for a few ways to rebuild it.
Related:
- Can’t search for old texts in Messages after iPhone update or restore?
- iMessage not working in iOS 13 or iPadOS? Fix it today
- Spotlight Search not working on iPhone or iPad?
- How to print text messages from an iPhone
Contents
- 1. Close every app and restart your iPhone
- 2. Temporarily disable Siri & Search for Messages
- 3. Temporarily change your iPhone to another language
- 4. Temporarily turn off iMessage and iCloud Messages
- 5. Send a new text in existing conversations
- 6. Restore your iPhone from a backup with Recovery Mode
- Save your important messages for safekeeping
1. Close every app and restart your iPhone
As always, start by closing every app and restarting your device. When you do this, it fixes all manner of software-related issues that build up in the background of your iPhone, including search problems in Messages.
How to close everything and restart your iPhone:
- Double-click the Home button or slide up from the bottom of the screen to view your open apps.
- Slide each app off the top of the screen to close it, then tap a blank space to return Home.
- Press and hold the Sleep/Wake button with either Volume button, then slide to power off your iPhone.
- Wait at least 30 seconds before pressing the Sleep/Wake button again to restart your device.
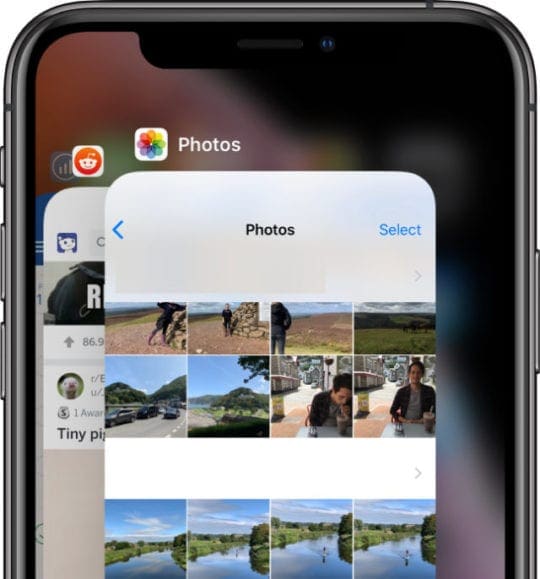
2. Temporarily disable Siri & Search for Messages
You can fix a lot of Search problems on your iPhone by temporarily disabling it for the problematic apps, like Messages. When you turn Search back on, your iPhone re-indexes all the content for that app, including old texts or iMessages.
How to disable Siri & Search for Messages:
- Go to Settings > Siri & Search > Messages.
- Turn off all the Siri & Search options for Messages:
- Show Siri Suggestions in App
- Learn from this App
- Show in Search
- Suggest Shortcuts
- Show Siri Suggestions.
- Follow the instructions above to close every app and restart your iPhone, then return to these settings and turn everything back on.
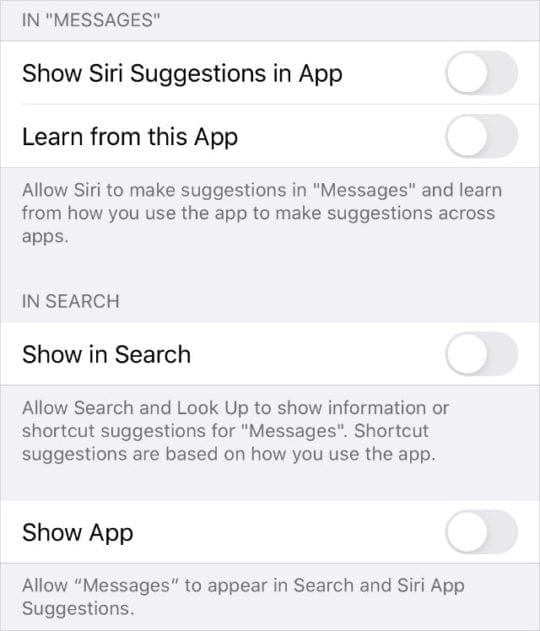
3. Temporarily change your iPhone to another language
Change the language on your iPhone to force a system-wide change that might fix seemingly unrelated issues. This trick fixed search index problems in Messages for a lot of users. Even if the problem was caused by something totally different, like updating your iPhone.
Make sure you change the language to one you can still understand, like English (UK) or English (Australia).
How to change the language on an iPhone:
- Go to Settings > General > Language & Region.
- Tap your current language at the top of the screen.
- Select a different language.
- Confirm you want to change language, it may take a few seconds to do so.
- Follow the instructions above to restart your iPhone again, then return to these settings to put the language back to normal.
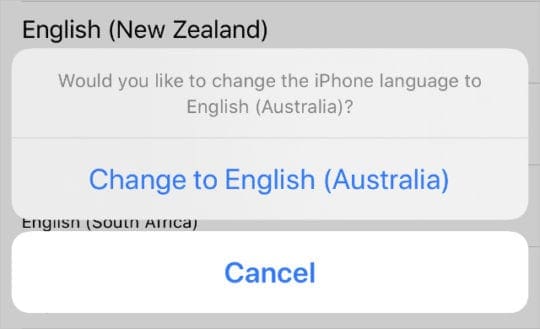
4. Temporarily turn off iMessage and iCloud Messages
Turning off iMessage and iCloud sync for Messages temporarily removes your messages from your connected Apple devices. Don’t worry, you won’t lose anything for good. All your messages reappear when you turn those settings on again.
How to restart iMessage and iCloud messages:
- Go to Settings > [Your Name] > iCloud.
- Scroll down and turn off Messages.
- Now go to Settings > Messages.
- At the top of the page, turn off iMessage.
- Follow the instructions above to restart your iPhone, then return to these settings and turn them both on again.
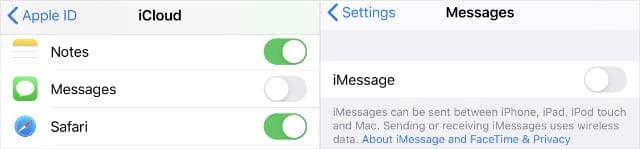
5. Send a new text in existing conversations
Another effective solution to Search problems in Messages on your iPhone is to send new messages to different people in your contacts. As you add new messages to existing conversations, all the previous messages you sent or received become searchable again.
Of course, this can be time-consuming if you have a lot of conversations to “re-activate”, but it’s useful if you only need to search in one or two conversations.
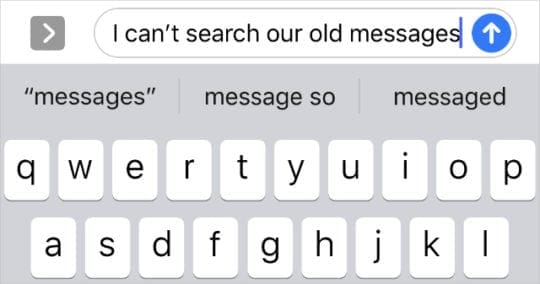
6. Restore your iPhone from a backup with Recovery Mode
This final suggestion is extreme but effective: put your device into Recovery Mode, then restore your content from a backup. This completely erases your device and reinstalls the operating software. Often fixing search problems in the process.
Make a new backup of your iPhone before you erase it. Otherwise you could lose your text messages, iMessages, and all your other content forever.
How to restore your iPhone using Recovery Mode:
- Make a new backup of your iPhone using iCloud, iTunes, or Finder.
- Connect your iPhone to a computer using a USB cable.
- On an iPhone 8 or later:
- Quickly press and release the Volume Up button.
- Quickly press and release the Volume Down button.
- Then press and hold the Sleep/Wake button.
- Keep holding it until the Recovery Mode screen appears.
- On an iPhone 7:
- Press and hold the Sleep/Wake button and the Volume Down button.
- Keep holding them both until the Recovery Mode screen appears.
- On an iPhone 6S or earlier:
- Press and hold the Sleep/Wake button and the Home button.
- Keep holding them both until the Recovery Mode screen appears.
- Now follow the prompts in iTunes or Finder on your computer to Restore your iPhone and recover data from a backup.
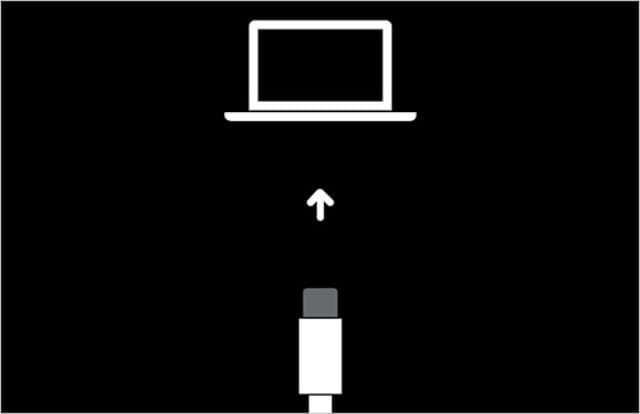
Save your important messages for safekeeping
If your texts and iMessages are particularly important, find out how to save or print messages for safekeeping. That way, you needn’t worry about losing them again. Even if you do have more problems with searching in the Messages app on your iPhone.

Dan writes tutorials and troubleshooting guides to help people make the most of their technology. Before becoming a writer, he earned a BSc in Sound Technology, supervised repairs at an Apple Store, and even taught English in China.
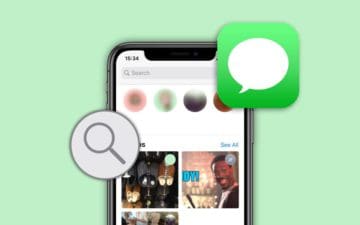








This is ridiculous that Apple would expect their customers to have to undergo such a process for faults in the operating system. Very disappointed in this sort of half-assed fix plan is the very thing that is driving people away from the IPhone. I expect Apple to fix it and send an update.