With Family Sharing there is no longer a need to share a single Apple ID with your family group. Family Sharing allows you to share App Store, iTunes, Music, TV purchases, Photos, and Apple subscriptions (including iCloud storage) with up to six family members.
With Apple’s Family Sharing you can set up Apple IDs for children and set permissions, approve your children’s spending and downloads–all from a parent’s device. Children must ask for permission before they are allowed to buy anything, and you’ll receive the request and have to accept or deny from your iPad or iPhone.
Family plans also help locate missing devices for all family members. Pretty awesome!
Related articles
- Use Find My on Apple Watch to locate your children and family
- Apple Arcade not working for a child or adult in a family sharing plan? How to fix
- How to fix the “Invalid Invitation” error in Family Sharing
- Setup Family Sharing on your Mac and Apple TV
- How to share Apple subscriptions with family members on iOS
Contents
Apple Family sharing prerequisites
- You can be a part of only one family at a time
- All family members including children must have their own, unique Apple ID. To create Apple IDs for minors, see this article
- All Apple IDs need to be signed in to iCloud
- The family organizer must have a payment method on file
- iPhone, iPad, or iPod touch with iOS 8 or later, or Mac with OS X Yosemite or later
- If you use multiple Apple IDs on your device, sign out of all but one before joining a Family Sharing plan
How to get started with Family Sharing
Family Sharing allows you (as the family organizer) to add several family members to your account. This is currently limited to six people, and every device must have at least iOS 8 installed. Once you add everyone you can view each other’s purchases and download them just like you would from your own account.
Once it’s activated, if you turn on purchase sharing Apple charges all family purchases to the family organizer’s account, unless the individual’s Apple ID account has a credit. In that case, credits from individual accounts are used first.
You can also remove someone from Family Sharing if you change your mind later, but they will still be able to access any items that they already bought before Family Sharing was activated.
Every Apple ID added to a Family Sharing group has access to everything shared, and anything purchased afterward after you’ve deleted someone won’t be accessible.
How to set up Apple’s Family Sharing Step by Step on iPhone, iPad, iPod & Mac
The family organizer sets up Family Sharing for the group from their iPhone, iPad, iPod touch, or Mac. As the family organizer, you receive requests for all your family members’ purchases and need to agree to them (or not!)
Set up family sharing on your iPhone, iPad, or iPod touch
- Go to Settings > Apple ID
- For older iOS versions, go to Settings > iCloud
- Tap Set Up Family Sharing

- Choose Get Started
- Follow the on-screen instructions
Set up family sharing on your Mac
- Go to the Apple menu > System Preferences
- For macOS Mojave and below, Apple menu > System Preferences > iCloud
- Choose Family Sharing

- Check that you use the Apple ID you want to be the family organizer
- Select Share My Purchases
- Follow the onscreen instructions
How to invite your family members to join your Apple family sharing plan
You can invite anyone that uses iOS 8 and above or Mac OS X Yosemite that also has an Apple ID. You cannot invite anyone that does not have an Apple ID.
On your iPhone, iPad, or iPod touch
- Go to Settings > Apple > Family Sharing
- For older iOS, go to Settings > iCloud > Family.
- Tap Add Family Member

- Enter your family member’s Apple ID, name, or email address
- Only Family members with an Apple ID can join–remember every member needs to have their own, unique Apple ID
- Apple sends an invitation to that person to join your family
- For iPadOS and iOS 11+, you can also send an invitation to join your family group via iMessage
On your Mac
For macOS Catalina+
- Choose Apple menu > System Preferences > Family Sharing
- Click Add Family Member and enter a member
- Apple sends an invitation to that person to join your family
- That person can accept or decline the invitation
For macOS Mojave and below
- Choose Apple menu > System Preferences > iCloud
- Tap Manage Family
- Press the add family member button (+) and enter a member
- Apple sends an invitation to that person to join your family
- That person can accept or decline the invitation
What can you do with Apple’s Family Sharing?

Family Sharing is a very convenient feature that allows you to:
- Share your music, TV, movies, and music immediately
- Anyone in the group can also share eligible App Store apps, Apple Book Store purchases,
- You can also subscribe to a shared Apple Music Family Subscription, an Apple Arcade subscription, an Apple News+ subscription, Apple TV channels subscriptions, an Apple TV+ subscription, and an iCloud storage plan
- Share photos with anyone in your Family Sharing group via a shared family photo album
- Share calendars (but keep your personal ones as well)
- Locate family members via share location settings with the Find My app so you’ll be able to keep track of your family and locate missing/stolen/lost devices
- Use Ask to Buy and manage your child’s account with Screen Time for Family Sharing
- If desired, you can hide content from your family members. When you hide content, it is not available for your family to download
And, if you don’t want to share in the family photo album, calendar, or reminders, you can unsubscribe from them on your device or on iCloud’s website.
There are some limitations, however.
- With family purchase sharing, Apple limits the downloading of music, movies, TV shows, and books to 10 devices per account (with a maximum of 5 computers)
- At the moment it’s only possible to create two Family Sharing groups per year, so if you start a group and then decide to delete it later you can only create one more.
- Also, you need to wait at least a year before you can create another group, so with that in mind, it’s probably a better idea to delete individual members rather than delete a group unless you really don’t need it.
Lastly, it’s not possible to put purchasing limits on anyone over 18. For children under 13, Apple applies the limits automatically.
Roland Banks has been passionate about Apple for more than a decade. He started his career at British Telecom’s research division working on collaborative virtual reality environments, before becoming a video streaming specialist at 3 UK where he helped launch some of the world’s first mobile video services.
Roland moved to Asia 4 years ago, where he writes about his passion for all things Apple.

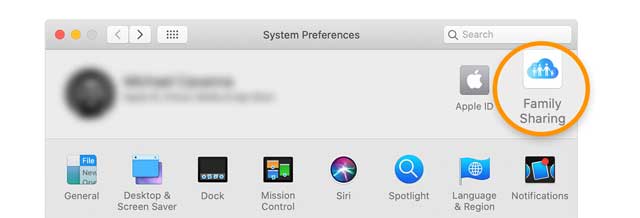
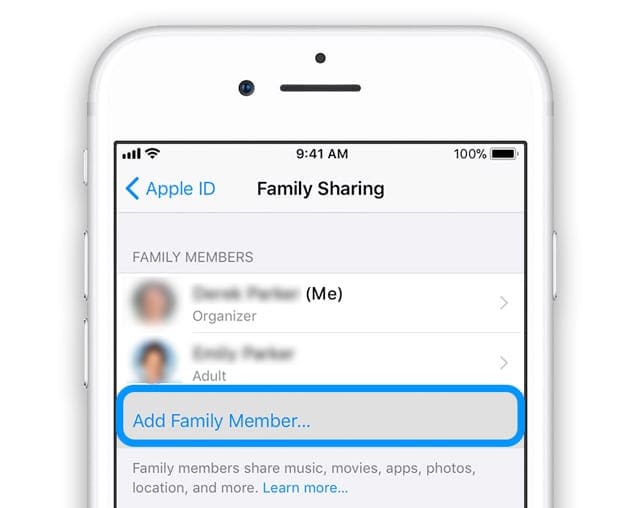







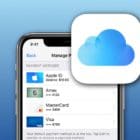
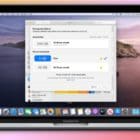
This is good info. I have slightly different problem. When I select ‘Family Sharing’ on my macbook, I get this message: “‘myappleid’ is used for shared purchases in another family. Accounts can only be part of one family at a time”. Yikes. But could that just mean my iPad is signed into my Appleid with an older AppleId password? Should I just have all 5 devices logout ?
I have been able to send an invite to my daughter, but when she clicks the link in my email to ‘get started’ it says the link is invalid. We’ve both tried signing out of our Apple ID and in again but this hasn’t made a difference
Hi Alison,
On your iPhone (or another device using your (the family organizer) Apple ID), go to
Go to Settings > Apple ID > Family Sharing
Tap on your name (the Family Organizer)
Cancel the pending invitation
Once canceled, restart your device and send out the invite again to your daughter.
How to fix the “Invalid Invitation” error in Family Sharing
Let us know if these steps work for you!
Cheers,
Liz