There’s no point in having a Family Sharing group if you’re the only person in it. But if you see an “Invalid Invitation” error, Family Sharing won’t let you invite other people to the group anyway.
You might see this error message even if someone accepts the invitation. Regardless, you can’t send a new invitation until you fix the error. Fortunately, it’s easy to do that using the steps below.
Related:
- How to share Apple subscriptions with family members on iOS
- How to setup Family Sharing on your Mac and Apple TV
- Use Screen Time with your Family Sharing account
Contents
How to fix invalid invitation errors in Family Sharing
After inviting someone to your group, their name should appear beneath yours in the Family Sharing settings on your device. You can usually tap their name to remove them from the group and cancel the invitation.
If you can’t cancel a particular invitation because an “Invalid Invitation” error appears, you might need to cancel all your Family Sharing invitations instead.
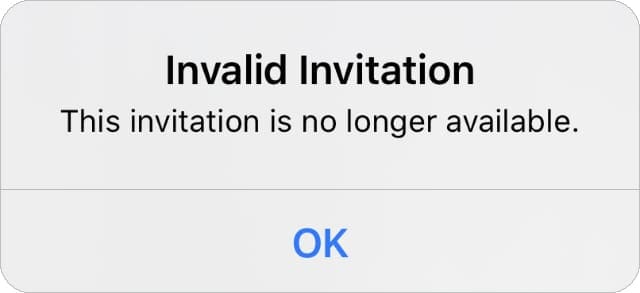
Follow the instructions below to find out how to do that. After canceling an invitation, send a new one as usual. Hopefully it works without any errors.
On an iPhone, iPad, or iPod touch
- Go to Settings > [Your Name] > Family Sharing.
- Tap [Your Name] again and go to Pending Invitations.
- Choose to Cancel All Pending Invites.
On a Mac
- Open the Apple () menu and go to System Preferences > Family Sharing.
- Click Family from the sidebar and select the person you sent an invite to.
- Use the Minus (–) button to cancel the invite and remove them from the group.
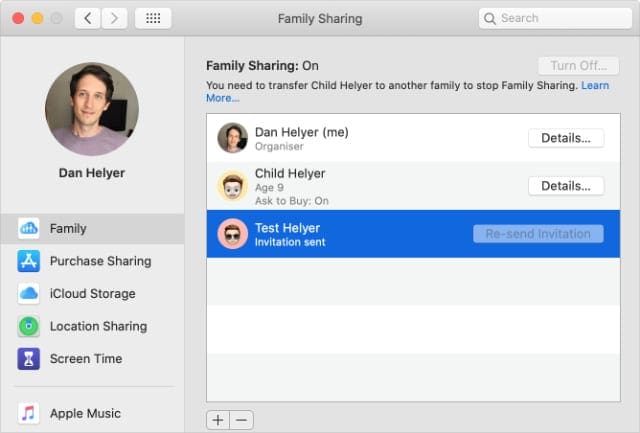
If you still can’t send Family Sharing invitations
If the “Invalid Invitation” error still appears when you try to invite people to your Family Sharing group, here are some other troubleshooting tips that might help you fix it.
1. Update the software on all devices
Make sure every Apple device connected to your Family Sharing group is running the latest software updates.
You should also speak to the person you’re trying to add to the group and ask them to update their devices as well.
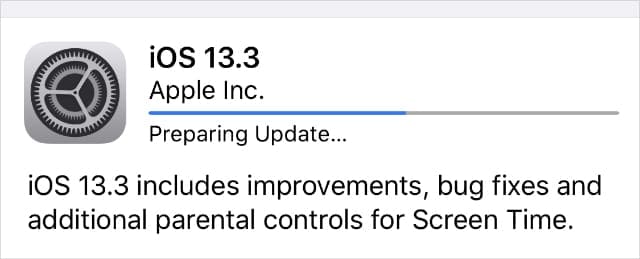
2. Restart each device
Restarting your device is a good way to bypass most software errors. Take a moment to restart your iPhone, iPad, iPod touch, or Mac before sending the invitation again.
Make sure the person you’re sending an invite to restarts their device as well.
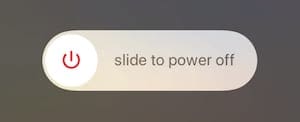
3. Sign out of your Apple ID account
If you still get stuck with an “Invalid Invitation” error, try signing out of your Apple ID account on your device, then signing in again.
As you may have guessed, you should ask the person you want to invite to your Family Sharing group to do this as well.
On an iPhone, iPad, or iPod touch go to Settings > [Your Name] > Sign Out.
On a Mac, open the Apple () menu and go to System Preferences > Apple ID > Overview and click Sign Out.
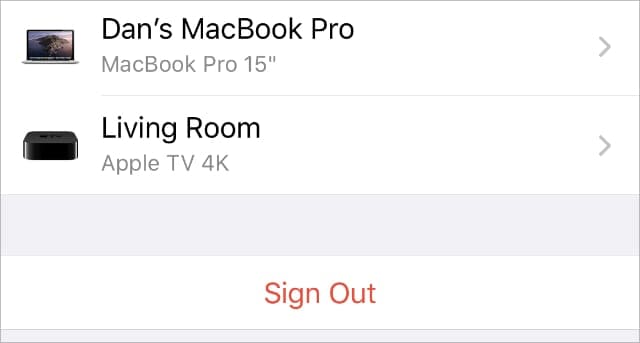
Make the most of Family Sharing
After inviting people to your Family Sharing group, make sure you take full advantage of the service. You can use Family Sharing to manage the Screen Time of your children, share your Apple subscriptions, and much more.
We hope that you found this article useful. Please let us know if you have any questions using the comments below.

Dan writes tutorials and troubleshooting guides to help people make the most of their technology. Before becoming a writer, he earned a BSc in Sound Technology, supervised repairs at an Apple Store, and even taught English in China.

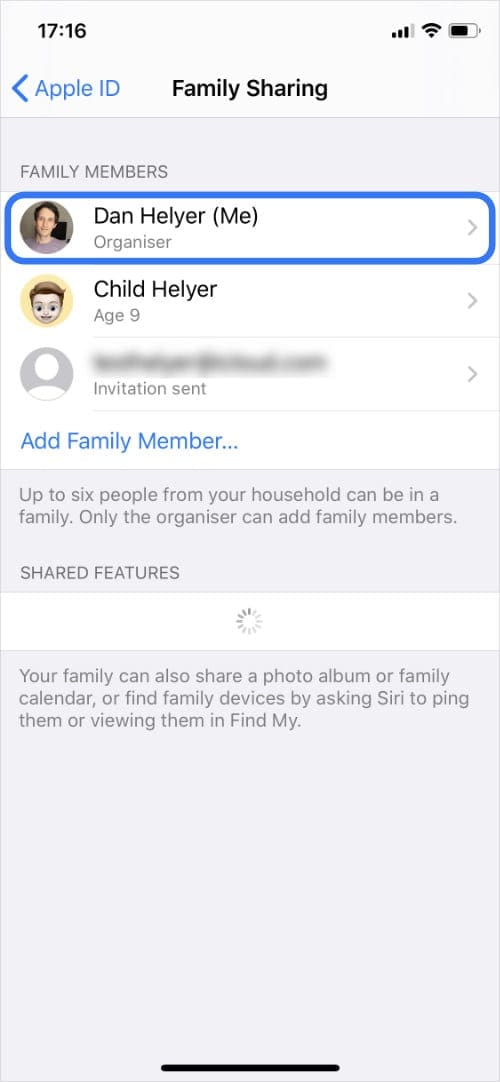
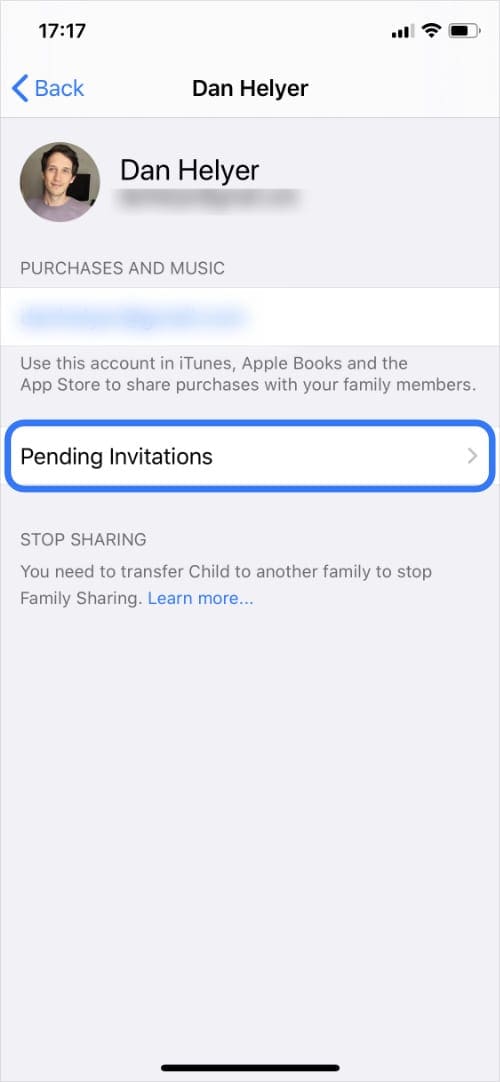
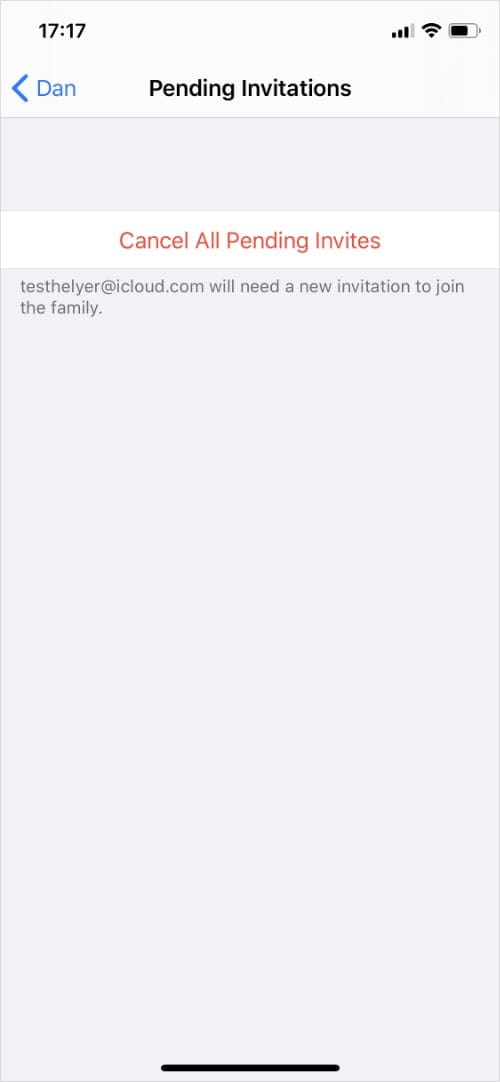









I tried all the steps mentioned and I’m still stuck in Recovery mode. It won’t go in DFU mode either any suggestions. Thanks
Julie
Hu Julie,
Sometimes it takes a few tries to get DFU to work. If you tried already 3-4 times and nothing, then the best option is to make an appointment with an Apple Store so they can run advanced diagnostics on the device.
The appointment is no cost. The repairs are at-cost if your device is out of Apple Care+ warranty. If still in warranty, all repairs are covered at no additional cost to you!