Confused about Apple’s Screen Time feature? If so, you aren’t alone! We get a lot of comments and emails about how to use this feature. In particular, parents and guardians want to know how to use Screen Time to track how much their children are using their devices.
The best way to do this is by using Family Sharing. Follow our guide to set up Family Sharing on your device, then check out the instructions below to use Screen Time with Family Sharing on your children’s devices.
Related:
- Screen Time not working in iOS 12? How to fix
- How to reset the Screen Time Passcode on iOS 12
- Where are Restrictions in iOS 12? We found it and more!
Contents
What is Screen Time?
Apple introduced Screen Time with iOS 12, adding the feature to Mac the following year with macOS Catalina. It’s a handy tool that allows you to see how much time you’re spending on your device and with which apps. You can also use it to set up restrictions, downtime, and time limits for specific apps.
Along with managing your own screen time, you can monitor that of your children and enable restrictions for them as well. All you need to do for that is enable Screen Time for Family Sharing.
Enable Screen Time for Family Sharing
You can enable the Screen Time feature with your Family Sharing account in two different ways: from the Screen Time settings and from the Family Sharing settings. Both of these options are from your own device.
How to enable Family Sharing from the Screen Time settings:
- Open Settings on your device.
- Select Screen Time.
- Tap Set Up Screen Time for Family.
- Follow the prompts to set it up for an existing Child account in your family group or create a new one.
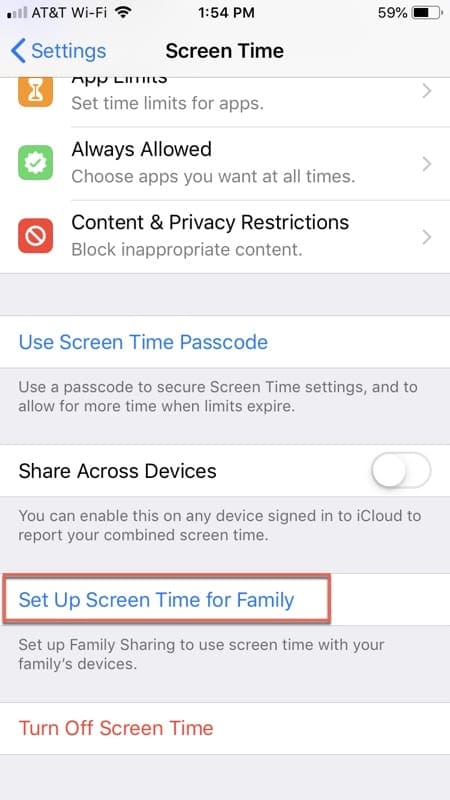
How to enable Screen Time from the Family Sharing settings:
- Open Settings on your device.
- Select your name at the top.
- Tap Family Sharing.
- Choose Screen Time at the bottom to turn it on.
- Select your family member.
- Tap Turn On Screen Time.
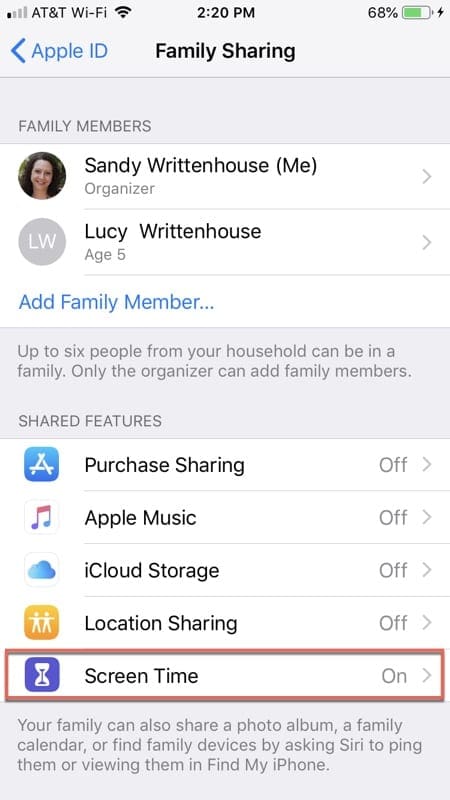
Regardless of which method you use to enable Screen Time for your Family Sharing account, you need to complete a brief Screen Time setup, which we’ve detailed below.
Complete the initial Screen Time setup
After turning Screen Time on, you should see a few setup pages taking you through each of the major Screen Time features. We’ve detailed these setup steps below to give you a little more information.
After completing the setup, you can return to the Screen Time settings at any time to make changes or drill down for deeper customization.
Schedule Downtime
The first thing you’re asked to create is a Downtime schedule. This feature lets you set a start and end time for screen use.
For example, you may not want your child to use their phone between the hours of 8 pm and 8 am. Select the times you want to block and tap Set Downtime.
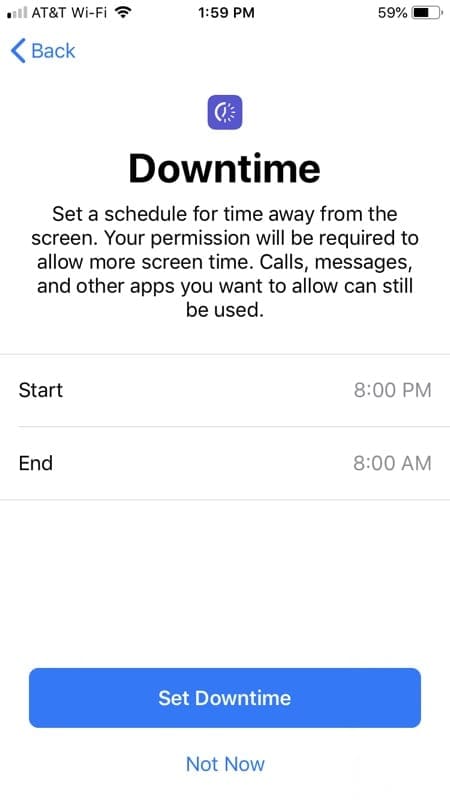
Set App Limits
Next, you’re asked to set up App Limits. This feature lets you limit the amount of time spent on specific types of apps like social networking, games, entertainment, or creativity.
Tap a category you want to limit, then tap Time Amount at the bottom of the screen. You can set the amount of time you want to limit that category at for each day. Then tap Set App Limit to finish.
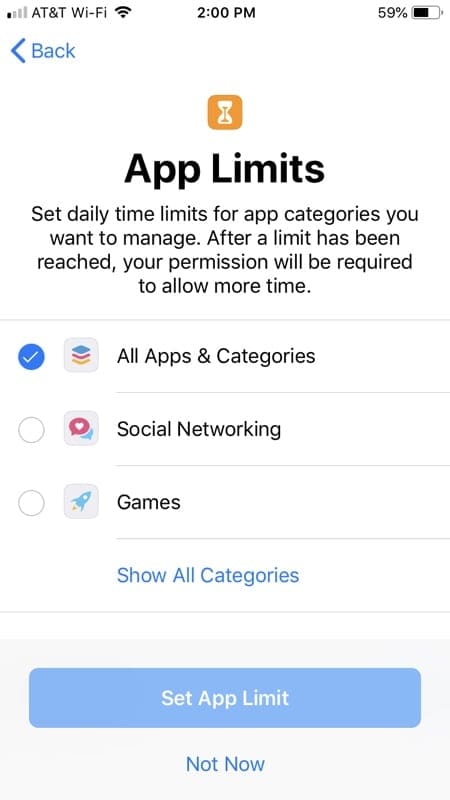
Create a Screen Time or Parent Passcode
After that, you’re prompted to customize the Content & Privacy Restrictions at a later date in the Settings. We’ve shown you how to do this below, but first you need to create a Screen Time (or Parent) Passcode.
You’ll use this passcode whenever you want to make changes to the Screen Time settings. It’s different from the lock screen passcode, which means you can keep it secret from your children to keep them from editing the settings themselves.
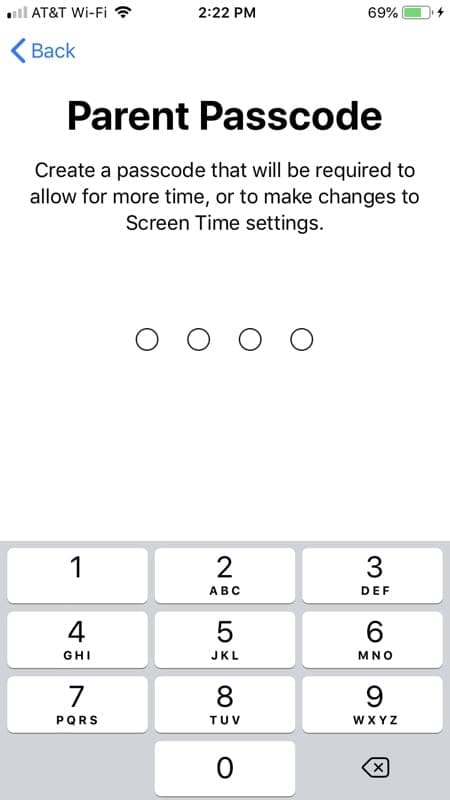
After finishing the setup, you can leave you Screen Time settings as they are or go into the settings to make more changes. We’ve detailed some of the extra settings you might want to tweak below.
Additional Screen Time Restrictions
Along with the ability to edit those setup settings you configured, you can dig deeper into Screen Time at any time for more restrictions and limits.
If you aren’t already in the Screen Time settings, revisit them by going to Settings > Screen Time on your device, then tap your family member’s name to edit their Screen Time settings rather than your own.
Customize Days for App Limits
You may want to allow your child to use certain apps like entertainment or games more on weekends than during the week when they have school.
Tap App Limits and choose the category you want to edit the limit for, or tap Add Limit to create a new one. Tap Time > Customize Days and select each day of the week to create different time limits for them.
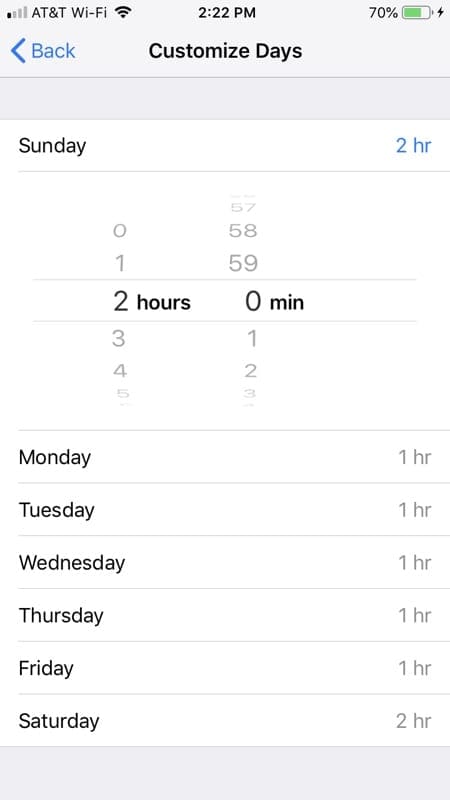
Customize Days for Downtime
You can also customize Downtime settings based on days of the week. This means you could stop children using their devices on school days or let them use it later on the weekend.
To do so, select Downtime from your child’s Screen Time settings, then tap on the Customize Days option. Select each day to create different Downtime settings for them.
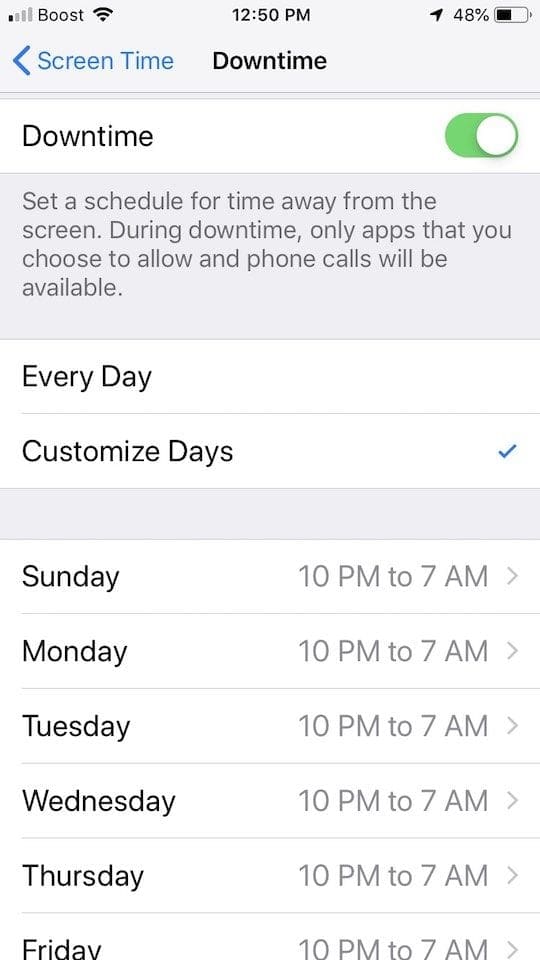
Content & Privacy Restrictions
This is an important section of Screen Time since it lets you decide the type of content your child is allowed to view along with what changes they can make to the device’s settings.
Turn on Content & Privacy Restrictions using the toggle at the top of the settings page. Then work your way down through each option to customize the finer details.
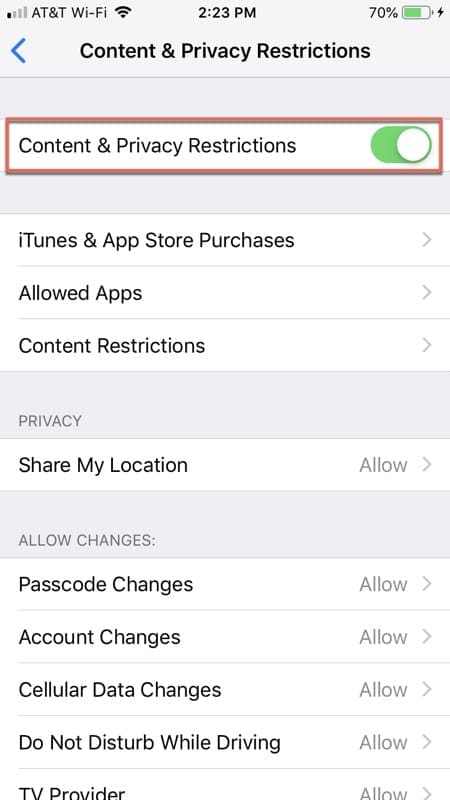
Store Purchases, Allowed Apps, and Content Restrictions
You can choose whether or not to allow your child to install and delete apps, make in-app purchases, and decide if a password should be required.
Next, you can enable or disable specific apps on the device, such as Mail, Safari, AirDrop, Camera, and Wallet. When you disable an app it vanishes from the device entirely until you enable it again.
The following section is another important one for you to check out. Content Restrictions lets you decide what type of content your child can view from movies and TV shows to books and apps.
Each has its own options for you to choose from including age for apps and ratings for movies. You’ll also notice you can restrict certain types of web content, language, and Game Center options from this page.
Just go through each of these Content Restrictions one-by-one so you don’t overlook an important setting.
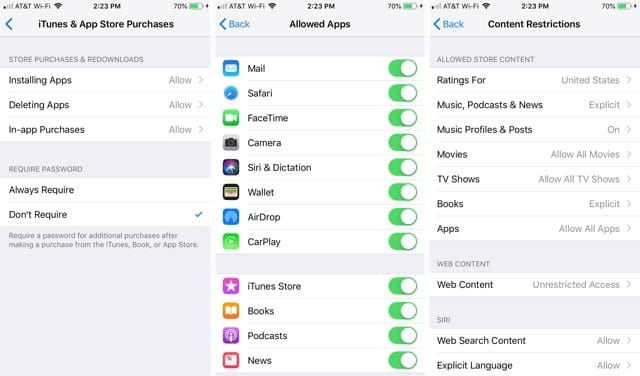
Privacy and Allowed Changes
The last two areas in the Content & Privacy Restrictions let you allow or disallow location sharing, passcode changes, account changes, and other items. Just tap each one and choose either Allow or Don’t Allow.
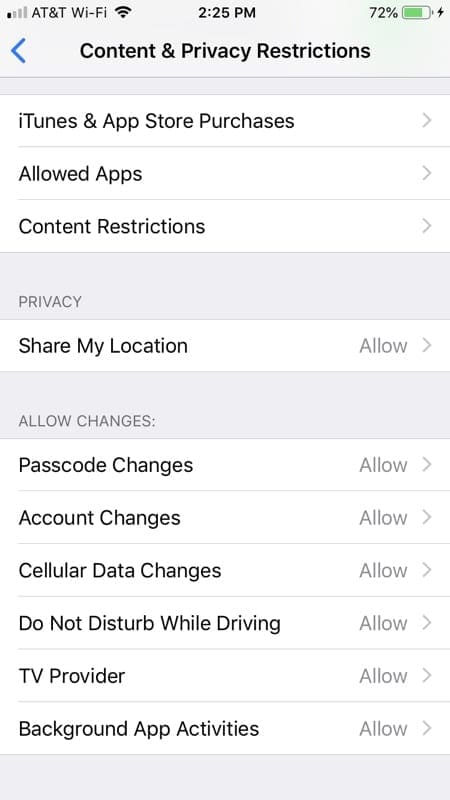
How to check the Screen Time Activity Report
Another wonderful feature of Screen Time is the Activity Report. This gives you a detailed view of how much time someone spent on their device, with which apps, and more.
Head to your Settings and select Screen Time then choose the family member whose activity you want to see. You should see a summary report at the top of the settings which you can tap for further details.
On the detailed screen, you can change the timeline to Today or Last 7 Days to see the amount of time spent on each app over that time period.
As you scroll down, you can check out the number of pickups, number of notifications, and the most popular times for each app.
This report is a valuable tool for gaining insight into where your child spends most of their time on their device.
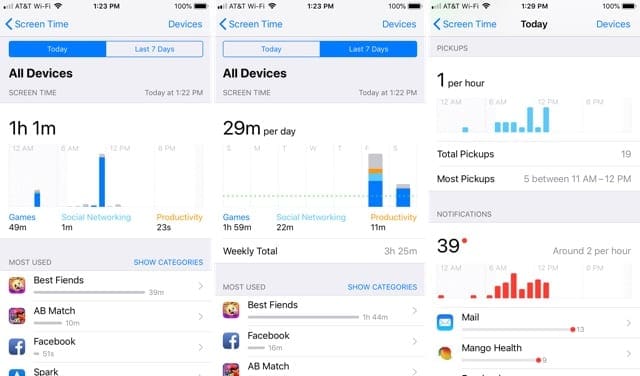
Screen Time and Family Sharing Troubleshooting Tips
If Screen Time with isn’t working properly with Family Sharing, here are a few things you can try to fix it:
- Make sure your child’s device is updated to the latest version of iOS, iPadOS, or macOS.
- Disable and re-enable Screen Time from the Settings on both devices.
- Sign out and back in to the iCloud accounts on both devices.
- Restart both devices.
Many perceived problems with Screen Time actually come from a misunderstanding of how it works. There are three key rules you should be aware of when using Screen Time with Family Sharing:
- Family Sharing only lets you control the Screen Time for children’s accounts in your family. This is anyone under 13 years old.
- You can’t create a Screen Time passcode for your child’s device if they already had Screen Time turned on. To fix it, turn Screen Time off on their device, then use yours to turn it on again and create a passcode.
- If a Child account wishes not to share Screen Time usage with Parent/Guardian accounts, the Family Organizer needs to change their account to a Parent/Guardian as well.
Gray Screen on Screen Time
If you see a gray screen when accessing Screen Time, it means you aren’t set up as a Parent/Guardian. It is important to point out here that an “Adult” account is not necessarily a Parent/Guardian account.
Ask your Family Sharing Organizer to turn on the Parent/Guardian setting for you to fix Screen Time.
Turned off Screen Time by mistake and can’t access it again
We have seen this issue from many users. They use Family Sharing and under Screen Time there is an option not to allow Parents/Guardians to view Screen Time information. After enabling this, off they cant use screen time features anymore because everything is grayed out.
To fix this, the parent or guardian for your family sharing account has to give you Parent/Guardian Family Sharing privileges.
Screen Time won’t let you change its passcode?
Some parents discovered that their kids figured out the Screen Time or Parent passcode and were able to work around all the restrictions! To get those parental controls back in place, you might try changing the passcode, only to discover that the old passcode remained active.
If you are unable to get Screen Time to update its passcode, the most reliable fix we know if is to Reset All Settings on your child’s device. We usually use this as the last resort since it resets all your settings back to factory defaults.
If you want to do it, go to Settings > General > Reset and choose to Reset All Settings. This resets to everything in the Settings app to its default state, including notifications, alerts, brightness, and alarms.

Resetting all settings also reverts all your personalized and customized features like wallpapers and accessibility settings back to factory defaults. You need to reconfigure these settings once your device restarts.
Performing this action does not impact any of your personal device data, including photos, texts, documents, and other files.
Other Screen Time Passcode Issues?
If you’ve got other issues with your Screen Time passcode, check out the video below for more help.
Learn more about using Family Sharing
Hopefully, these tips and tricks get you on your way to setting up Screen Time with Family Sharing for you and your loved ones. If you’d like to learn more about Family Sharing, take a look at our Family Sharing overview for Apple devices.
And, if you have tips of your own you’d like to share, please feel free to do so in the comments below!

Sandy worked for many years in the IT industry as a project manager, department manager, and PMO Lead. She then decided to follow her dream and now writes about technology full-time. Sandy holds a Bachelors of Science in Information Technology.
She loves technology– specifically – terrific games and apps for iOS, software that makes your life easier, and productivity tools that you can use every day, in both work and home environments.
Her articles have regularly been featured at MakeUseOf, iDownloadBlog and many other leading tech publications.
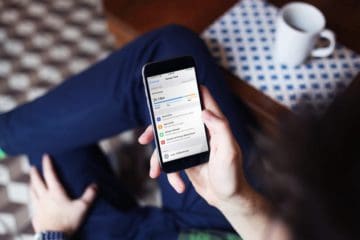
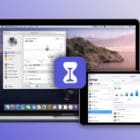








Can the family organizer see the entire family’s screen time reports with family screen time? I realize that any accounts age 13 and over can’t be “controlled” as far as settings, but I’m wondering if you can at least see the other “adult” members screen time reports?
My son is added on my family share and I control his screen time. I do want him to be able to have access to download apps without permission and I have allowed that option but it’s not working… what can I try to resolve this issue?
If there a way to add a child account when setting up screen time under family sharing if they already have an apple ID? She is already on there under family sharing but when I added her it didn’t allow me to select child. its was either adult or parent/guardian. I don’t want her to lose her music she has already downloaded under her current id.
How are you supposed to establish parental controls/screen time with a teen over 13?? This is precisely the time when such supervision is critical and there doesn’t seem to be any way around it?
Hi,
Great guide, we have been using Screen time for some time, first with our oldest child and now with both children.
One thing I’ll like do be able to do, but can’t find how to do, is sharing the Screen time setup for one account but on multi devices.
Our two children each have an iPad, and the older one, she also have an iPhone.
Both of her devices have screen time, but each device have their own screen time setup. So she has the double amount of time.
If the Games category have 2 hours allowed screen time, then she has 2 hours game time on her iPad and 2 hours game time on her iPad.
Under Settings there are a option “Share Across Devices”, but that seems to only apply to when a child uses a parents device.
What I would like to do, is giving our oldes child x number of screen time, which is the spread between the devices she has her iCloud account on.
Can that be done?
Yes it can be done. Is your child using the same account on both devices? I am using it with my children in exactly that way.
I have a follow-up question. I have successfully been limiting screen time across my four kids iPads and iPhones. The problem arose now that after a long while I did some gaming on my iMac last night and this morning my daughter woke up to no screen time left for her. it appears my gaming is tracking under her screen time and not at all on mine although I used my iCloud account on my iMac and my daughter has her own user account. How do I correctly direct the screentime to show under my iCloud and not hers?
One of the best ever article by this author Sandy Writtenhouse. Thank you Apple Tool Box for the amazing post on this topic
I got the answer at the end of trouble shooting which said – most of you Confused with the information of screen time which means you can see only your kids screen time or lower 13 years old on your organiser and parents Screen Time. Because I was trying to see my wife screen time and vice verse of my screen time on her iPhone, which was not showing for last one year even with iPhone 11 Pro Max with iOS 13.5 at both the devices. So answer hunt / thirst on understanding the screen time to my question came for an end thank you team. As we all know Apple mean privacy at top most. So Apple team should have really thought about the same and can expect some amazing and outstanding updates on screen time in upcoming iOS releases especially for Family Sharing users like us especially used for sharing with our family and also for limiting screen time to our loveable kids ( that too for my twin kids at 8 now and highly connected to this Apple and Internet world 🙂 )
Definitely worth reading for 15 minutes and I will add your post and website to my readers list and follow it regularly from today.
I’m trying to limit my kids’ access to content that I’ve downloaded that isn’t age-appropriate for them.
Even though I’ve set all the content restrictions under screen time, and have set everything up closely following the step by step guides, they can still both see AND download shows that are outside the restrictions I’ve set – help!
Screen time won’t turn off (like downtime) and I’ve tried disabling and reenabling and restarting the child device
Hi John,
Try managing your child’s Screen Time settings from your own device.
On your device (a parent or family organizer) go to Settings > Screen Time, and tap your child’s name. Then choose Turn Off Screen Time Passcode or change Screen Time Passcode and authenticate that change with Face ID, Touch ID, or your passcode.
Let us know if that works
Liz
I’ve followed and repeated these directions and still I cannot see a report of my daughter’s screen time. Now can I set a time limit on her individual apps
Please advise
Thank you
Heather
I activated screen time in family sharing. I am the organizer and parent. It was showing me both of the kids activity, but has stopped reporting my son’s phone. I have tried everything to get it going again to no avail.
My screen time notifications are never accurate. They always say I’ve gotten like 19 messages on Facebook messenger but really it’s only 4. Please help me! It sounds like a small problem, but in my life it’s huge. I need help!!
Stupid feature.
Tried to add my daughter but shes 13.
Apple tells me, YES, tells me, that my 13yo daughter is not a child and therefore, I am not allowed to control her phone… so my option is to take her phone off her… Great solution apple,…
FFS! Another reason why I hate apple, just continue to dictate how I am allowed to use my phone…
Help!
My child’s screen time is set up, and all devices on which she has her iCloud set up show up on my screen time controls as her devices.
But for some reason, the limits only apply to her iPhone.
So when Instagram runs out of time, she starts using the app on her iPad and that time doesn’t count against the limit, even though the time shows up when I select the iPad individually.
Any ideas?
Hi Tammy,
Check that the Screen Time settings (Settings App > Screen Time) on your daughters iPad and iPhone both have Share Across Devices toggled on.
Hi. Thank you for the article.
I have screen time set up on child’s account.
I am the organizer and I am having no issues viewing his screen time reports or changing his settings.
But my spouse would like to access his screen time reports, too.
Maybe even be able to change the settings herself, but she’ll settle for viewing the reports.
Again, I am the Organizer of family and my wife is set up as Parent in our family and our son is set up as a child.
And everything works fine for me! No issues.
But can my wife view the reports or MUST you be the organizer and only one person gets screen time reports?
Or can both parents view reports?
What settings are missing then to get my wife to view the screen time reports for our son?
Thanks for your expertise!
Hi Rob,
Sorry that screen time isn’t working on your spouse’s device. It’s actually not very clear if screen time information should be available on a parents/guardian’s device as well as the family organizer’s device(s).
Common sense tells us that yes, it should show up on any designated parent/guardian’s device(s) but your experience shows otherwise.
We suggest you remove your spouse from the family sharing plan and then add them back in again–setting up all those permissions.
If that doesn’t work, contact Apple Support for further assistance. Hopefully, they can walk you through all the steps needed to share this information between parents.
Have you encountered any users’ issues with some game apps (like Roblox or Minecraft) unexpectedly staying accessible despite being shown as managed and restricted through Screen Time?
I’ve gone as far as setting Screen Time app limits on those game titles individually besides limiting them under their category “Games” (to which I’ve confirmed they belong).
Still, they and certain other major titles just slip past Screen Time.
I don’t know if some apps are known to just become unmanageable (contrary to what their settings within Screen Time display) if they receive App Store updates *after* Screen Time has been turned and configured for a child account.
Only I myself can even access App Store or delete apps (by my design) on my sons’ iPad Minis, so I’m sure it’s not a matter of my kids deleting/redownloading to circumvent Screen Time’s controls.
Perhaps I’m just missing something.
Any advice?
Hi Ben,
It’s not just you! Screen Time is very complicated and quite frankly, it’s a bit of a mess to figure out how best to use for your family.
A lot of folks complain that Screen Time isn’t adequately limiting apps on their kids’ devices.
We suggest you add an individual app limit as well as the category limit.
To add an individual app limit in Screen Time
1) Open Settings > Screen Time
2) Tap All Devices or if you’re setting the limit on the specific device (your kids’ devices) tap the graph jsut below All Devices
3) Scroll down to the section Most Used
4) Locate the specific app you want to set a limit on
5) Tap that app
6) Choose Add Limit
7) Set how much time you want to allow
8) Toggle on Block at End of Limit (**this is very important for it to work**)
Hope that helps and works for you!
Liz
My son and I have iOS 12.2. I set up a family share and screen time.
I display as the organizer.
How can I also be assigned as parent/organizer too?
We’ve tried to enable ask to buy but that option doesn’t even show up.
I would like to see his screen time activity and approve apps.
How do I do this?
Hi Kelly,
It sounds like you may need to set up Screen Time again on your son’s iDevice.
On your son’s device, go to Settings > Screen Time
Tap Turn Off Screen Time
Enter the password
Restart the device
Go back to Settings > Screen Time
Tap turn on Screen Time
Tap Continue
Select This is My Child’s
Once it’s enabled, make sure Share Across Devices is turned on
Then set up Screen Time and all the restrictions you want using your son’s device
The family organizer is at the top of the chain, so you should already have all the control of a parent/guardian.
Upgraded my iPad Pro apps on home screen disappeared. How to restore? Wish I did not upgrade!
Roxanna,
Find your purchased apps and re-download them if they still do not appear.
Open the App Store app
Tap Today at the bottom of the screen
Tap the profile icon or photo in the upper-right corner
Tap Purchased
For Family Sharing Accounts, tap My Purchases or tap on a family member’s name to see the apps they purchased
Tap Not on this iPad
Find the apps you want to download and tap the Download button (cloud icon with downfacing arrow)
Sam