If you ever find yourself leaving the house in a hurry, forgetting to tell your friends or family what time you plan to meet them, you’re going to love the Share ETA feature in iOS 13. Select a contact from the bottom of the Maps app to automatically send a message with your destination and arrival time.
It even updates them if you get caught in traffic or otherwise delayed.
Share ETA is one of several new features in the Maps app for iOS 13; if it isn’t working on your iPhone try the steps detailed below to fix it.
Related:
- iOS 13 or iPadOS problems and how to fix them — Troubleshooting Guide
- Where is Find My Friends and how do I use it in iOS 13 or iPadOS?
- Save your Favorites in Apple Maps for fast access
- 5 best CarPlay features in iOS 13
Contents
- How to use Share ETA on your iPhone
- What to do if Share ETA doesn’t work on your iPhone
- Step 1. Update your software
- Step 2. Turn on Location Services
- Step 3. Turn off your Screen Time restrictions
- Step 4. Set your Date & Time automatically
- Step 5. Test the Internet connection on your iPhone
- Step 6. Double-check your contact details
- Step 7. Ask your contact to check their settings
- Step 8. Quit Maps and restart your iPhone
- Step 9. Make sure Apple Maps is available in your country
- Are there other ways to share my ETA from my iPhone?
When it works, Share ETA is fairly straightforward. In case you haven’t used it yet, let’s explain exactly what to do. Or click here to jump straight to our troubleshooting steps.
Share ETA does not work for folks who share an Apple ID. This feature only works when each person (device) has a unique and different Apple ID.
- Open the Apple Maps app on your iPhone.
- Find a destination and start ‘Drive’ directions.
- Shortly after you start the directions, tap Share ETA at the bottom of the screen.
- Alternatively, swipe up at any time to reveal a Share ETA button.
- Select a recent contact or tap Contacts and use the search bar to find someone else. You can share your ETA with multiple contacts at the same time.
- Go back to the Share ETA screen from the Maps menu if you want to stop sharing your location at any time.
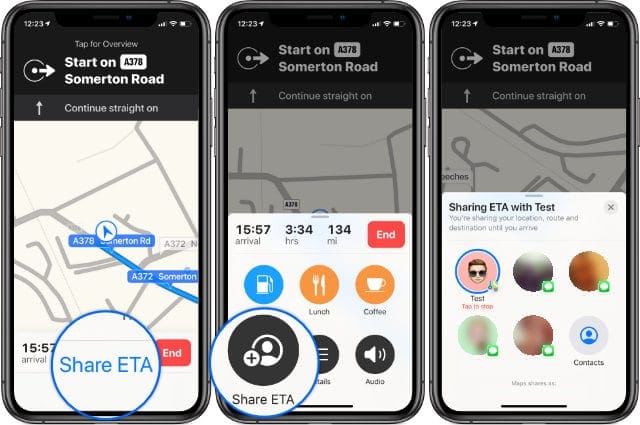
Your contacts receive Maps notifications or text messages
From the Share ETA panel in Maps, you might notice two different icons next to your contacts. These represent the two ways iOS sends notifications to your contacts.
People with iOS 13 should have a Maps icon next to their name. They get notifications through the Maps app with the ability to follow your progress in real-time.
People without iOS 13 have a Messages icon next to them. They receive your ETA over iMessage or SMS, getting a new message if you’re delayed.
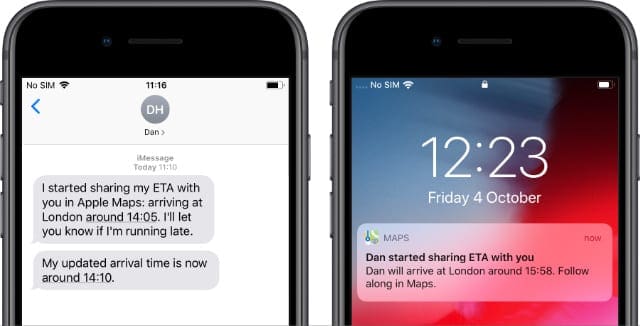
If you use CarPlay, you’ll be glad to hear the Share ETA feature works with that as well. A Share ETA button appears shortly after starting directions, just like on your iPhone.
You can also open the in-car Maps menu to see the Share ETA panel. From here you can send notifications to new contacts or tap to stop sharing with your current ones.
Apple improved the Favorites feature in Maps for iOS 13, making them far more prominent. As part of these improvements, you can automatically share your ETA with certain contacts whenever you navigate to certain places.
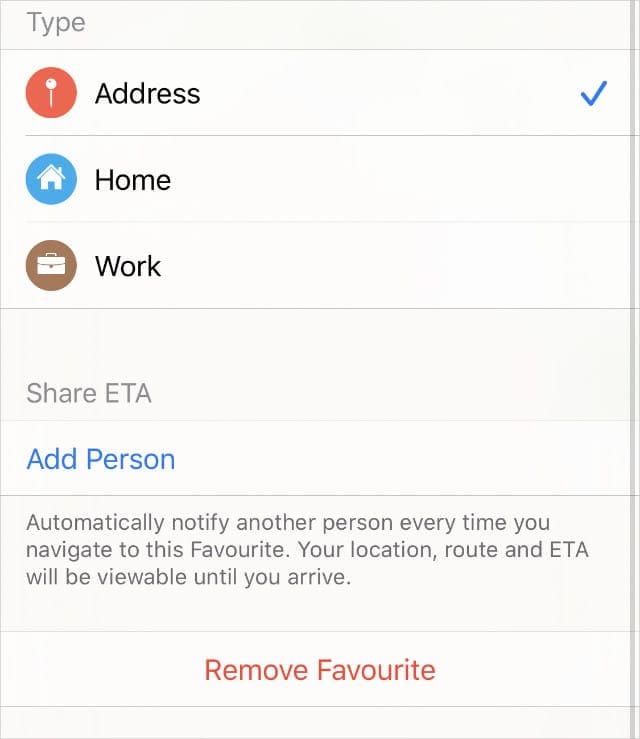
This is great if, for instance, you want to automatically share your arrival time with your spouse whenever you start getting directions home.
To set it up, open Apple Maps and tap ‘See All’ next to your Favorites. Find the relevant Favorite location and select the ‘i’ button next to it. Scroll down and select ‘Add Person’ under the Share ETA heading.
There are lots of things that could go wrong with the new Share ETA feature. Your contacts might not get any notifications, the arrival times might be inaccurate, or you might not see a Share ETA button at all.
Whatever problem you’re experiencing, if Share ETA isn’t working on your iPhone you should be able to fix it with these troubleshooting steps.
Remember, Share ETA does not work if you share a single Apple ID with your family members (or friends, etc.) Each person (device) must have their own, unique Apple ID for this feature to work.
Step 1. Update your software
Share ETA is a new feature to iOS 13, which has already encountered more than its fair share of bugs. In fact, Share ETA was temporarily removed from early releases of iOS 13 due to software problems with it.
You should make sure you’re running the latest available version of iOS to give Share ETA the best chance of working properly. This same advice goes for whomever you’re sending ETA messages to as well if they have an iPhone.
- Connect your iPhone to an active Internet connection.
- Go to Settings > General > Software Update.
- Download and install any available updates.
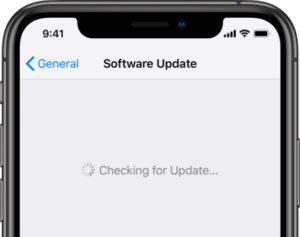
Step 2. Turn on Location Services
You can still use Maps without turning Location Services on, but the app can’t find where you are in real-time. For this reason, you can’t Share ETA without Location Services, even if you can still follow approximate directions.
- Go to Settings > Privacy > Location Services.
- Turn on ‘Location Services’ at the top of the screen.
- Scroll down and set Maps to use Location Services ‘While Using the App.’
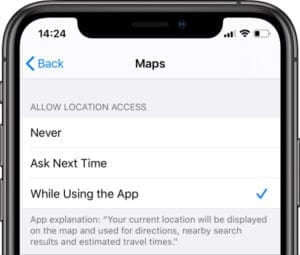
Step 3. Turn off your Screen Time restrictions
Content & Privacy Restrictions or other Screen Time settings might stop Share ETA from working properly. Whether it’s Communication Limits, Downtime, or Location restrictions, try turning them off temporarily to fix it.
- Go to Settings > Screen Time:
- Tap Allowed Apps:
- Add Maps to your list of always-allowed apps.
- Tap Communication Limits:
- Set Allowed Communication to ‘Everyone’ during allowed screen time.
- Set Allowed Communication to ‘Everyone’ during downtime.
- Content & Privacy Restrictions:
- Turn off Content & Privacy Restrictions at the top of the screen.
- If this fixes Share ETA, experiment with allowing Location Services, Contacts, and Share My Location.
- Tap Allowed Apps:
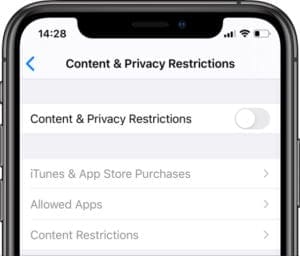
Step 4. Set your Date & Time automatically
An incorrect Date & Time setting can play havoc with the software on your iPhone. It might cause behind-the-scenes issues with Maps and other applications. Or it might be responsible for inaccurate arrival times.
- Go to Settings > General > Date & Time.
- Turn on ‘Set Automatically.’
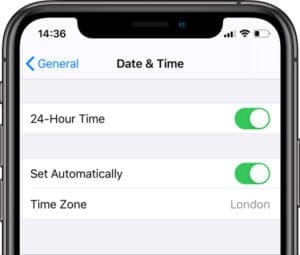
Step 5. Test the Internet connection on your iPhone
You need an active Internet connection to Share ETA with another iOS 13 user and enough cell service to send an SMS for Share ETA to work with everyone else. Without these things in place, your notifications may get lost in transit.
- Turn off Wi-Fi and load a fresh webpage in Safari to test your cellular data.
- Go to Settings > Cellular Data and turn on cellular data for Maps.
- Check your cell service before trying to use Share ETA from the road.

Step 6. Double-check your contact details
If you have the wrong phone number or email address for a contact, it would explain why they didn’t get your Share ETA notifications. Take a look at the SMS you sent or double-check the address details in the Contacts app.
- Open the Contacts or Phone app on your iPhone.
- Find the contact you tried sending Share ETA notifications to.
- Check all their contact details are accurate and up-to-date.
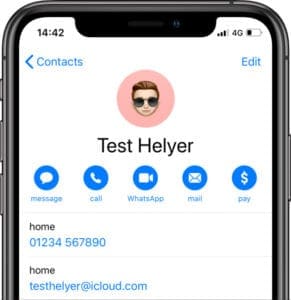
Step 7. Ask your contact to check their settings
Speak to the person you want to Share ETA with and ask them to check the following settings on their device. It’s possible Share ETA is working but they didn’t see the notifications.
- Look for notifications in the Messages app, instead of WhatsApp, Facebook Messenger, or any other instant messaging services.
- If they have an iPhone, update it to the latest available version of iOS.
- If they have iOS 13, go to Settings > Notifications > Maps > Allow Notifications. Now open Maps and look for shared routes.

Step 8. Quit Maps and restart your iPhone
It’s a good idea to restart your iPhone, and particular apps on it, whenever you come across software-related problems. If Share ETA still isn’t working on your iPhone, quit the Maps app and restart your device, then try using it again.
- Double-click the Home button or swipe up from the bottom of the screen to view all your open apps.
- Push each app off the top of the screen to quit it, including Maps.
- Click the Home button or swipe up to return to the Home screen.
- Press and hold the Side button with either Volume button, then slide to power off when prompted.
- Wait 30 seconds before pressing the Side button to restart your iPhone.
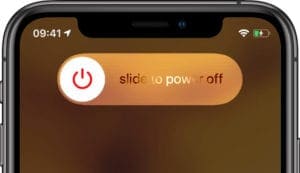
Step 9. Make sure Apple Maps is available in your country
Apple Maps isn’t available in every country or region, which means you can’t use Share ETA everywhere. Take a look at Apple’s website to make sure the service is available in your current part of the world.
Click here to see the list of countries and regions Apple Maps is available for.
If Share ETA isn’t available for you or if it still isn’t working on your iPhone, you can still share your current location with contacts using Messages or the new Find My app.
Unfortunately, neither of these methods update people with your ETA.
In iOS 13, Find My Friends and Find My iPhone combined to make the new Find My app. It’s easy to use this for locating lost devices or sharing your real-time location with friends and family.
- Open Find My and go to the People tab.
- Tap Start Sharing Location or Share My Location.
- Search for a particular contact and tap Send.
- Choose how long you want to share your location with that person for.
- Your contact can follow your location through the Find My app on their Apple device.
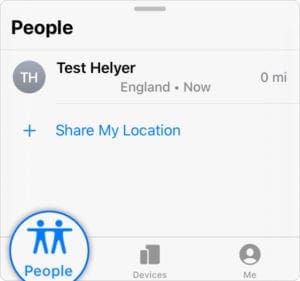
Send a snapshot of your current location or invite contacts to follow your real-time location from the Messages app. This is a quick and easy way to share your location without leaving your conversation.
- Open a conversation with your contact in the Messages app
- At the top of the screen, tap their name then tap the ‘i’ button.
- Choose how to share your location:
- Send My Current Location: iOS adds a map of your current location to the iMessage conversation.
- Share My Location: Choose how long you want to share your location with that person for, they can then follow you in the Find My app.
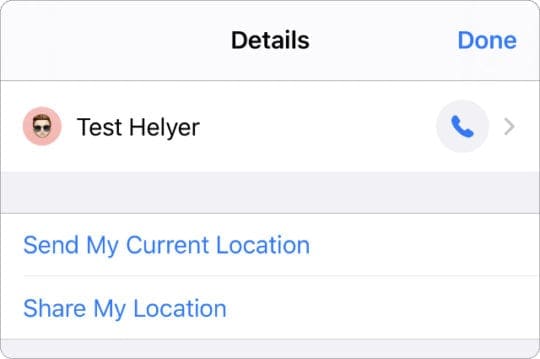
Let us know in the comments if you found these troubleshooting steps helpful. And take a look at this article to find out what else you can do with iOS 13.
If Share ETA is working on your iPhone now, make sure you don’t spoil any surprise parties by letting everyone know you’re on your way. Although if you’re the guest of honor, it will give people time to prepare for your grand entrance!

Dan writes tutorials and troubleshooting guides to help people make the most of their technology. Before becoming a writer, he earned a BSc in Sound Technology, supervised repairs at an Apple Store, and even taught English in China.
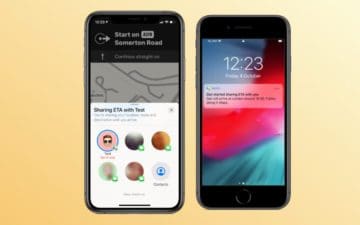




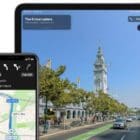




My “share eta’s” don’t show up on my wife iPhone (both XR’s and up to date).
Her settings are as shown in your article, but so far they don’t show up.
Is it a problem that we share the same Apple ID?
Thanks
Hi Bob,
Yes, it’s likely that sharing an Apple ID prevents this feature from working correctly