If you’re like most people, you have tons of pictures in the Photos app on your iOS device. So when it’s time to find one, it can prove a bit difficult. But if you have a key piece of information, you’ll be able to locate that photo quickly: the date you captured it.
With iOS 13 and iPadOS came a new interface with the Photos app that lets you view your photos and videos by date. We’ll go over the options you have and some tips on how to search using the date as well.
Related:
- Photos out of order? View or change the date and time for photos on a Mac
- How to use Image Capture on Mac to import iPhone photos
- iCloud photos not downloading on your iPhone? Try this quick tip to fix it
Contents
Viewing photos by year, month or day
You can easily browse through the Photos app to see pictures or videos taken in a certain year, month, or day.
Open the Photos app and select the Photos tab. At the bottom on iPhone or the top on iPad, tap an option for Years, Months, or Days.
Drilling down and going back
If you decide to view photos by year, you’ll obviously tap Years and then pick one. Once you do, you’ll see all photos for that year grouped by month and then further by date.
You’ll notice that if you then select one of those months, the Months option will then be highlighted in the options. And the same thing happens if you pick a day in that month, the Days option will be highlighted.
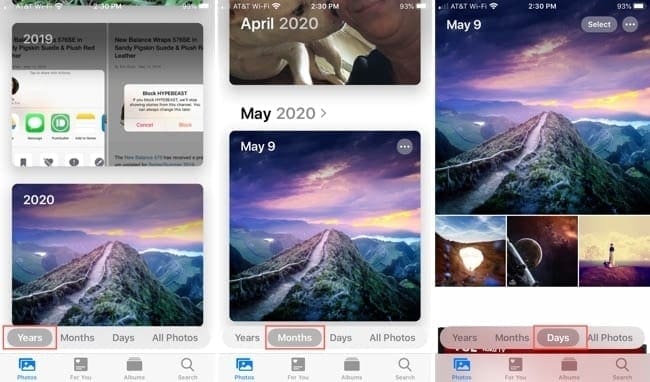
This gives you an easy way to drill down to the exact date and photo you’re searching for. But if you’re mistaken and want to go back, this is also simple.
If you end up in the Days section, just tap Months to go back and then Years to go back further if needed. This will take you right back where you started, so you’ll never lose your spot.
Seeing the number of photos for a day
Whether you begin by picking the Days option or use the drill-down described above, you’ll be able to see the number of photos that were taken on that day.
Each day displays a small curation of photos that were taken, and as you scroll down, you’ll move to subsequent days. However, you’ll notice in the bottom right corner in the Days view, a number indicating how many more photos or videos (if any) were taken on that day. Just tap that and those other photos will display.
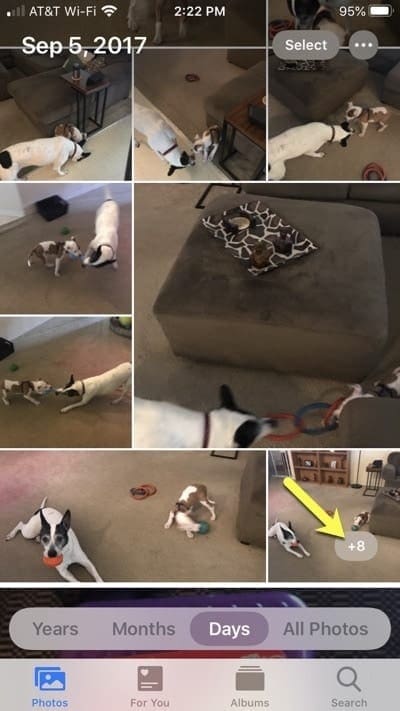
Browsing in All Photos
Along with the Years, Months, and Days tabs, you have an All Photos tab. If you select this, you can swipe down to see all previous photos. Any new photos you capture will be at the bottom in the All Photos tab.
To see the exact date that a photo or video was taken, tap to select it. You’ll then see the date and time at the top.
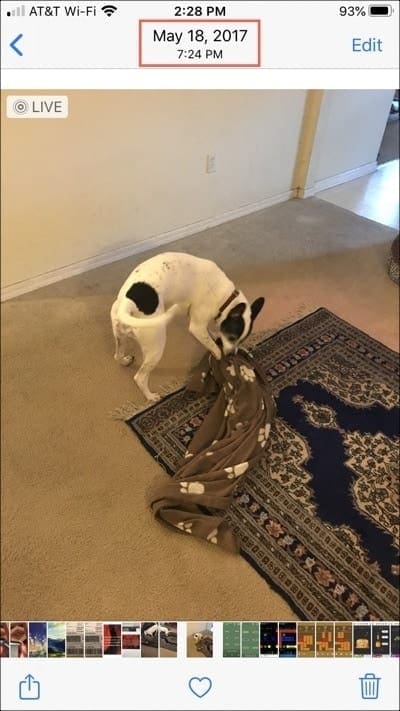
Also, if you’re in the All Photos tab, you can tap Days, Months, or Years from there and you’ll “drill up” instead of down. This lets you jump to photos taken with the selected one, sorted by date.
Searching by date
If you know that you want to go to a specific date, you can use the handy search feature in the Photos app.
Tap the Search tab in Photos and then begin entering a date in the search box. You’ll see suggestions immediately that relate to that date. And these suggestions will display the number of photos.
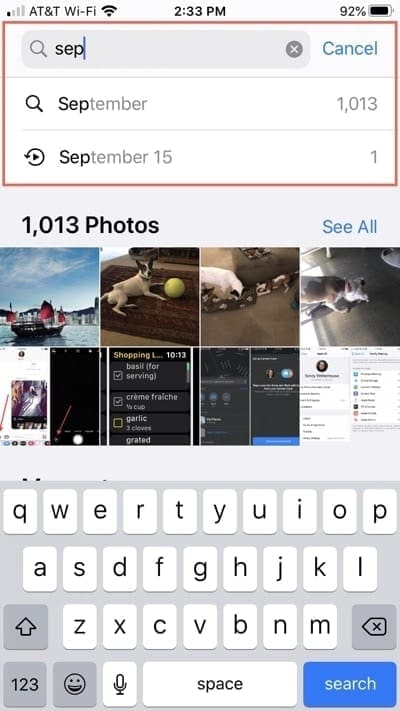
If you select one of the suggestions, you’ll see additional ones with their numbers too. And with each one you tap, you’ll see that suggestion’s term in the search box. This can help you find photos by category. To remove a search term from the search box, select it and tap the Backspace key on your device keyboard.
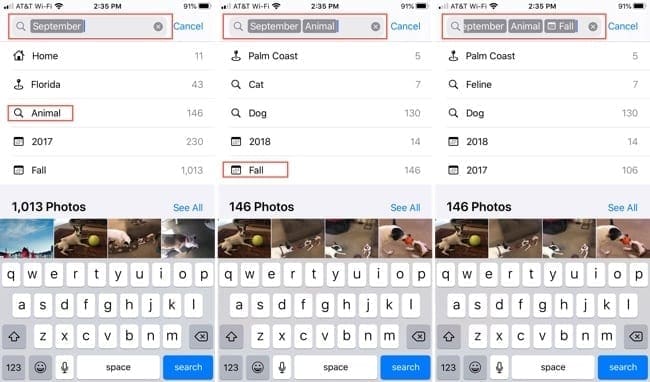
Tip: If you are way at the top of the All Photos tab and want to jump to the bottom, for the most current photos, you don’t have to scroll. Just tap the All Photos option and you’ll pop right to the bottom.
Finding your iPhone and iPad photos by date
You might not remember the exact date that you captured a photo or video, but with options for months, years, and the convenient search feature, finding your iPhone or iPad photos by date is handy.
What do you think of the timeline type of interface in the Photos app? Do you like it or would you prefer to find photos differently? Let us know! You can comment below or message us on Facebook or Twitter!

Sandy worked for many years in the IT industry as a project manager, department manager, and PMO Lead. She then decided to follow her dream and now writes about technology full-time. Sandy holds a Bachelors of Science in Information Technology.
She loves technology– specifically – terrific games and apps for iOS, software that makes your life easier, and productivity tools that you can use every day, in both work and home environments.
Her articles have regularly been featured at MakeUseOf, iDownloadBlog and many other leading tech publications.










I just bought a new iphone 13. When Verizon transferred my photos, I ended up with four copies of the same picture and the pictures are not sorted by date. I have Easter picture with my Christmas pictures. What can I do to get rid of duplicate pictures and sort my pictures by date? Thank you.
Suddenly I am unable to search photos by date. Earlier I used to just type September 2019 or something like this in search area and it would show me photos. After I upgraded to latest iOS, it says “No search results”. Please help.
I want the ability to sort by ascending /descending date taken. Who opens photos to look at the oldest snaps first!? It’s a shame that this is the default.
I don’t really like the fact that all of my new photos are saved at the bottom, now i must scroll down all the years before I see today’s pics, is there a way that I can rearrange the dates and have the recent years on top and prior years at the bottom? Like have 2020 photos appear first when I open my photos then as u page down u then see the other years 2019,2018,2017 and so forth..