Is your Mac showing photos in the wrong order? The Photos app normally lists everything chronologically, so they might be out of order because the date and time are wrong for certain photos.
This can happen when you take pictures in a different time zone or using a different camera. It can even happen when someone sends you photos without any date or time information attached to them.
Don’t worry: It’s easy to fix. We’ll show you exactly how to change the date and time for out-of-order photos so they show up in the right place.
Related:
- How to create Smart Albums in Photos on macOS Catalina
- How to scan photos/images on a Mac using iPhoto or Photos
- Why does Photos say ‘Analyzing Library’ on my Apple devices?
- How to hide, unhide, or view hidden photos on iPhone, iPad, and Mac
Contents
How to view the date and time for photos in macOS Catalina
Double-click an image to see its date and time appear at the top of the Photos app on your Mac. Alternatively, highlight a photo and press Cmd + I or go to Window > Info to see all the associated metadata for it.
Metadata includes all the background information for a certain file: date and time created, geographic location, camera settings used, and more. You can view photo metadata on an iPhone as well, but it isn’t as simple.
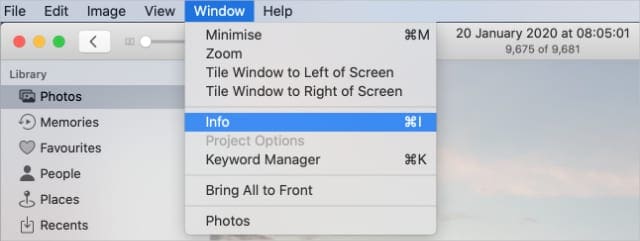
When you select Photos from the sidebar in the Photos app, it shows your entire library in chronological order. If any pictures are out of place, they must have the wrong date and time saved.
Compare the out-of-order photos on your Mac with those around them to work out what’s wrong with the date and time. You’ll often discover that an entire group of photos are out of time by the same amount; they might be an hour ahead, two days behind, or even three years early.
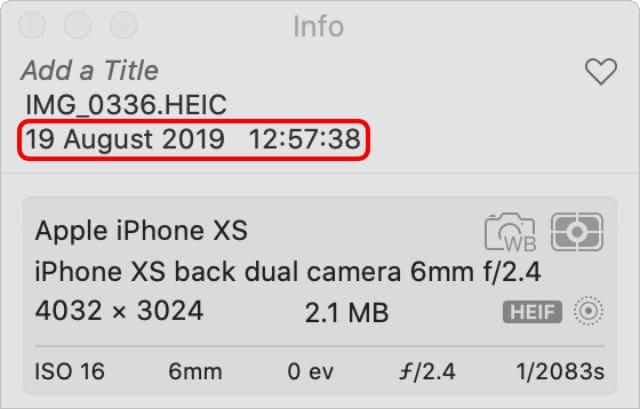
This typically happens because the camera you took those photos on had the wrong date and time settings. Perhaps you changed time zone but didn’t update your camera or iPhone to reflect this change.
It’s easy to check that by viewing the time zone for your photos as well.
How to view the time zone saved to your photos
You can change the date and time format Photos uses to make it show the time zone as well. Sometimes this makes it obvious that your photos are out of order because some of them are saved to the wrong time zone.
- On your Mac, open the Apple menu and go to System Preferences > Language & Region.
- Click Advanced at the bottom of the window and go to the Times tab.
- Drag and drop the Time Zone box into the Medium field to make Photos show the time zones as well.
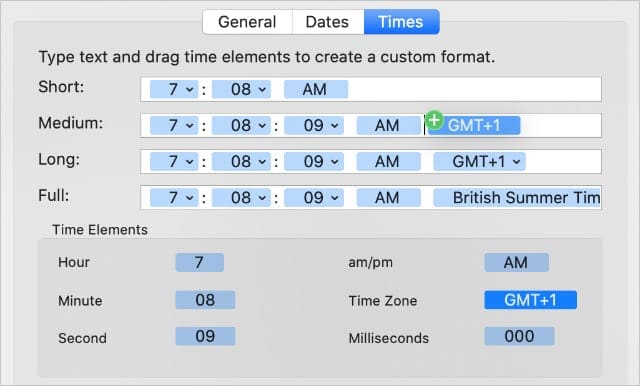
How to change the date and time for photos in macOS Catalina
Now you know which photos have the wrong date and time, all you need to do is adjust the metadata to correct it. Hopefully, you worked out exactly what adjustments you need to make:
- Are the photos saved to the wrong time zone?
- Is a group of photos a certain amount of time ahead or behind?
- Or are there several individual photos that you need to adjust separately?
If several photos are out of time by the same amount, you can change the date and time for those photos all at once. First, you need to select them all. Hold Shift to select contiguous photos or Cmd to select non-contiguous photos.
To change the date and time for your selected photo or photos, go to Image > Adjust Date and Time. In the pop-up window that appears, select the unit of time you need to change and use the arrows to change it.
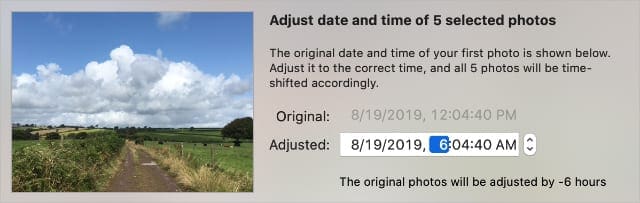
Note: If you selected multiple photos, make adjustments to correct the date and time for the displayed photo. An equal time shift is applied to all the other photos, without necessarily changing all the photos to the exact same time.
After you adjust the date and time, all your photos should appear in the right order on your Mac, although it might take a little bit of tweaking to get your adjustments just right. Those changes should sync to your iCloud Photos library as well, if you use it.
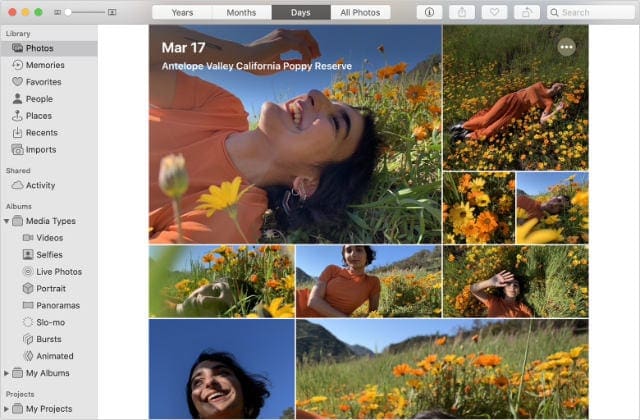
Use Smart Albums to organize your photo library
The Photos app keeps everything in chronological order. But you can create Smart Albums to add extra layers of organization to your library as well.
Smart Albums automatically fill up with photos from your library based on certain criteria you set. You might choose to create an album for photos taken from your iPhone, taken between certain dates, or taken at certain locations.
That barely scratches the surface of what’s possible. Check out this article to find out all there is to know about creating Smart Albums in the Photos app on your Mac.

Dan writes tutorials and troubleshooting guides to help people make the most of their technology. Before becoming a writer, he earned a BSc in Sound Technology, supervised repairs at an Apple Store, and even taught English in China.
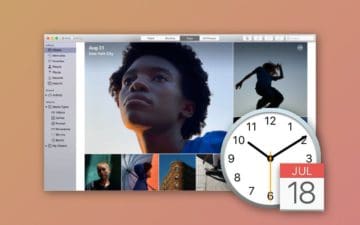









It’s the Catalina that’s causing the problem–not my camera–so instead of having an endless list of “fixes” why can’t Apple provide a proper operating system without bugs?
This is ok for 200 or fewer photos but I have 53,000. That’s not a lot but about ⅔ of them are stamped with the wrong time zone (GMT+3 – very odd). any other ideas?
In the Photos app I changed the dates of some scanned photos to the dates the photos were actually taken (via Image -> Adjust Date & Time). However, when I put them into a Shared Album, the dates revert back to the scan dates. ??
To change the date of scanned photos, go into date & time in System Preferences and change the date to the date the photos were taken, in Photos App edit the date of the photos, then export the photos in Photos App, the reset time & date to current time, the date on the photos will be the date they were taken
You are ignoring the big problem. How Mac changes the date the photo was taken to the date it was added to the computer. It changes the date taken, date modified, all the date references. So unhelpful. How can one stop mac from doing that, and change the dates back to the correct ones?
To change the date of scanned photos, go into date & time in System Preferences and change the date to the date the photos were taken, in Photos App edit the date of the photos, then export the photos in Photos App, the reset time & date to current time, the date on the photos will be the date they were taken