The Photos app is great for reliving precious memories and flicking through old pictures. When you update your iPhone, iPad, or Mac, you might notice Photos is analyzing your library. But what does that mean? And how long does it take?
Lots of users have asked these questions, puzzled by the slow-moving status bar. We’ve written this short guide to give you some answers!
Related:
- What to do if your Windows iCloud Photo Library has a corrupt database
- How to disable My Photo Stream or iCloud Photos without losing media
- How to transfer your photos from iCloud Photos to Google Photos
- Here’s everything new in Photos and Camera in iOS 13
Contents
Why is Photos analyzing my library?
You may not realize it, but the Photos app on your iPhone, iPad, or Mac has a powerful search engine built into it. You can use it to search for anything from cheetahs to cheesecakes and it spits out the relevant photos from your library.
This isn’t uncommon, Google’s photo library does the same thing. But with Apple, your photos always remain private.
While other companies use remote servers to analyze your photo library, Apple maintains your privacy with on-device machine learning instead.
This means each of your devices analyzes your photo library independently. The information about your library never leaves your device, unlike with a remote server — which is just a fancy name for someone else’s computer.
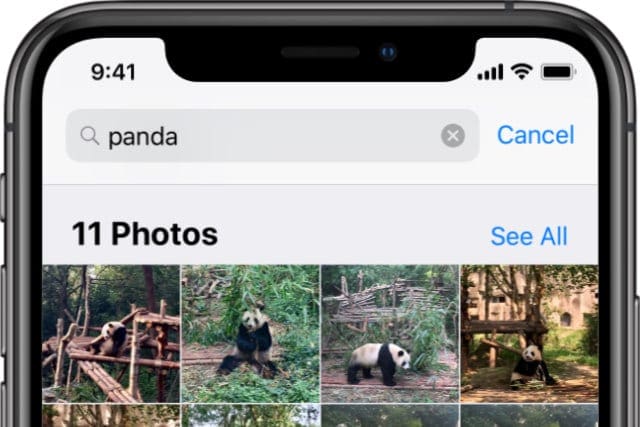
When you update the software on your Apple device, the update often includes improvements to the search engine in Photos. This usually means it can recognize more faces, animals, objects, or places. But to do so, it needs to analyze your entire photo library again.
How long does it take to analyze my photo library?
Isn’t that the million-dollar question? Well, the answer is, “It depends.” Although the length of time it takes to analyze your entire photo library is probably measured in days, not hours or minutes.

The Photos app continues to analyze your library in the background whenever your device has enough available resources to do so. That means you should keep your device connected to power and try not to use it for anything taxing.
One user with a large library of 40,000 photos said it took two days for their iPhone to finish analyzing. But the length of time it takes for you depends on the size of your library, the processing power of your device, and how you use your device during that time.
What if Photos never stops analyzing my library?
When your iPhone, iPad, or Mac says ‘Analyzing Library’ in the Photos app, the best thing to do is give it plenty of time to finish analyzing. This usually takes a couple of days at best.
But if you’ve been patient already, and Photos still isn’t making any progress, you can try these troubleshooting suggestions below to move things along.
1. Close Photos and restart your device
It’s possible the Photos app has frozen and isn’t analyzing your library anymore. The simplest solution is to close Photos and restart your device.
How to close Photos and restart an iPhone, iPad, or iPod touch:
- On devices with Face ID: Swipe up from the bottom of the screen to open the App Switcher.
- On devices without Face ID: Double-click the Home button to open the App Switcher.
- Slide Photos off the top of the screen to close it.
- Press and hold the Top or Side button with either Volume button.
- When prompted, slide to power off.
- Wait at least 30 seconds before pressing the Top or Side button to restart your device.

Close Photos from the App Switcher view before restarting your device.
How to close Photos and restart a Mac:
- Press option+command+escape to open the Force Quit window.
- Select Photos from your open apps and click Force Quit.
- From the menu bar, go to > Restart.

Make sure Photos is completely closed from the Force Quit window on your Mac.
2. Update your software to the latest public release
Apple frequently releases new versions of its software, many of these updates fix small bugs or errors that have developed over time. Update your software to the latest release in case there’s a known problem with your current version. This problem might be the reason Photos is still analyzing the library on your iPhone, iPad, iPod touch, or Mac.
If you’re using a beta version of Apple’s software, follow this guide to revert to the latest public release. Beta software is unfinished and more prone to errors.
How to update the software on an iPhone, iPad, or iPod touch:
- Use Wi-Fi to connect your device to the Internet.
- Go to Settings > General > Software Update.
- Wait for your device to check for new updates.
- If it finds any, download and install them.

Download the latest software to your iPhone, iPad, or iPod touch.
How to update the software on a Mac:
- Connect your Mac to a working Internet connection.
- From the menu bar, go to > System Preferences > Software Update.
- Wait for your Mac to check for new updates.
- If it finds any, download and install them.

Check the box to automatically keep your Mac updated.
3. Use the Photos library repair tool on a Mac
Mac users have access to an additional tool that isn’t available on iPhone, iPad, or iPod touch: the Photos library repair tool. This piece of software finds and repairs inconsistencies in your library.
These inconsistencies might be the reason Photos can’t finish analyzing the library on your Mac.
How to use the Photos library repair tool on a Mac:
- Press option+command+escape to open the Force Quit window.
- Select Photos from your open apps and click Force Quit.
- Hold option+command while re-opening Photos.
- When a Repair Library window appears, click ‘Repair.’
- If prompted, enter your administrator password.
- Wait for Photos to finish repairing the library.

It may take several hours to finish repairing your Photos library, depending on how big it is.
Let us know in the comments below if Photos still says ‘Analyzing Library’ on your iPhone, iPad, or Mac. How long have you waited for it to finish already?
In the meantime, why don’t you read about some of the new features in Photos for iPadOS, iOS 13, and macOS Catalina? We’ve written about them here!

Dan writes tutorials and troubleshooting guides to help people make the most of their technology. Before becoming a writer, he earned a BSc in Sound Technology, supervised repairs at an Apple Store, and even taught English in China.
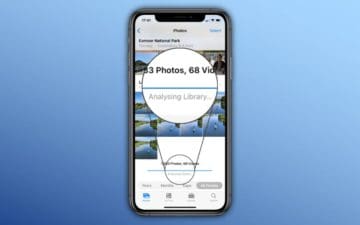
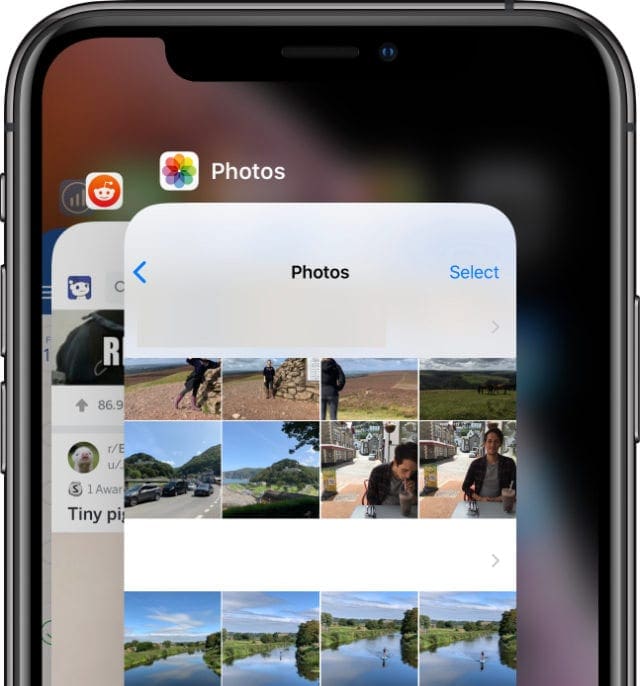
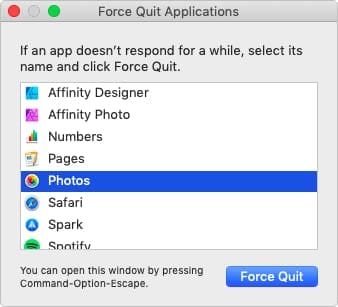
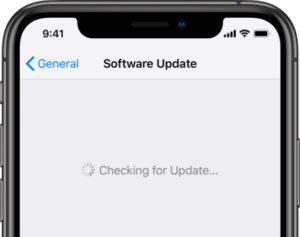

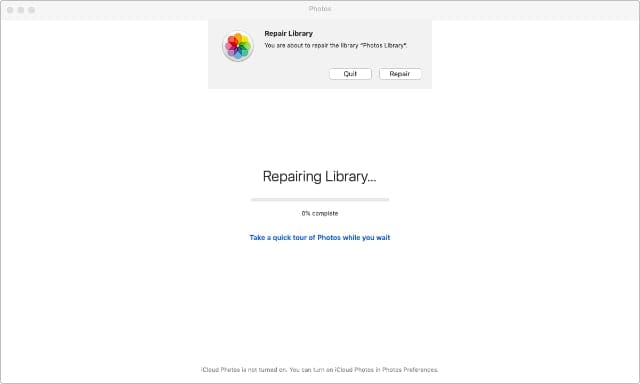








Good day
I have tried everything you have recommended above.
I am on a iMac. Its been more than 2 weeks now and my photo library repair tool is still busy, it moved quiet a-bit in the beginning, though it has not moved for 2 weeks now.
It is stationary and spinning.
If i take a picture on my iPhone , it does appear in iPhoto’s.
Anything else I can try?
I look forward to hearing fo you,
Got a new iphone 3 days ago. Tried all of the above and it still says it is analysing photos, 0 scanned. Have no idea what to do now?
Hi Nikki,
Try disconnecting from the WiFi network by toggling WiFi off, then power off the iPhone (via Settings > General > Shut Down), wait 5 minutes, connect your iPhone to power, and power your iPhone back on (keep it connected to power.)
Once powered up, turn WiFi back on and connect to your network–if a 5Ghz signal is available, choose that.