Apple has several methods for users to share or store images via the cloud. This is, of course, a useful way to keep persistent copies of your media somewhere other than your device.
But what happens if you happen to turn off or disable one of these features — do your photos get deleted? The short answer is: probably not, but there are a few things to keep in mind.
Here’s what you need to know about disabling iCloud Photo Sharing, My Photo Stream and iCloud Photo Library without any of your pictures or videos disappearing into oblivion.
Contents
iCloud Photo Sharing
iCloud Photo Sharing is a handy way to easily share photos and videos with specific other people.
You can create a shared photo album and invite other people who can view and potentially edit that album. It isn’t technically a cloud-based storage service, but it works in a similar way.
RELATED:
- How To Back Up your iCloud into an External Drive
- How to Download Photos from iCloud into Thumb Drive
- All About the New iCloud Message Sync Features
But there are, however, some concerns with disabling the feature or deleting a shared photo album.
How to Disable it Without Losing Anything
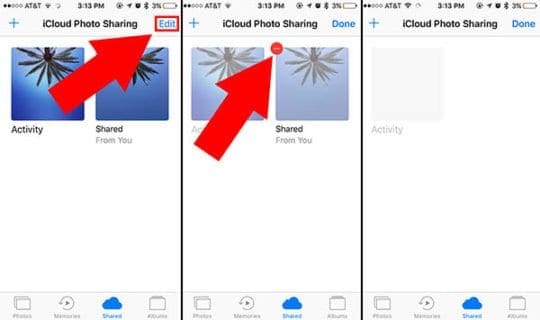
Generally, photos or videos that you add to a shared photo album will still remain on your device. Because of that, you can easily disable a feature without losing any of your own content.
But photos will be deleted from the devices of other users who have access to a shared album if you delete it.
Again, no one is losing anything on their primary device. But it’s something to keep in mind if a friend deletes a photo you want to keep or vice versa.
My Photo Stream
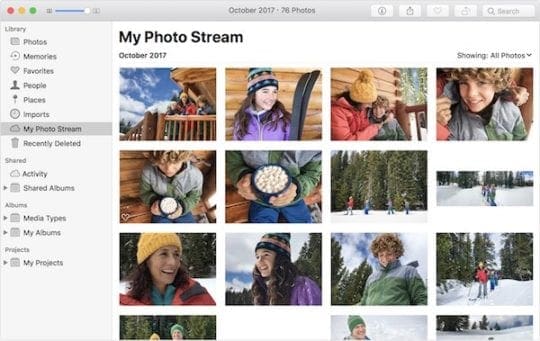
Apple’s My Photo Stream is a cloud-based platform that allows users to push photos taken from one device to others in their ecosystem.
It does, however, have its limitations. For example, My Photo Stream only syncs pictures — not videos or even Live Photos.
Similarly, My Photo Stream will also only push the most recent 1,000 images to other devices.
Because it pulls photos from a user’s various Apple products, there’s some leeway as far as disabling the feature without deleting any pictures.
How to Disable it Without Losing Anything
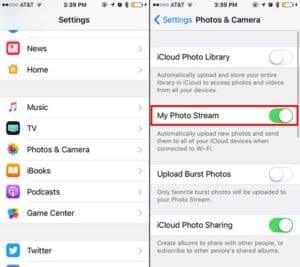
If you disable My Photo Stream, it will remove synced photos on the device you’re currently using.
However, the platform won’t automatically delete those images. They’ll still be on the devices that uploaded them to My Photo Stream.
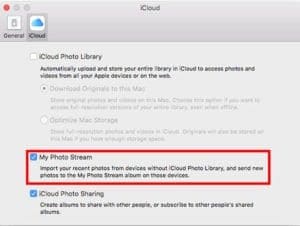
If you’re on macOS, there’s even an option to save a copy of the images in My Photo Stream to your local drive. Just go to Photos —> Preferences —> iCloud and check the My Photo Stream box to save all your images locally.
iCloud Photo Library
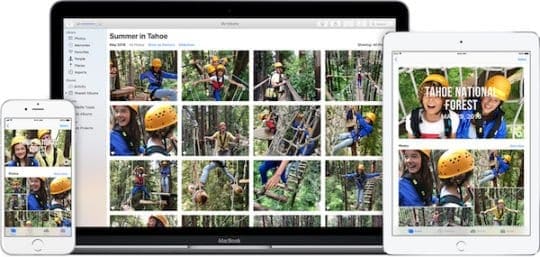
Lastly, iCloud Photo Library is probably the most full-fledged platform for storing photos in the cloud.
When it’s enabled, the feature will automatically store every photo and video you take in iCloud.
That makes it easy to access your various media content through your entire Apple ecosystem. But it does create some problems if you ever want to disable iCloud Photo Library down the road.
How to Disable it Without Losing Anything
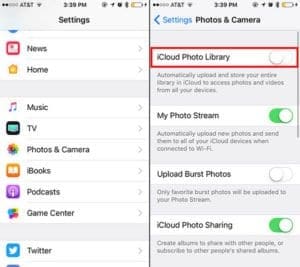
Out of these options, users may run into issues with media being deleted the most in iCloud Photo Library.
That’s because of how iCloud Photo Library’s optimization works. When the optional Optimize iPhone Storage is turned on, Apple will delete full-resolution images and videos off your iPhone that are synced in the cloud.
It will then replace these images and videos with thumbnails that offer you a preview of — but not the content themselves.
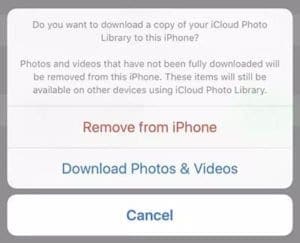
Furthermore, when you go to disable iCloud Photo Library on an Apple product, you’ll get one of two prompts: Remove From iPhone or Download Photos & Video.
Selecting the first option will delete all non-optimized photos and videos from your device.
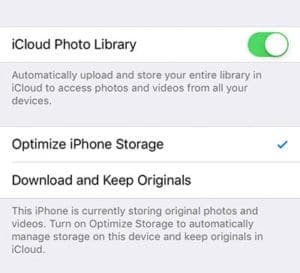
Of course, they might not be lost forever. You can recover them from the cloud by turning on iCloud Photo Library with two optional settings enabled: Download and Keep Originals.
Depending on how much content you have in the cloud, this could take a lot of storage space on your device. Make sure your iPhone, iPad or Mac has plenty of room on it before you do so.
Additional Consideration
Apple is incredibly unlikely to just lose any photo or video that’s stored in iCloud. Similarly, it’s pretty improbable that iCloud is ever going to go belly-up.
Still, it’s smart to have more than one copy of an image or video that’s particularly sentimental or important to you.
You can follow our guide on creating archived backups of your iCloud files to triple-protect yourself. You can never be too careful about things that are irreplaceable.

Mike is a freelance journalist from San Diego, California.
While he primarily covers Apple and consumer technology, he has past experience writing about public safety, local government, and education for a variety of publications.
He’s worn quite a few hats in the journalism field, including writer, editor, and news designer.
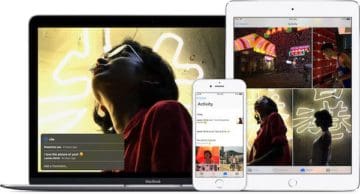





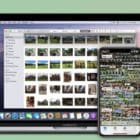



Thanks Mike. Just wanted to say this was a helpful article. As familiar with all things Apple, I still get confused with some of the finer details. Appreciate the screenshots and narrative.