You might sync your iPhone and iPad photos with your Mac so you have easy access to them. On the other hand, you might selectively import only those photos you want. But what if you want to save your images somewhere besides the Photos library? Or, what if you have a camera and would like to import those photos to your computer?
Your Mac comes with a handy, built-in app called Image Capture. What’s nice about Image Capture is that you can import only the photos you want and do so from iPhone, iPad, or a camera.
Related:
- Repair and Rebuild Missing or Incorrect Thumbnails in Photos
- Photos out of order? View or change the date and time for photos on a Mac
- Why does Photos say ‘Analyzing Library’ on my Apple devices?
Contents
Using Image Capture
Connect your iPhone, iPad, or camera to your Mac using your USB-C cable as you normally do. Then, head to the Applications folder or use Spotlight and open Image Capture.
You should see your device in the list on the left. Note: It may take a few minutes to display the previews of your images in the window, depending on how many you have.
Once you see your image previews, you can use the slider on the bottom right to make the thumbnails larger or smaller. Plus, you can see your previews in a list or thumbnail view using the buttons on the bottom left.

Importing photos with Image Capture
When you’re ready to import your photos, select the location in the Import To drop-down box. This lets you save your photos to any folder on your Mac that you want.
Then, you can import all photos easily by clicking the Import All button. If you’d like to pick and choose which photos to import, this is just as simple. Select the photos you want and click the Import button.
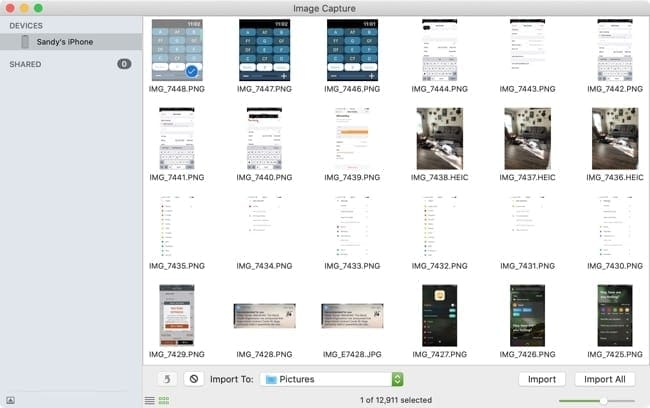
Additional settings
You have a few additional settings you can enable for what happens when you connect your device or import photos.
Click the Show/Hide button on the bottom left corner of the Image Capture window. You can then select an application in the drop-down so that it opens when you connect your device. You can also enable the options to Delete after import and Keep originals.
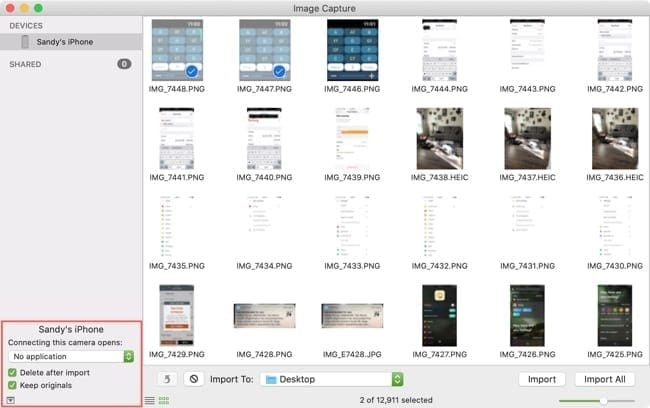
Two other buttons you’ll see to the left of the Import To drop-down box allow you to rotate or delete selected photos.
Image Capture is a good alternative for importing
Whether you want to import and save photos to a specific folder or pull in images from a camera, Image Capture is a convenient alternative to the Photos app. Will you give it a try?

Sandy worked for many years in the IT industry as a project manager, department manager, and PMO Lead. She then decided to follow her dream and now writes about technology full-time. Sandy holds a Bachelors of Science in Information Technology.
She loves technology– specifically – terrific games and apps for iOS, software that makes your life easier, and productivity tools that you can use every day, in both work and home environments.
Her articles have regularly been featured at MakeUseOf, iDownloadBlog and many other leading tech publications.
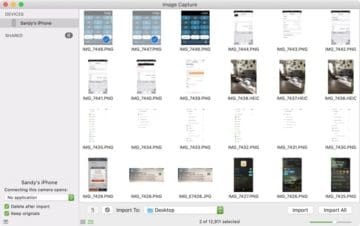









Write a Comment