If you optimize storage on your iPhone, iCloud Photos only keeps thumbnail versions of each picture downloaded. To look at photos in finer detail, or to use them with third-party apps, you need to download and keep the original photos from iCloud instead.
You can choose to do this from the Settings. However, if there’s a problem with iCloud, you might find that your iPhone can’t download photos. Should that happen to you, use the quick trick below to fix it.
Related:
- How to view iCloud Photos on iPhone
- iCloud not working? How to troubleshoot
- The definitive guide to iCloud Photos in 2019
- How to download photos from iCloud to an external drive (USB drive)
Contents
To download all your photos from iCloud, you need to turn on the Download and Keep Originals option. If your iPhone still isn’t downloading photos, you might be able to fix it by repeatedly tapping this option in the Settings.
This sounds a little strange, but several users have reported that it helped them to download more photos.
On your iPhone, go to Settings > Photos and choose to Download and Keep Originals. This should make your iPhone start downloading every photo from your iCloud Photos library. You can follow the progress of these downloads in the Photos app itself.
Open Photos and go to the Photos tab in the bottom-left corner. Scroll to the very bottom of the screen, where you should see a message saying how many more photos are waiting to download.
If your iPhone stops downloading photos from iCloud, return to the Photos settings and repeatedly tap the Download and Keep Originals button again.
Other tricks if you still can’t download iCloud Photos
If your iPhone is still not downloading photos from iCloud, try out some of the troubleshooting tricks below. These standard suggestions can fix a range of different iCloud issues.
1. Disable Low Power Mode
To save battery, your iPhone doesn’t download iCloud photos when Low Power Mode is turned on. You’ll know this is the case if the battery icon appears yellow on your iPhone.
If you’ve got plenty of battery power left, go to Settings > Battery to turn off Low Power Mode.
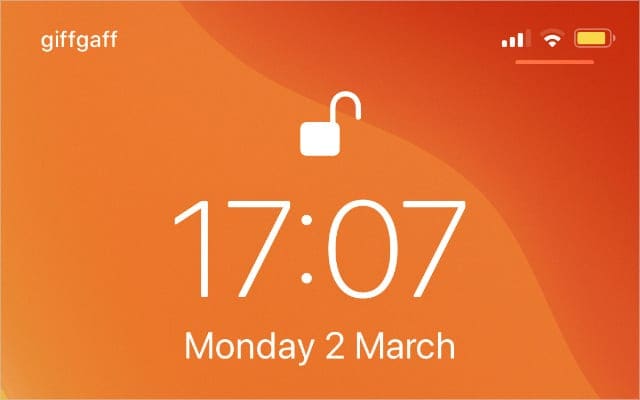
2. Test your Wi-Fi connection
Maybe your iPhone can’t download photos from iCloud because of an issue with your Internet connection. Restart your Wi-Fi router and test the connection by streaming a video online.
If your connection is slow or unresponsive, contact your Internet service provider for more help.
3. Update and restart your iPhone
No matter what issues you’re experiencing on your iPhone, it’s a good idea to check for new iOS updates and to restart your device.
Connect to Wi-Fi, then go to Settings > General > Software Update to install new updates. Then press and hold the Side button with either Volume button to power off your iPhone.
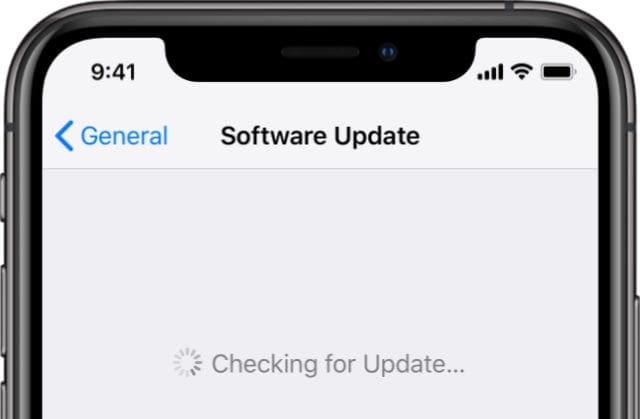
4. Toggle iCloud Photos off and on
You might be able to fix problems with downloading your iCloud photos by turning the service off and on. Don’t worry, you won’t lose any photos when you do this.
All your data either remains on iCloud or remains on your iPhone.
Go to Settings > Photos and turn off iCloud Photos at the top of the screen. Your iPhone warns that it will remove any photos you haven’t downloaded, but these photos are still available on iCloud.
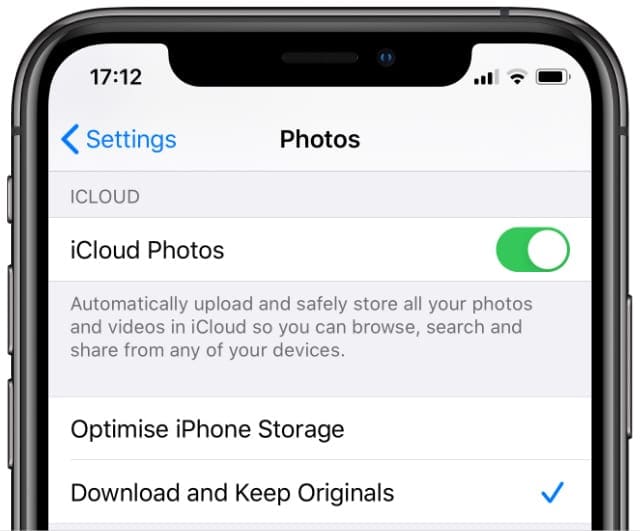
5. Temporarily sign out of iCloud
If nothing else has worked, try signing out of iCloud entirely. Despite the warning messages, you shouldn’t lose any data by doing this because everything remains on iCloud.
Go to Settings > [Your Name] > Sign Out. Your iPhone presents the option to keep data on your iPhone. Since you’ll be signing in again anyway, it doesn’t matter which option you choose.
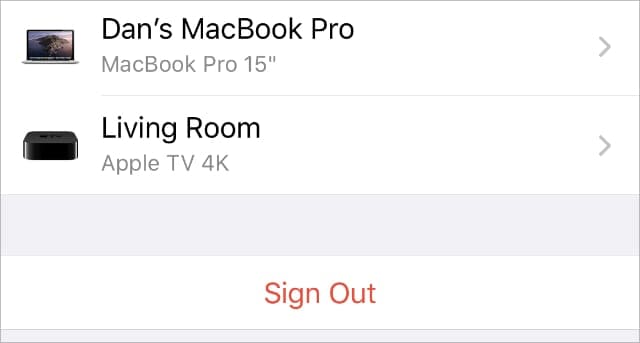
Sometimes you just need to wait
Downloading photos from iCloud to your iPhone is a slow process. Adding to that, your iPhone stops downloading photos whenever there are other demands on the processor or battery.
Help your iPhone download iCloud photos quickly by keeping it connected to Wi-Fi and plugged in to charge. It’s a good idea to leave it plugged in overnight.
If you still can’t download iCloud photos to your iPhone, work through our other iCloud troubleshooting suggestions instead.

Dan writes tutorials and troubleshooting guides to help people make the most of their technology. Before becoming a writer, he earned a BSc in Sound Technology, supervised repairs at an Apple Store, and even taught English in China.
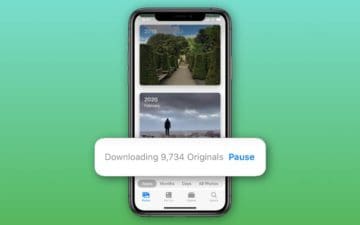
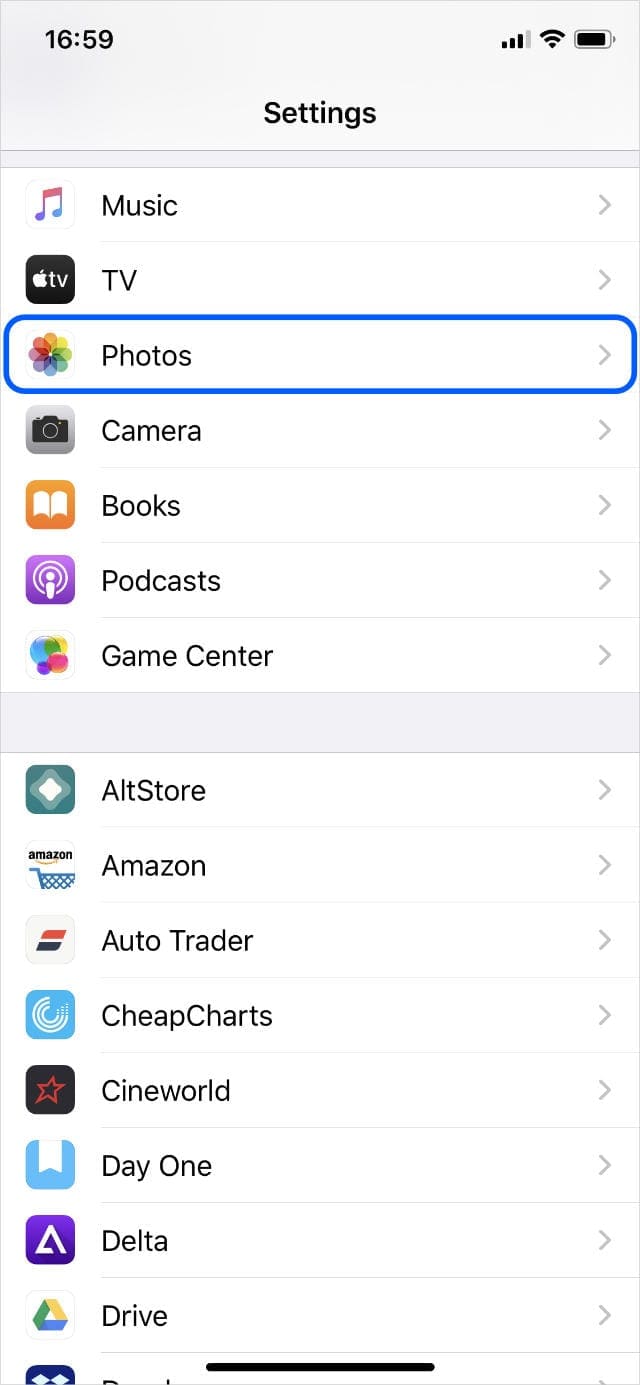
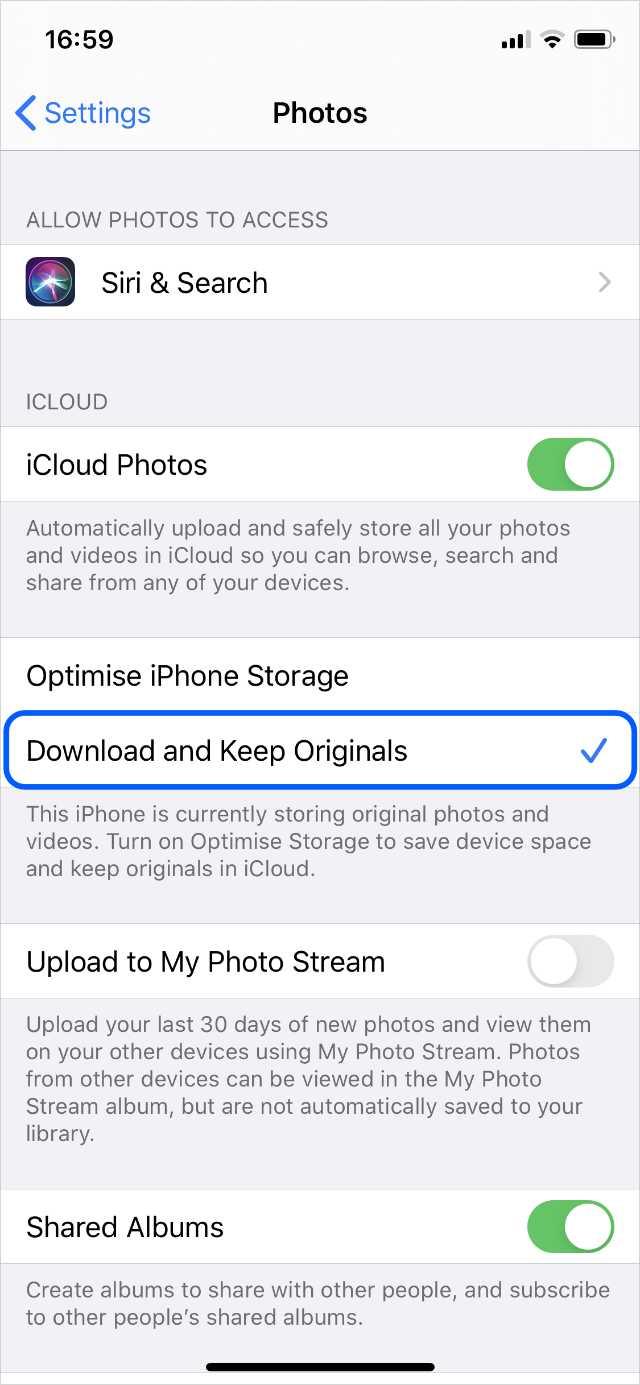
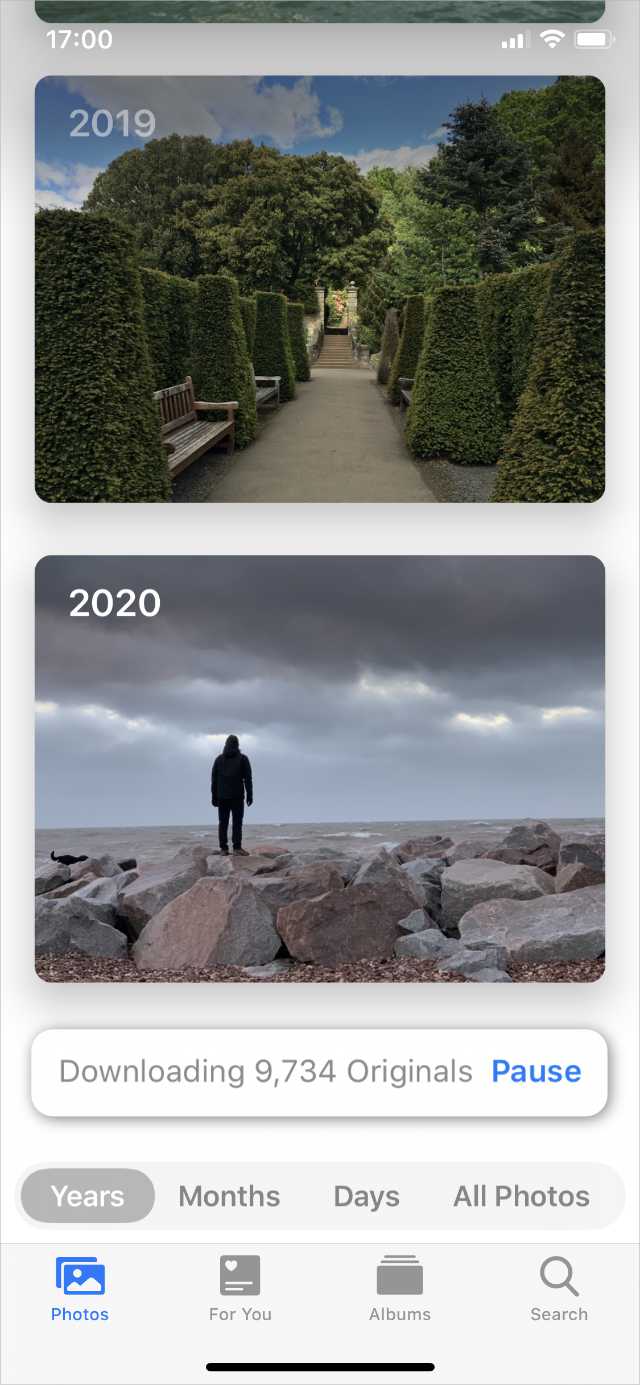




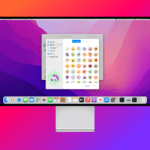
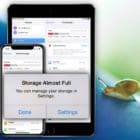



Why can’t I send picture from my pictures on my IPad in an email from my IPad.
Amazing! The Keep tapping the download button in the Settings method really works! Thank you for pointing! It worked on iPhone 12 mini and iOS 14.5